如何從 iPhone 中恢復已刪除的照片:可能的解決方案
“如何從 iPhone 中恢復已刪除的照片? 我的一些照片被錯誤地刪除了,但我似乎無法找回它們!”
如果您也有類似的疑問並想從 iPhone 中恢復已刪除的照片,那麼您來對地方了。 從意外刪除到格式化您的 iOS 設備,可能有各種原因導致您的照片丟失。 好消息是學習如何從 iPhone 恢復已刪除的照片非常容易。 在這裡,我將列出幾種解決方案,可以在有或沒有事先備份的情況下從 iPhone 中檢索已刪除的照片。

第 1 部分:如何從 iPhone 恢復永久刪除的照片?
假設您的照片被意外從 iPhone 中刪除,現在您無法找回它們。 在這種情況下,您可以嘗試從 iCloud 備份或通過其最近刪除的文件夾取回照片。
方法 1: 通過最近刪除的文件夾在 iPhone 上恢復已刪除的照片
如果您已經使用 iPhone 一段時間,那麼您可能已經知道已刪除的圖片不會立即擦除。 相反,它們會被移動到最近刪除的文件夾中,並在其中保存 30 天。
因此,如果還沒有 30 天,那麼您可以從“最近刪除”文件夾中恢復已刪除的照片。 以下是如何不費吹灰之力地從 iPhone 免費檢索已刪除照片的方法:
- 您所要做的就是在 iPhone 上啟動照片應用程序,然後點擊“最近刪除”文件夾。

- 現在,您可以長按任何圖片的圖標來選擇它或選擇多張圖片。 您也可以點擊頂部的“選擇”選項來執行相同操作。
- 最後,只需點擊底部的“恢復”按鈕,即可將已刪除的照片恢復到原始位置。
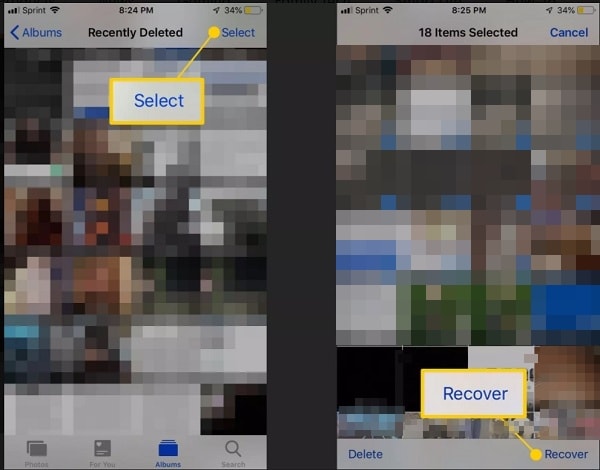
方法 2:從 iCloud 恢復永久刪除的照片
iOS 設備的一大優點是它們可以自動與 iCloud 帳戶同步。 由於用戶在 iCloud 上獲得了 5 GB 的可用空間,因此他們經常使用它來備份他們的照片。 因此,如果您還與 iCloud 同步照片或有備份,那麼您可以輕鬆地從 iPhone 中恢復已刪除的照片。 要了解如何通過 iCloud 從 iPhone 恢復永久刪除的照片,請按照以下步驟操作。
- 如果您的照片與 iCloud 同步,那麼您需要確保您的設備已登錄到同一帳戶。
- 之後,您只需轉到其設置 > 照片,然後打開 iCloud 照片庫和 iCloud 照片共享選項。
- 除此之外,您還可以進一步確保在手機上啟用了通過蜂窩數據同步照片。
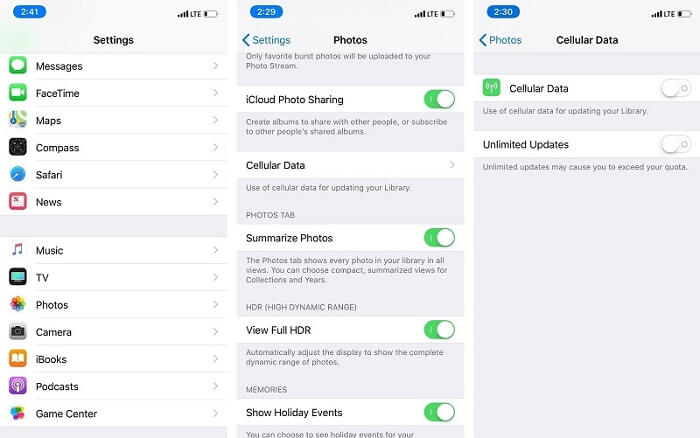
重要提示:從 iCloud 備份恢復數據
如果您想從現有的 iCloud 備份中恢復 iPhone 上已刪除的照片,則需要重置手機。 這可以通過訪問其設置>常規>重置>刪除所有內容和設置來完成。 現在,由於您的手機將重新啟動,您可以執行其初始設置並選擇從 iCloud 備份中恢復數據。 稍後,您可以登錄到同一個 iCloud 帳戶並選擇要在設備上恢復的備份。
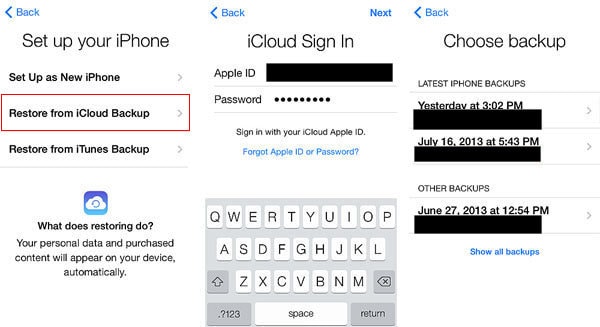
第 2 部分:如何在沒有任何備份的情況下從 iPhone 恢復已刪除的照片?
即使您沒有在任何地方保存之前的備份,您仍然可以從 iPhone 中恢復已刪除的照片。 要在 iPhone 上恢復已刪除的照片,您可以使用可靠的應用程序,例如 DrFoneTool – 數據恢復 (iOS). 眾所周知,在所有情況下都會產生位置結果,例如格式化的 iPhone、意外數據丟失、損壞的設備、病毒攻擊等。

DrFoneTool – 數據恢復 (iOS)
Recuva 從任何 iOS 設備恢復的最佳替代品
- 採用直接從 iTunes、iCloud 或手機恢復文件的技術設計。
- 能夠在設備損壞、系統崩潰或文件意外刪除等嚴重情況下恢復數據。
- 完全支持所有流行形式的 iOS 設備,如 iPhone XS、iPad Air 2、iPod、iPad 等。
- 提供從 DrFoneTool 恢復的文件 – 數據恢復 (iOS) 輕鬆導出到您的計算機。
- 用戶可以快速恢復選擇性數據類型,而無需完全加載整個數據塊。
該應用程序以高恢復率而聞名,被認為是第一個 iPhone 數據恢復工具。 最好的部分是無需越獄您的設備即可恢復已刪除的照片。 您可以取回您的照片、視頻、聯繫人、音樂、文檔等,甚至可以提前預覽它們。 要了解如何在沒有備份的情況下從 iPhone 恢復已刪除的照片,您可以按照此基本練習進行操作。
第 1 步:選擇您希望在 iPhone 上掃描的內容
首先,只需使用真正的閃電電纜將您的 iPhone 連接到您的計算機,然後從其歡迎屏幕啟動“數據恢復”工具。

現在,您可以從側邊欄中轉到從 iOS 設備恢復數據的選項。 在這裡,您可以手動選擇“照片”或您希望掃描的任何其他數據類型。 您可以選擇要恢復的內容,也可以一次選擇所有數據類型。

第 2 步:等待恢復過程完成
單擊“開始掃描”按鈕後,您只需等待一段時間即可完成該過程。 盡量不要在兩者之間移除連接的設備,並通過屏幕指示器檢查進度。

第 3 步:預覽和恢復已刪除的照片
恢復過程完成後,所有提取的數據將列在不同的類別下。 在這裡,您可以選擇僅查看已刪除的數據或所有提取的文件。 最後,只需轉到“照片”部分即可預覽恢復的圖片。 您可以選擇您選擇的圖片,然後單擊“恢復”按鈕進行保存。

第 3 部分:如何通過 iTunes 從 iPhone 恢復已刪除的照片?
除了 iCloud,您還可以藉助 iTunes 從 iPhone 中恢復已刪除的照片。 不用說,這個技巧只有在你的 iPhone 的現有備份存儲在 iTunes 上時才有效。
方法1:直接恢復iTunes備份(現有數據會丟失)
如果需要,您可以直接使用 iTunes 恢復設備上的現有備份。 唯一的缺點是該過程會擦除 iPhone 上的現有數據。 此外,整個備份將被恢復,您無法選擇要檢索的內容。 如果您準備好承擔這個風險,那麼您可以通過以下方式在 iPhone 上恢復已刪除的照片。
- 只需使用閃電電纜將 iPhone 連接到計算機,然後在其上啟動更新的 iTunes 版本即可。
- 現在,只需從設備列表中選擇已連接的 iPhone,然後轉到其“摘要”選項卡。
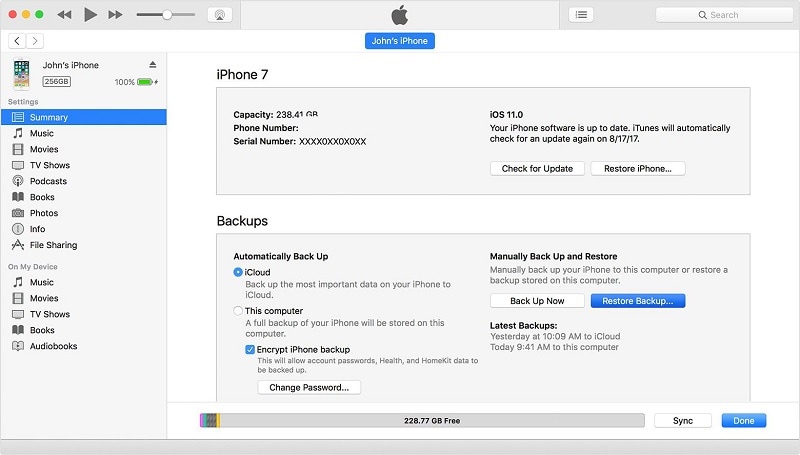
- 在這裡,轉到“備份”選項卡,只需單擊“恢復備份”按鈕即可檢索設備上已刪除的照片。
- 當一個新的彈出窗口將啟動時,您可以單擊下拉菜單,然後選擇要恢復到 iPhone 的備份。
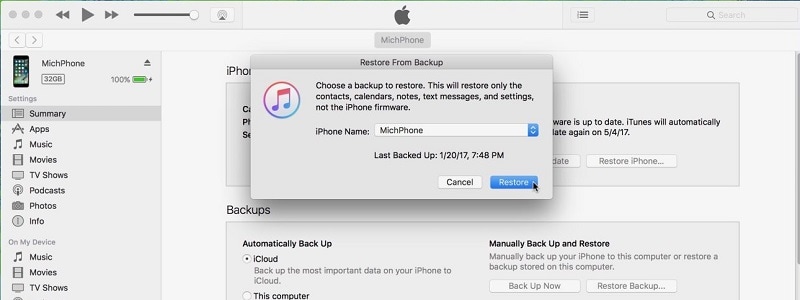
方法 2:有選擇地從 iTunes 備份中恢復已刪除的照片(無數據丟失)
由於以前的方法會刪除 iPhone 上的現有數據,因此您可能不希望實現它。 別擔心——您仍然可以從 iTunes 備份中恢復已刪除的照片,而無需擦除設備上的數據。 為此,您可以藉助 DrFoneTool – 數據恢復 (iOS)。 用戶友好的應用程序將允許您選擇任何 iTunes 備份、預覽您的數據並將文件恢復到您的設備,而無需擦除其存儲空間。
第 1 步:選擇要恢復的 iTunes 備份
首先,您只需將 iPhone 連接到系統,啟動 DrFoneTool 的數據恢復功能,然後選擇從 iTunes 備份恢復數據的選項。 從存儲的 iTunes 備份文件列表中,您只需選擇一個首選選項。

第 2 步:等待提取 iTunes 備份
選擇 iTunes 備份後,您可以稍等片刻,讓應用程序從所選文件中提取內容。

第 3 步:預覽和恢復已刪除的照片
而已! 您現在可以在不同部分下預覽從 iTunes 備份中提取的數據。 例如,您可以轉到“照片”部分預覽您的照片,選擇您選擇的照片,然後將它們恢復到您的 iPhone。

我希望在閱讀本指南後,您能夠從 iPhone 中恢復已刪除的照片。 如您所見,我提出了有關如何在有或沒有備份的情況下恢復已刪除圖片的詳細解決方案。 您可以通過恢復現有的 iCloud/iTunes 備份輕鬆地從 iPhone 中恢復已刪除的照片。 但是,如果您沒有存儲先前的備份,那麼像這樣的應用程序 DrFoneTool – 數據恢復 (iOS) 可用於在所有場景中檢索已刪除的照片。

