如何從 iPhone/iPad/iPod touch 恢復語音備忘錄
以 2 種方式恢復 iPhone 語音備忘錄
這兩個程序都允許您提取和預覽設備的 iTunes 備份數據,並有選擇地恢復您的語音備忘錄。 此外,兩個版本的 DrFoneTool – iPhone 數據恢復 允許您直接從 iPhone 4/3GS、iPod touch 4 和 iPad 1 掃描和恢復語音備忘錄,無需備份文件。 對於 iPhone SE/6S(Plus)/6(Plus)/5S/5C/5/4S 用戶,您可以使用該軟件直接掃描和恢復文本文件,如聯繫人、消息、便箋、日曆等。 如果你遇到同樣的問題? 請繼續閱讀以獲取解決方案。

DrFoneTool – iPhone 數據恢復
從 iPhone SE/3S Plus/6s/6 Plus/6/6S/5C/5/5S/4/4GS 恢復數據的 3 種方法!
- 直接從 iPhone、iTunes 備份和 iCloud 備份中恢復聯繫人。
- 檢索聯繫人,包括號碼、姓名、電子郵件、職位、公司等。
- 全面支持 iPhone 6S、iPhone 6S Plus、iPhone SE 和最新的 iOS 版本!
- 恢復因刪除、設備丟失、越獄、iOS升級等而丟失的數據。
- 有選擇地預覽和恢復您想要的任何數據。
1.從 iTunes 備份文件中恢復 iPhone 語音備忘錄
步驟二 啟動程序並將您的 iPhone(支持 iOS 9)連接到計算機,您將看到如下主窗口。 您只需單擊“開始掃描”按鈕即可掃描您的 iPhone。

步驟二 幾秒鐘後,備份文件中的所有內容將被提取並按類別列出。 選擇“語音備忘錄”並檢查那些 M4A 文件。 標記您要恢復的語音備忘錄並點擊“恢復到計算機”以將它們全部保存在您的計算機上。
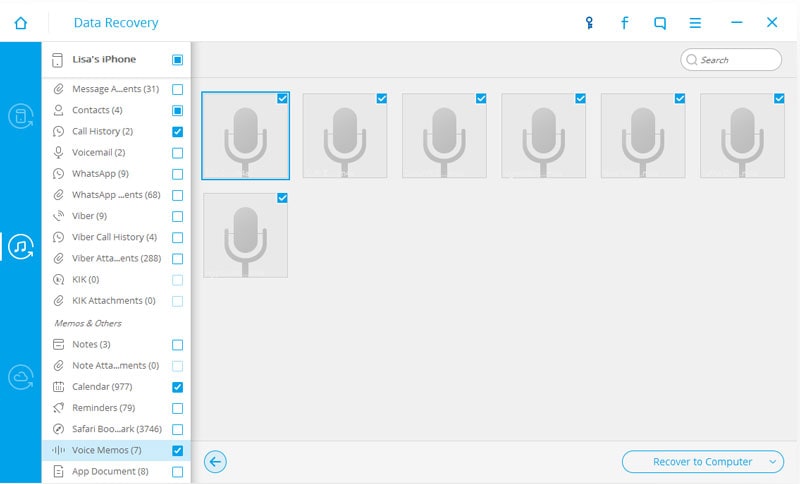
有關如何從 iTunes 備份文件中恢復 iPhone 語音備忘錄的視頻
2.直接從 iPhone 恢復語音備忘錄
這是有關如何直接從 iPhone 恢復語音備忘錄的步驟。 如果您使用的是 iphone 5 及更高版本,則直接從 iphone 恢復將需要一些風險。 在下面關注他們:
步驟二 運行 DrFoneTool 選擇恢復模式“從 iOS 設備恢復”。將 iPhone 連接到計算機,單擊“開始掃描”按鈕。

步驟二 DrFoneTool 現在正在檢測數據,請等待幾分鐘。

步驟二 掃描完成後,選擇目錄“語音備忘錄”,然後單擊“恢復到計算機”按鈕進行保存。


