使用 VLC for iPhone 的所有有用提示
聽音樂已成為當今每個 iPhone 用戶的習慣。 眾所周知,iPhone 音頻的質量非常好,人們可以在不影響音頻質量的情況下欣賞自己喜歡的音軌。 有許多音頻播放器應用程序可用於在 iPhone 上播放音樂,許多視頻播放器應用程序也支持播放音樂文件。 VLC 是 iPhone 用戶中非常流行的視頻和音樂播放器。 VLC 的移動版本與其桌面版本一樣有用。 它是一個開源播放器,完全免費下載和使用。 在本文中,我們將分享使用 VLC for iPhone 的所有有用提示和技巧。 一探究竟。
第 1 部分。 為什麼 iPhone 的 VLC 在 iPhone 用戶中很受歡迎
VLC 現在在 iPhone 用戶中非常流行。 人們喜歡使用 VLC 的第一個原因是該播放器支持幾乎所有類型的音樂音頻和視頻格式,您無需進行任何轉換即可在 iPhone 上觀看視頻或聽音樂。 在觀看其他語言的視頻時,您可以利用 VLC 先進的字幕技術,通過將字幕文件的名稱更改為與您的電影相同的名稱,為電影添加字幕。 在視頻中,您可以輕鬆控製播放速度、調整亮度或對比度。 VLC for iOS 最好的一點是它是免費的,你可以很容易地從 App Store 免費獲得它。 有很多選項可供您在 iPad 和 iPhone 上觀看電影。 您可以通過 iTunes 輕鬆同步電影和視頻,或將您的 Google 驅動器或 Dropbox 帳戶添加到應用程序以從那裡免費流式傳輸音樂。 這些是使 iPhone 在 iPhone 用戶中非常受歡迎的原因。
第 2 部分。 關於 iPhone 的 VLC 的熱門問題(附解決方案)
問題 1. iPhone 4 上沒有耳機時出現“無可用音量”問題
這是 iPhone 4 用戶 VLC 面臨的一個非常普遍的問題。 不使用耳機播放視頻時,用戶無法獲得音量,播放器提示“無可用音量”,並且 iPhone 的揚聲器無法正常工作。 您可以按照以下步驟找到此問題的臨時解決方案。
解決方案:iPhone 4“無音量錯誤”與 iPhone 4 揚聲器與應用程序不兼容有關。 如果您使用的是 iPhone 4,那麼大多數 iPhone 用戶已經更新到更新版本,您可以充分利用 iPhone 耳機享受 iPhone 的 VLC。
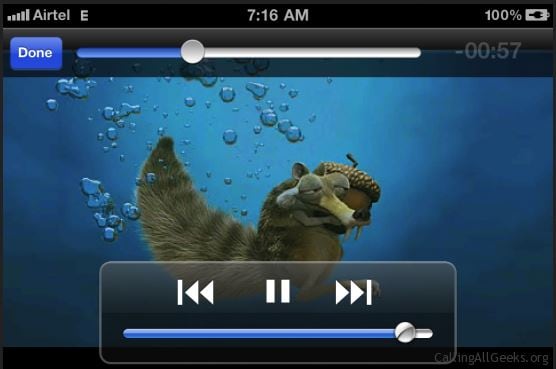
問題 2。無法在 iPhone 的 VLC 上播放 MKV 視頻
我已經為我的 iPhone 下載了 VLC,並且我知道 VLC 播放器支持 MKV 視頻格式,所以我將一些 MKV 格式的電影添加到我的 iPad 以測試 VLC 播放器,但它給了我錯誤“你的 iPhone 播放該 MKV 電影太慢” . 我無法在 iPhone 上播放 MKV 電影,誰能幫幫我?
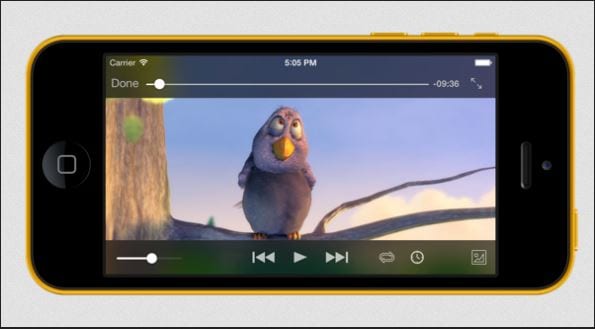
解決方案:.mkv 格式的高清電影需要的處理能力比 iPad 所能提供的多。 iOS 設備僅支持 MP4/H.264 硬件解碼,但 VLC 不使用此解碼技術。 即使對於 VLC 支持的格式。 如果您想在 iPhone 上觀看 MKV 視頻,則可能需要將它們轉換為 MP4 和 H.264 文件。 這可以幫助您在 VLC for iPhone 上更流暢地觀看視頻。
第 3 部分。為 iPhone 使用 VLC 的所有有用提示
VLC for iOS 是當今最流行的 iOS 媒體播放器之一。 VLC 包含許多很棒的功能,當您想在 iPhone 上輕鬆觀看視頻時,這些功能將為您帶來很多便利。 這部分將介紹幫助您更好地使用 VLC for iPhone 的有用技巧,請查看。
提示 1 將 iTunes 文件添加到 VLC 播放器
在 iPhone 上安裝 VLC 後,您想做的第一件事可能是添加視頻。 有幾種方法可以做到這一點。 首先,我們將討論如何使用 iTunes 將視頻添加到 VLC。 在您的計算機上運行 iTunes 並確保您的 iPhone 已連接到計算機。 現在只需單擊您的 iPhone 並打開應用程序選項卡。 向下滾動並訪問文件共享選項。 在這裡在應用程序列表中找到 VLC,然後拖放要添加的視頻。
技巧 2 將 HTTP 服務器文件添加到 iPhone 的 VLC
VLC for iPhone 也有自己的網絡服務器,並允許您將 http 服務器文件添加到 VLC 播放器。 要啟動 VLC 服務器,只需點擊側面菜單即可打開它。

現在在側面菜單中點擊 Wi-Fi 上傳按鈕。 當您點擊它時,它將啟動並顯示您必須在計算機上的網絡瀏覽器中輸入並按 Enter 的 http 網址。
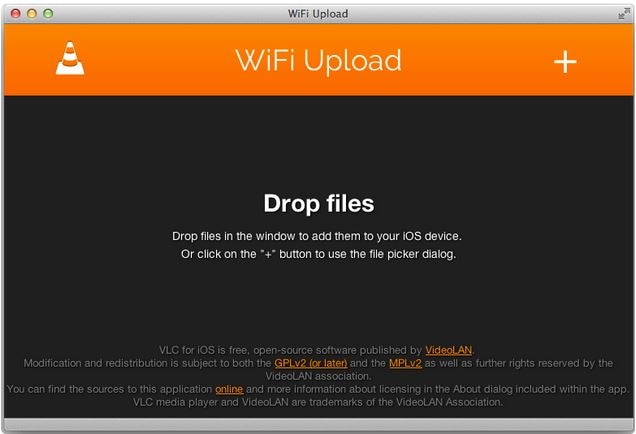
提示 3 從 Internet 下載視頻
如果您的 PC 或 Mac 本地沒有任何視頻,則可以使用 iPhone 版 VLC 直接從 Internet 下載視頻,但您必須擁有視頻的直接 URL 才能使用 iPhone 版 VLC 下載。 打開 VLC 的側邊菜單,然後點擊下載按鈕。 在這裡,您將看到一個空白的 URL 空間。 在此處輸入視頻的 URL,iPhone 版 VLC 將自動開始為您下載該視頻。
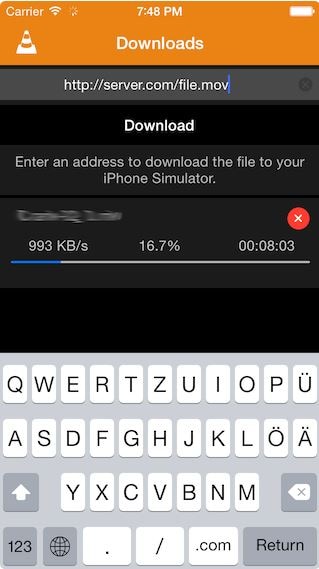
提示 4 隱藏您的視頻
VLC for iPhone 帶有鎖定功能。 您只需輸入密碼,沒有人可以訪問您的個人視頻。 您可以通過輸入視頻密碼來保護您的視頻。 要為您的視頻設置密碼,只需點擊左上角並轉到 iPhone 的 VLC 設置。 在這裡打開密碼鎖定選項。 它會要求您現在輸入一個 4 位數的密碼。
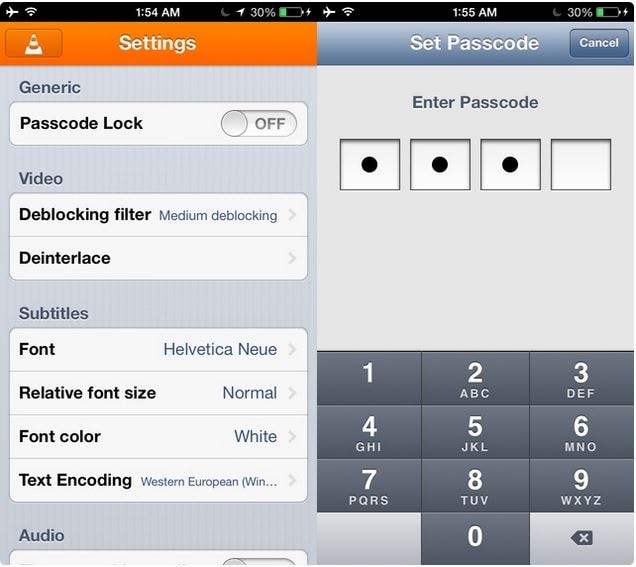
提示 5 在 iPhone 上查看 Dropbox 視頻
VLC 也可以下載 Dropbox 視頻並直接從 VLC for iPhone 播放。 要添加 Dropbox 視頻以使用 VLC 應用程序播放,只需點擊 VLC 應用程序右上角的 VLC 圖標即可打開側面菜單。 現在點擊 Dropbox 選項並使用您的 Dropbox 帳戶登錄。 現在您可以輕鬆地將您的 Dropbox 視頻下載到 VLC for iPhone。

Tip 6 VLC for iPhone 還支持字幕,如果您使用其他應用程序觀看視頻,則需要單獨添加 .sub 文件。 因此,您可以輕鬆欣賞每一個不是您的母語的視頻。
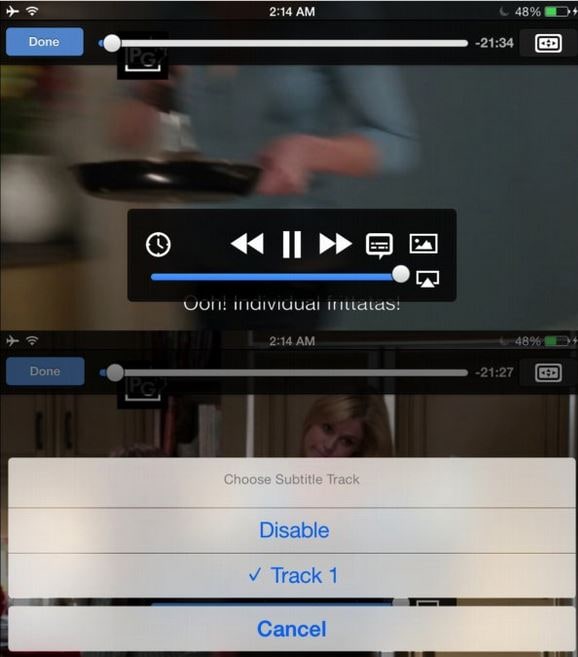
Tip 7 視頻播放速度
在使用 VLC for iPhone 觀看視頻時,您還可以輕鬆管理播放速度。 當您使用 VLC for iPhone 播放視頻時,您會在進度條中看到一個時鐘圖標。 點擊該圖標,然後您就可以調整播放速度。
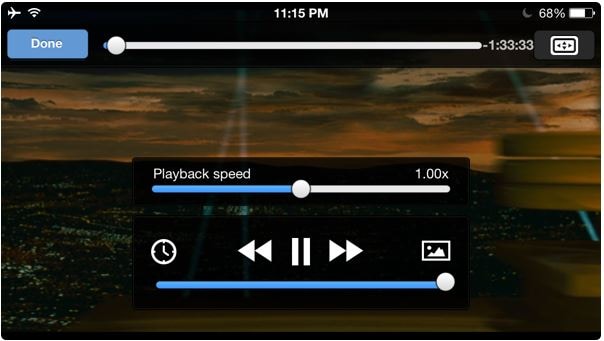
提示 8 在應用程序內更改音軌
有些視頻有不同的語言。 在觀看視頻時,iPhone 版 VLC 還允許您更改這些視頻的音軌。 只需在播放視頻時點擊語音氣泡按鈕,然後點擊您需要的曲目,您就會發現不同的語言選項。

第 4 部分。 如何在沒有 iTunes 的情況下為 iPhone 安裝 VLC
大多數人都知道使用 iTunes 安裝應用程序的方法,但很少有人知道用戶可以在不使用 iTunes 的情況下在 iPhone 上安裝 VLC。 Wondershare DrFoneTool – 電話管理器 (iOS) 可以幫助您在不使用 iTunes 的情況下為 iPhone 安裝 VLC,它可以讓您擺脫 iTunes 的同步。 該軟件允許您管理 iPhone 上的各種文件,包括音樂、照片、聯繫人等。這部分將向您展示如何在您的設備上安裝 VLC for iPhone,讓我們來看看 Wondershare DrFoneTool 的主要功能- 首先是電話管理器 (iOS),以便更好地了解該程序。

DrFoneTool – 電話管理器 (iOS)
在沒有 iTunes 的 iPhone 上安裝 VLC 播放器
- 傳輸、管理、導出/導入您的音樂、照片、視頻、聯繫人、短信、應用程序等。
- 將您的音樂,照片,視頻,聯繫人,短信,應用程序等備份到計算機上,並輕鬆還原它們。
- 將音樂、照片、視頻、聯繫人、消息等從一部智能手機傳輸到另一部。
- 在iOS設備和iTunes之間傳輸媒體文件。
- 完全兼容 iOS 7、iOS 8、iOS 9、iOS 10、iOS 11 和 iPod。
如何在沒有 iTunes 的情況下為 iPhone 安裝 VLC
第 1 步啟動 DrFoneTool – 電話管理器 (iOS) 並連接 iPhone
安裝後在您的計算機上啟動 Wondershare DrFoneTool – 電話管理器 (iOS)。 現在使用 USB 數據線將 iPhone 連接到計算機,程序將自動檢測您的手機。

步驟 2 選擇應用程序類別
您將在主界面的頂部菜單欄中看到幾個文件類別。 選擇應用程序類別,程序將在主界面中顯示所有可用的應用程序。

第 3 步從 App Store 下載適用於 iPhone 的 VLC
現在去 App Store 並找到 VLC 應用程序。 使用 iTunes 將其下載到您的計算機。
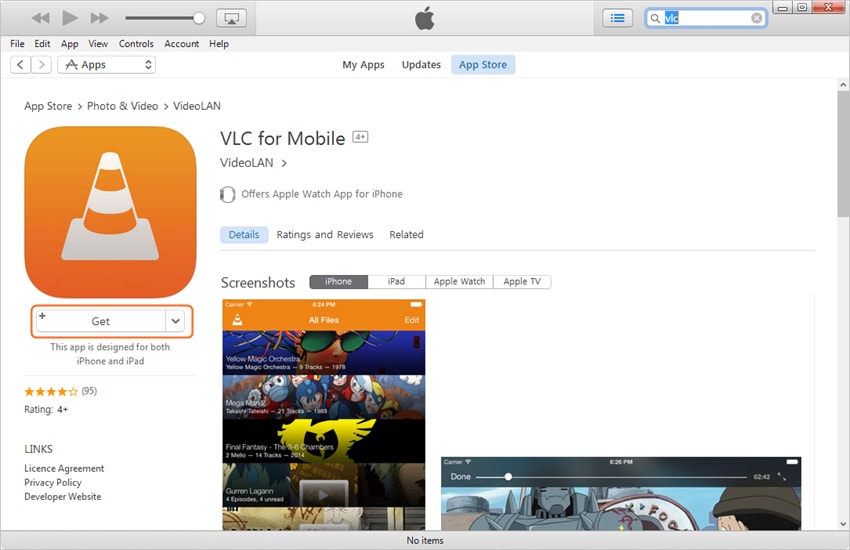
第 4 步為 iPhone 安裝 VLC
點擊主界面左上角的安裝按鈕。 然後 DrFoneTool – 電話管理器 (iOS) 將打開 iTunes 保存移動應用程序的文件夾。 選擇 VLC Player 的 IPA 文件,然後單擊打開,程序將開始將 VLC 播放器安裝到您的 iPhone 上。
這就是您在使用 VLC for iPhone 時可以充分利用的有用提示。 您可能希望在不使用 iTunes 或 iPhone 的蜂窩數據的情況下安裝應用程序,那麼您將能夠利用 Wondershare DrFoneTool – 電話管理器 (iOS) 來完成工作。 如果您對此程序感興趣,可以免費下載試用。

