將聯繫人從 iPhone 複製到 SIM
“如何將聯繫人從 iPhone 複製到 SIM 卡? 我想在另一台設備上使用我的 SIM 卡,但似乎無法將聯繫人導出到 iPhone 上的 SIM 卡!”
最近,很多 iPhone 用戶都提出了類似的問題,因為他們希望將聯繫人保存到 iPhone 上的 SIM 卡中。 這聽起來可能令人驚訝,但學習如何將聯繫人保存到 iPhone 上的 SIM 卡可能有點複雜。 在本教程中,我們將回答這個問題——如何將聯繫人從 iPhone 轉移到 SIM 卡,並提供一種萬無一失的方法來保存和恢復您的 iPhone 聯繫人。 讓我們開始了解如何將聯繫人從 iPhone 導出到 SIM 卡。
第 1 部分:是否可以將聯繫人保存到 iPhone 上的 SIM 卡?
許多用戶借助 SIM 卡來保存聯繫人。 如果您也這樣做,那麼您可以輕鬆學習如何將 SIM 卡聯繫人導入 iPhone。 只需轉到您設備的設置 > 郵件、通訊錄、日曆,然後點擊“導入 SIM 卡聯繫人”。
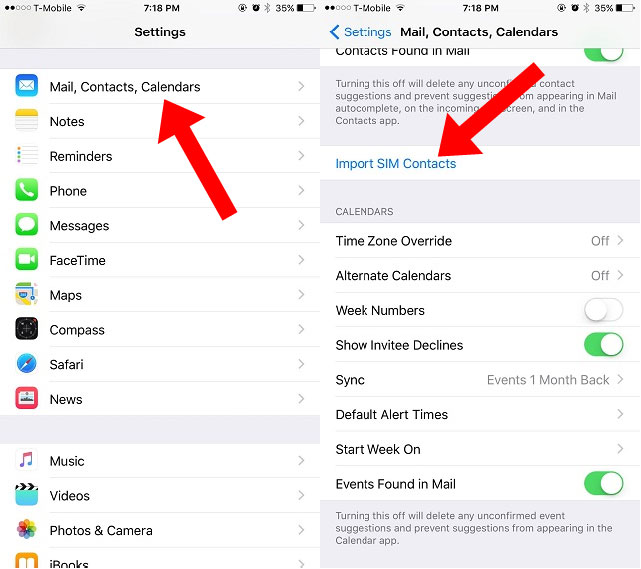
但是,當用戶希望反之亦然並學習如何將聯繫人從 iPhone 導入 SIM 卡時,就會出現問題。 截至目前,Apple 沒有提供直接的解決方案來將聯繫人導出到 iPhone 上的 SIM 卡。 如果您真的希望將聯繫人保存到 iPhone 上的 SIM 卡,那麼您必須越獄一次您的設備。 越獄設備後,您可以使用某些應用程序輕鬆將聯繫人移動到 SIM 卡。
不過,如果您的設備沒有越獄,那麼您就不能直接將聯繫人導出到 iPhone 上的 SIM 卡。 這是因為 Apple 認為通過 SIM 卡傳輸聯繫人是一種過時的方法。 別擔心 – 您可以嘗試另一種方法在 iPhone 上保存和備份聯繫人。 我們已經在下一節討論了它。
編輯精選:
第 2 部分:如何使用 DrFoneTool 保存 iPhone 聯繫人?
雖然我們無法學習如何將聯繫人從 iPhone 複製到 SIM 卡,但我們可以嘗試另一種方法來保存我們的聯繫人。 通過 DrFoneTool – Backup & Restore (iOS) 的幫助,您可以通過備份來保存您的數據。 稍後,您可以在任何其他 iOS(或 Android)設備上恢復備份。 通過這種方式,您可以輕鬆移動聯繫人,而無需學習如何將聯繫人保存到 iPhone 上的 SIM 卡。
DrFoneTool – 備份和恢復 (iOS) 是一款高度先進且直觀的工具,可以備份和恢復所有主要數據類型,如聯繫人、消息、照片、音樂等。它與 iOS 的每個領先版本(包括 iOS 11)兼容。 因此,您可以按照以下步驟使用 DrFoneTool 備份和恢復,而不是學習如何將聯繫人從 iPhone 轉移到 SIM 卡:

DrFoneTool – 備份和恢復 (iOS)
一鍵保存和備份 iPhone 聯繫人。
- 單擊一下即可將整個iOS設備備份到您的計算機上。
- 支持在 iOS 設備上備份社交應用,例如 WhatsApp、LINE、Kik、Viber。
- 允許預覽和還原備份中的任何項目到設備。
- 將您想要的備份導出到計算機。
- 恢復期間設備上沒有數據丟失。
- 有選擇地備份和恢復您想要的任何數據。
- Supported iPhone 7/SE/6/6 Plus/6s/6s Plus/5s/5c/5/4/4s that run iOS 10.3/9.3/8/7/6/5/4
- 與 Windows 10 或 Mac 10.13/10.12/10.11 完全兼容。
1. 首先,在您的計算機上下載 DrFoneTool – Backup & Restore(iOS) 並在您想了解如何從 iPhone 導出聯繫人(通過備份)時啟動它。 從 DrFoneTool 工具包的歡迎屏幕中,選擇“備份和還原”選項。

2. 現在,將您的 iPhone 連接到系統並等待應用程序自動檢測到它。
3.您可以看到該工具還可以備份大量應用程序。 只需單擊右側面板上的“備份”按鈕即可開始操作。

4. 在下一個窗口中,您可以選擇要備份的數據類型。 您還可以選中“全選”選項以全面備份您的數據。 此外,您也可以從此處更改備份路徑。
5. 要備份聯繫人,請確保在單擊“備份”按鈕之前啟用“聯繫人”選項(在“隱私”部分下)。

6. 稍等片刻,DrFoneTool 將備份您選擇的數據。 完成後,您將收到通知。 您可以查看備份內容,也可以轉到備份位置。

7. 每當您需要恢復聯繫人時,您只需連接設備並單擊“恢復”選項即可。

8. 這將自動顯示以前備份文件的列表。 選擇要恢復的文件,然後單擊“查看”按鈕。

9. 您的備份將列在此處的不同類別下。 轉到隱私> 聯繫人並選擇您要恢復的聯繫人。
10. 做出選擇後,您可以將此數據導出到您的 PC 或將其恢復到連接的設備。 只需單擊“恢復到設備”並等待一段時間。

11. 很快,您的聯繫人就會恢復到您的設備中。 該過程完成後,您將收到通知。
而已! 恢復聯繫人後,您可以安全地移除設備並按照您的意願使用它。 因此,如果您有 DrFoneTool 備份和恢復,那麼您無需擔心如何將聯繫人從 iPhone 導入 SIM。
第 3 部分:轉移 iPhone 聯繫人的其他解決方案
雖然您無法了解如何將聯繫人從 iPhone 直接複製到 SIM 卡,但您始終可以將聯繫人從一部手機移動到另一部手機。 我們列出了一些簡單的解決方案,以幫助您解決有關如何使用一些替代方法將聯繫人保存到 iPhone 上的 SIM 卡的問題。
將您的聯繫人保存到 iCloud
默認情況下,每個用戶都會在 iCloud 上獲得 5 GB 的可用空間(以後可以擴展)。 因此,您可以輕鬆地在 iCloud 上備份您的聯繫人和其他重要文件。 只需轉到設備的設置 > iCloud 並打開備份選項。 確保聯繫人的備份也已打開。 這會將您的聯繫人同步到 iCloud,讓您隨時隨地訪問它們。 這樣,您不必學習如何將聯繫人從 iPhone 轉移到 SIM 卡。
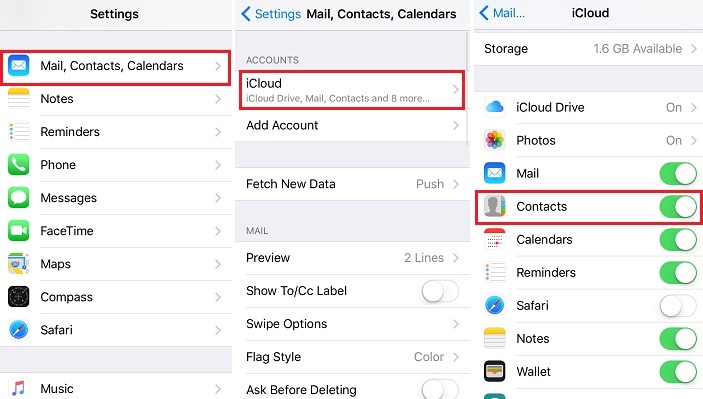
通過 iTunes 導出 iPhone 聯繫人
學習如何將聯繫人從 iPhone 導出到 SIM 卡的另一種方法是藉助 iTunes。 只需將您的設備連接到系統並啟動 iTunes。 選擇您的 iPhone 並轉到其“信息”選項卡。 從這裡,您可以將其聯繫人與 iTunes 同步。 這將確保您的聯繫人安全,並允許您將它們與另一台 iOS 設備同步。
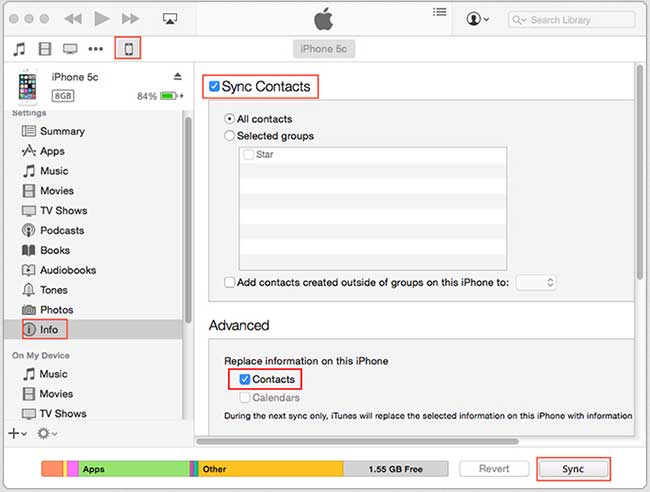
使用 Gmail 複製 iPhone 聯繫人
就像 iCloud 一樣,您也可以將聯繫人與 Gmail 同步。 如果您不使用 Gmail,請轉到 iPhone 的帳戶設置並設置您的 Gmail 帳戶。 稍後,您可以轉到“設置”>“郵件、通訊錄、日曆”>“Gmail”並打開“通訊錄”的同步選項。
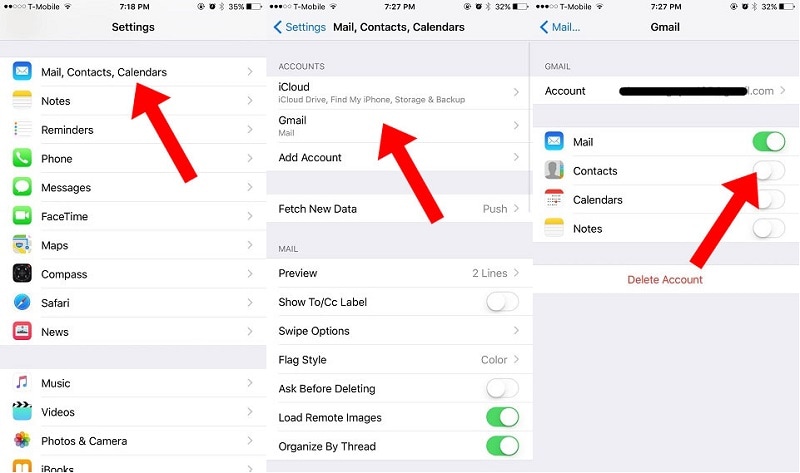
如果需要,您也可以訪問您的 Google 通訊錄並將它們導入到 vCard。 這將是學習如何將聯繫人從 iPhone 導入 SIM 卡的完美選擇。
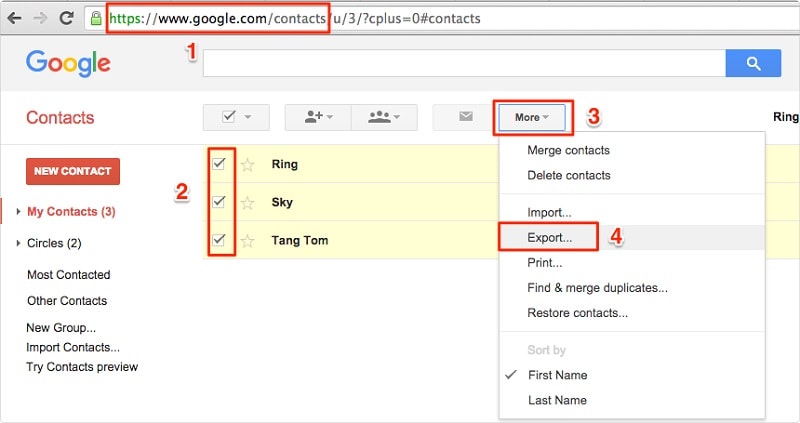
我們希望本指南能夠回答您有關如何將聯繫人從 iPhone 複製到 SIM 卡的問題。 由於沒有理想的解決方案,您可以嘗試不同的替代方案。 DrFoneTool 備份和恢復是確保您的聯繫人(和其他類型的數據)安全的最佳方法之一,並且肯定會在緊急情況下挽救一天。

