將聯繫人從 iPhone 導出到 Excel 的 3 種方法
很多讀者問我們如何將聯繫人從 iPhone 導出到 Excel。 畢竟,它使他們可以方便地保存聯繫人並輕鬆地將它們轉移到任何其他設備。 不過,如果您使用的是 iOS 設備,那麼一開始您可能會發現很難將 iPhone 聯繫人導出為 CSV。 儘管如此,還是有一些每個 iOS 用戶都應該知道的將 iPhone 聯繫人導出到 Excel 的智能且快速的方法。 在本指南中,我們將以三種不同的方式教您如何將 iPhone 聯繫人免費導出到 Excel。
第 1 部分:如何使用 DrFoneTool – 電話管理器 (iOS) 將聯繫人從 iPhone 導出到 Excel
如果您正在尋找將聯繫人從 iPhone 導出到 Excel 的輕鬆解決方案,請嘗試 DrFoneTool – 電話管理器 (iOS). 它是由 Wondershare 開發的 DrFoneTool 工具包的一部分。 該桌面應用程序適用於 Windows 和 Mac,並且還提供免費試用版。 因此,您可以使用 DrFoneTool – 電話管理器 (iOS) 免費將 iPhone 聯繫人導出到 Excel。 該工具可與所有領先的 iOS 版本完美配合,包括 iOS 11。
這將是在您的 iOS 設備和計算機之間傳輸各種內容的一站式解決方案。 除了將 iPhone 聯繫人導出到 Excel 之外,您還可以移動照片、消息、音樂等。 它也可用於傳輸 iTunes 媒體。 最好的部分是您不需要使用 iTunes(或任何其他復雜的工具)將 iPhone 聯繫人導出為 CSV。 您需要做的就是按照以下簡單步驟操作:

DrFoneTool – 電話管理器 (iOS)
在沒有 iTunes 的情況下將 MP3 傳輸到 iPhone/iPad/iPod
- 傳輸、管理、導出/導入您的音樂、照片、視頻、聯繫人、短信、應用程序等。
- 將您的音樂,照片,視頻,聯繫人,短信,應用程序等備份到計算機上,並輕鬆還原它們。
- 將音樂、照片、視頻、聯繫人、消息等從一部智能手機傳輸到另一部。
- 在iOS設備和iTunes之間傳輸媒體文件。
- 完全兼容 iOS 7、iOS 8、iOS 9、iOS 10、iOS 11 和 iPod。
1. 首先,使用正品電纜將您的 iOS 設備連接到您的系統並在其上啟動 DrFoneTool。 在歡迎屏幕中,您需要選擇“轉移”模塊。

2. 由於該工具遵循直觀的過程,它會自動檢測您的 iPhone 並為傳輸過程做好準備。 準備好後,您將獲得以下界面。

3. 不要從其主頁中選擇選項,而是轉到“信息”選項卡。
4. 信息選項卡將包含與您設備的聯繫人和短信相關的數據。 您可以從左側面板上的選擇選項中切換聯繫人和短信。
5. 現在,要將聯繫人從 iPhone 導出到 Excel,請從左側面板轉到“聯繫人”選項卡。 這將顯示您設備上保存的所有聯繫人。 從這裡,您可以添加聯繫人、刪除聯繫人、對其進行排序等。
6. 選擇您要導出的聯繫人。 您甚至可以從搜索欄中查找聯繫人。 如果要導出整個列表,請選中全選按鈕。
7. 做出選擇後,單擊工具欄上的導出圖標。 該工具將允許您以不同格式導出聯繫人,如 CSV、vCard 等。選擇“到 CSV 文件”選項。

而已! 通過這種方式,您將能夠自動將 iPhone 聯繫人導出為 CSV。 現在您可以訪問該位置並將文件複製到任何其他設備。
第 2 部分:使用 SA 聯繫人精簡版免費將 iPhone 聯繫人導出到 Excel
您還可以嘗試使用 SA Contacts Lite 將 iPhone 聯繫人免費導出到 Excel。 它是一個免費提供的應用程序,可以從 App Store 下載。 該應用程序可用於以不同格式導入和導出您的聯繫人。 它使將 iPhone 聯繫人導出到 Excel 的過程非常簡單。 您可以通過以下簡單步驟使其工作:
1. 首先, 下載 SA 聯繫人精簡版 在你的 iPhone 上。 每當您希望將聯繫人從 iPhone 導出到 Excel 時,請啟動該應用程序。
2. 轉到應用程序的“導出”部分。 它將要求訪問您設備上的聯繫人的權限。 只需授予尊重的權限即可繼續。
3. 現在,您可以選擇是否要導出所有聯繫人、群組或選定的聯繫人。 此外,從屬性樣式下拉菜單中,您可以選擇是否要將 iPhone 聯繫人導出為 CSV、vCard、Gmail 等。
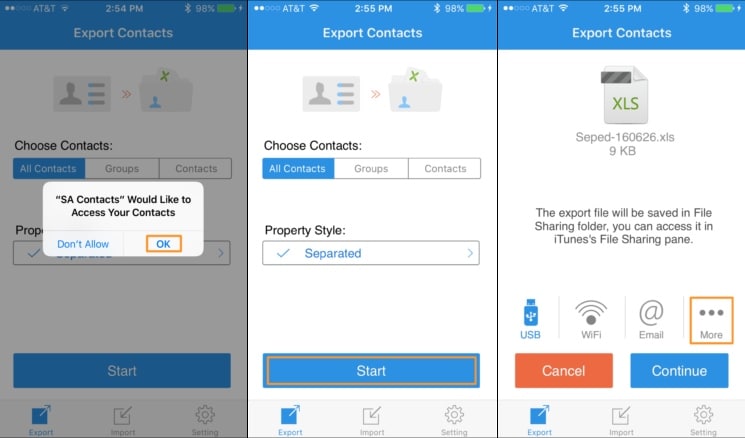
4. 使用默認選項“分離”或“備份”,然後點擊“開始”按鈕啟動該過程。
5. 該應用程序將立即為您的聯繫人創建一個 CSV 文件。 從這裡,您也可以將 CSV 文件郵寄給自己。
6. 此外,您還可以點擊更多選項。 這將允許您將 CSV 文件上傳到任何云服務,如 Dropbox、OneDrive、Google Drive 等。
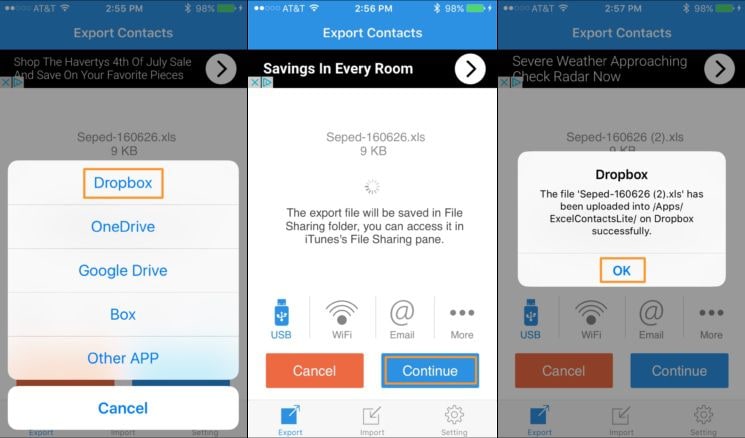
7. 例如,如果您希望將文件上傳到 Dropbox,只需選擇提供的選項並授予應用所需的權限。
第 3 部分:使用 iCloud 將 iPhone 聯繫人導出到 CSV
如果您不想藉助任何第三方應用程序將 iPhone 聯繫人免費導出到 Excel,那麼您也可以使用 iCloud。 與其他方法相比,使用 iCloud 將 iPhone 聯繫人導出到 Excel 的過程有點繁瑣。 不過,這些步驟將幫助您滿足您的要求。
1. 在您繼續之前,請確保您已經通過訪問設備上的設置將您的 iPhone 聯繫人與 iCloud 同步。
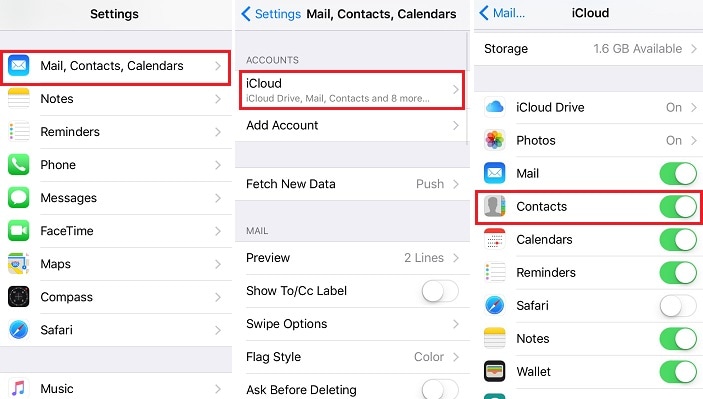
2. 之後,前往 iCloud 官網並使用您的憑據登錄。 在其歡迎頁面中,選擇“聯繫人”選項。
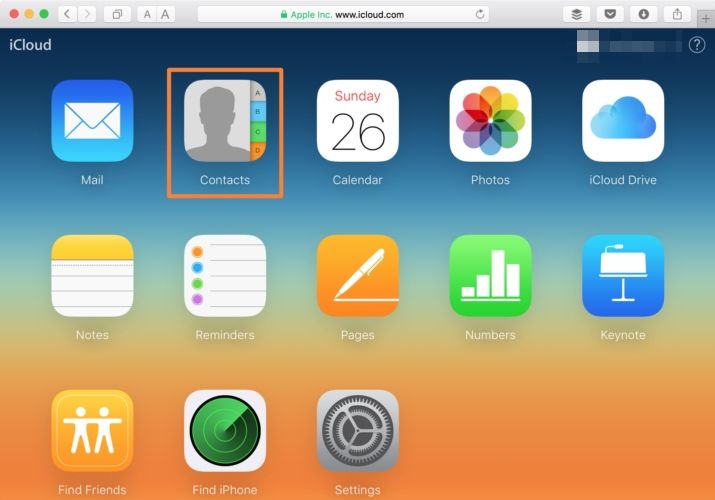
3. 點擊左下角的齒輪圖標(設置)。 從這裡,您可以一次性選擇所有聯繫人。 不過,如果您願意,您也可以手動選擇要導出的聯繫人。
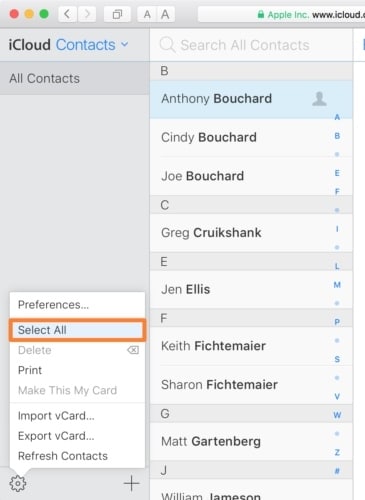
4. 做出選擇後,再次轉到“設置”並單擊“導出 vCard”選項。

5. 導出的 vCard 將自動保存在下載文件夾(或任何其他默認位置)中。 現在,你可以簡單地去一個 vCard 到 CSV 轉換器 Web 工具將 vCard 轉換為 CSV 文件。
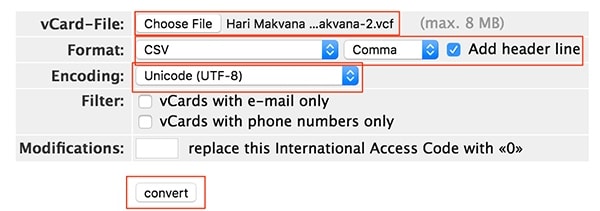
我們希望我們的快速智能指南能夠幫助您將聯繫人從 iPhone 導出到 Excel。 DrFoneTool Transfer 提供了一種將 iPhone 聯繫人導出為 CSV 和其他格式的快速簡便的解決方案。 它也可用於在您的 iOS 設備和計算機之間傳輸其他類型的內容。 試一試,毫無問題地充分利用您的 iPhone。
最新文章

