從 iPhone 導出聯繫人的 4 種方法
如果您要從一台設備移動到另一台設備,或者只是想保護您的聯繫人安全,那麼您應該學習如何從 iPhone 導出聯繫人。 許多新的 iOS 用戶發現很難將聯繫人從 iPhone 導出到另一台設備。 這聽起來可能令人驚訝,但您可以在幾秒鐘內從 iPhone 導出所有聯繫人。 在這篇文章中,我們將教您如何通過多種方式執行 iOS 導出聯繫人。 讓我們開始並了解有關導出聯繫人 iPhone 的更多信息。
第 1 部分:將 iPhone 聯繫人導出到新的 iPhone/Android
將聯繫人從 iPhone 直接導出到另一台設備的最佳方法之一是使用 DrFoneTool – 電話轉接. 它是 DrFoneTool 工具包的一部分,並提供了一種無縫方式來執行跨平台傳輸。 除了作為強大的導出器聯繫人 iPhone 之外,它還可以移動其他重要數據類型,如照片、視頻、消息、音樂等。 它適用於所有領先的 iOS 和 Android 設備,並提供快速的一鍵式解決方案。 按照以下步驟了解如何將聯繫人從 iPhone 導出到 iPhone 或 Android。

DrFoneTool – 電話轉接
一鍵將 iPhone 聯繫人導出到新手機或平板電腦
- 導出 iPhone 聯繫人並直接寫入您的新設備。
- 將另外十種數據類型遷移到新設備,包括消息、照片、視頻等。
- 適用於所有 iOS 版本。
- 一鍵導出,無需額外操作。
1. 首先,在您的計算機上啟動 DrFoneTool 工具包,然後轉到“電話轉移”模塊。 此外,您還可以將 iPhone 和目標設備連接到系統。

2. 應用程序將自動識別這兩個設備並將它們列為源和目標。 確保將 iPhone 列為“來源”以執行 iOS 導出聯繫人。
3.您可以單擊“翻轉”按鈕來交換過程。 此外,您可以選擇“複製前清除數據”選項以預先刪除目標設備存儲。

4. 選擇您要傳輸的數據類型。 確保選中“聯繫人”選項以從 iPhone 導出所有聯繫人。 做出選擇後,單擊“開始傳輸”按鈕。
5. 這將自動將聯繫人從 iPhone 導出到目標設備。 確保在此過程中兩個設備都連接到系統。

6. 聯繫人導出成功後會第一時間通知您。

第 2 部分:如何將聯繫人從 iPhone 導出到 Gmail?
您還可以無縫地將所有聯繫人從 iPhone 導出到 Gmail。 將聯繫人轉移到 Gmail 後,您也可以輕鬆地將其導出到 vCard。 可以使用或不使用 iTunes 將 iOS 聯繫人導出到 Gmail。 我們在這裡列出了這兩種技術。
使用iTunes
您可以輕鬆了解如何使用 iTunes 將聯繫人從 iPhone 導出到 Gmail。 只需將您的 iPhone 連接到系統並啟動 iTunes。 選擇您的設備並轉到其“信息”部分。 現在,選擇“同步聯繫人”選項並選擇“Google 聯繫人”。 事先,您的 Gmail 應該鏈接到 iTunes。 這會自動將您的 iPhone 聯繫人同步到 Gmail。
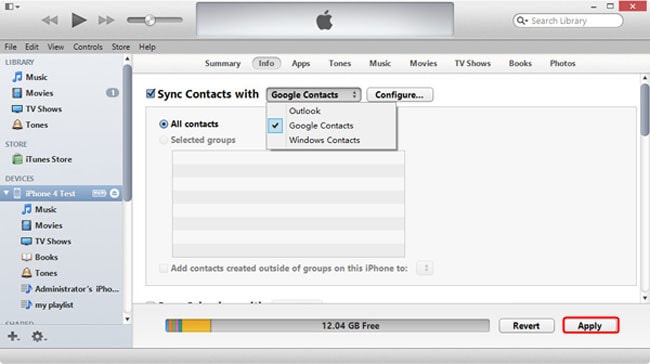
直接同步
您也可以直接將您的聯繫人同步到 Gmail。 首先,您需要轉到其設置 > 郵件、通訊錄、日曆 > 添加帳戶 > Gmail,然後使用您的 Google 憑據登錄。
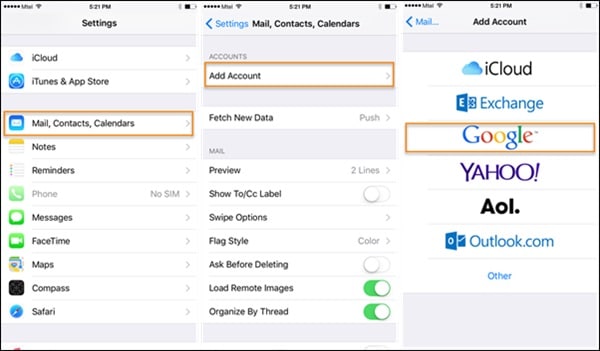
將 Google 帳戶連接到設備後,您只需轉到 Gmail 設置並打開聯繫人的同步選項即可。
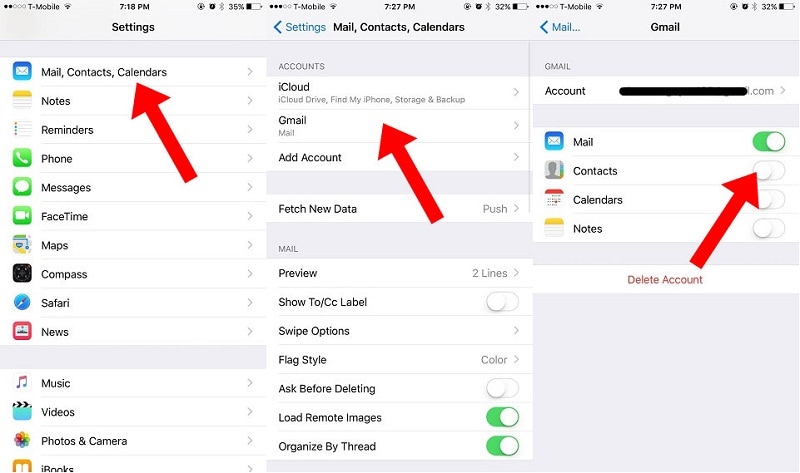
第 3 部分:如何將聯繫人從 iPhone 導出到 Excel 或 CSV
如果您希望在計算機和 iPhone 之間傳輸數據,請借助 DrFoneTool – 電話管理器 (iOS). 它與所有領先的 iOS 版本兼容,具有用戶友好的界面。 您可以導出 iPhone 聯繫人、音樂、照片、視頻等等。 您可以一次或有選擇地傳輸您的全部內容 在您的計算機和 iPhone 之間傳輸數據. 該應用程序遵循直觀的過程,也可用於與 iTunes 同步媒體。 此導出的聯繫人 iPhone 可以通過以下方式使用:

DrFoneTool – 電話管理器 (iOS)
將 iPhone 聯繫人導出到 Excel 或 CSV 文件
- 讀取 iPhone 上的聯繫人並將其導出為 Excel 或 CSV 格式。
- 從您的計算機管理、編輯、合併、分組或刪除 iPhone 聯繫人。
- 將聯繫人從 iPhone 傳輸到計算機,或將計算機傳輸到 iPhone。
- 兼容所有 iOS 和 iPadOS 設備。
1. 首先,啟動 DrFoneTool 並將您的 iPhone 連接到系統。 在 DrFoneTool 工具包的歡迎屏幕中,單擊“電話管理器”選項。

2.應用程序將自動檢測您的設備。 稍等片刻,它將掃描您的 iPhone 並提供各種選項。

3. 現在,從菜單中轉到“信息”選項卡。 在左側面板上,您可以在聯繫人和短信之間進行選擇。
4.選擇聯繫人選項後,您可以在右側查看您的iPhone聯繫人。 從這裡,您可以一次選擇所有聯繫人或進行單獨選擇。

5. 做出選擇後,單擊工具欄上的導出圖標。 從這裡,您可以將聯繫人導出到 vCard、CSV 等。只需選擇 CSV 文件選項即可將聯繫人從 iPhone 導出到 Excel。
第 4 部分:將聯繫人從 iPhone 導出到 Outlook
就像 Gmail 一樣,您也可以將聯繫人從 iPhone 導出到 Outlook。 出口商聯繫人 iPhone 非常易於使用。 您可以直接將 iPhone 與 Outlook 同步,也可以使用 iTunes。
使用iTunes
只需將 iPhone 連接到您的系統並啟動更新版本的 iTunes。 轉到 iTunes 上的“信息”選項卡並啟用“同步聯繫人”選項。 從列表中選擇 Outlook 並保存您的更改。
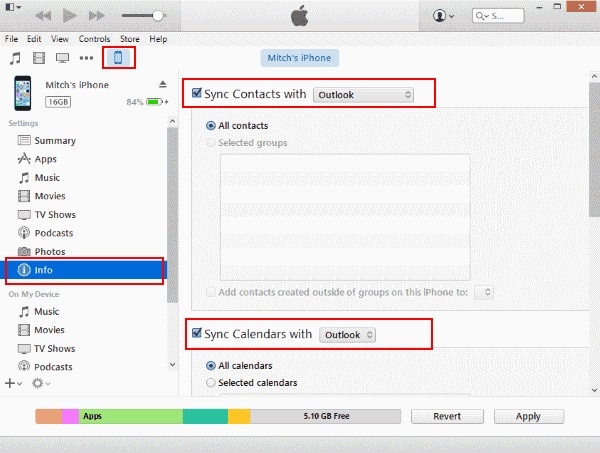
直接同步
如果要將所有聯繫人從 iPhone 直接導出到 Outlook,請轉到其設置 > 郵件、聯繫人、日曆 > 添加帳戶並選擇 Outlook。 您必須登錄您的 Outlook 帳戶並授予它所需的權限。
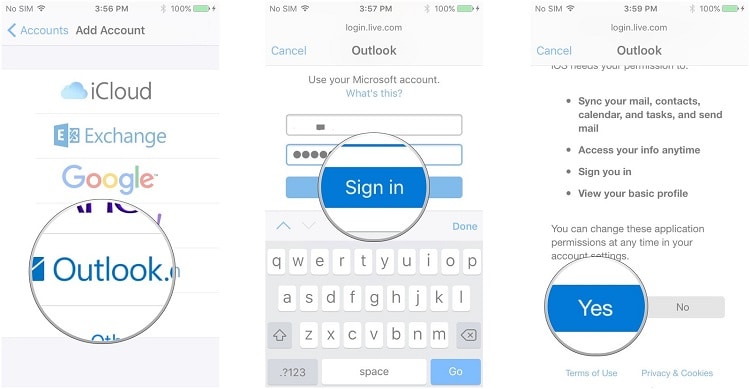
稍後,您可以轉到 Outlook 的帳戶設置並打開聯繫人的同步選項。
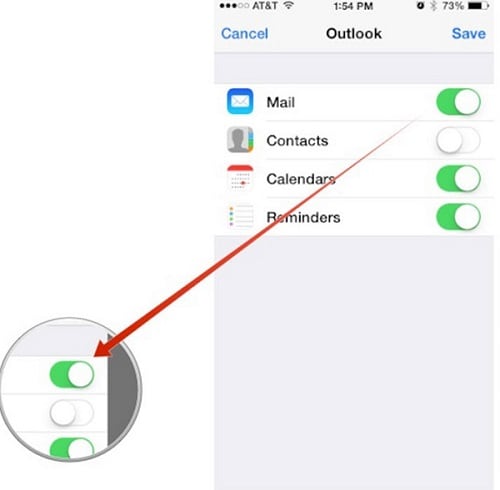
現在,當您知道如何將聯繫人從 iPhone 導出到其他來源時,您可以輕鬆滿足您的要求。 您可以使用 DrFoneTool – 電話轉移直接將您的聯繫人從一台設備轉移到另一台設備,或嘗試 DrFoneTool – 電話管理器 (iOS) 在您的計算機和 iPhone 之間移動您的數據。 繼續執行 iOS 導出聯繫人以滿足您的要求,沒有任何麻煩。
最新文章

