輕鬆快速地從 iPhone 上獲取照片的 4 種方法
iPhone 是每個人的現狀。 你會同意,當照片是用 iPhone 相機拍攝的時,就無法與任何其他設備進行比較。 它具有卓越的品質和內置的一流技術。 很明顯,我們總是希望堅持使用這些令人難忘的 iPhone 照片,即使我們希望將 iPhone 照片轉移到其他設備上。
但由於其獨特的硬件和軟件結構,很多時候用戶在必須將內容從 iPhone 轉移到另一台沒有 iOS 的設備時會遇到問題。 例如,經常有人抱怨說從 iPhone 上獲取照片一點也不容易,因為它需要一個中間軟件來完成這個過程。 因此,選擇合適的軟件來完成您的工作非常重要。 今天,您將了解如何從 iPhone 獲取照片的 4 種不同方式。 因此,讓我們深入了解其中的每一個。
第 1 部分:從 iPhone 到 PC 獲取照片
PC 上的大部分任務都很簡單。 這還包括將照片從一個位置傳送到另一個位置。 雖然許多設備支持複製粘貼功能,但它可能不適用於 iPhone。 因此,開始讓我們看看如何從 iPhone 上獲取照片。 此方法使用通過自動播放服務解鎖手機的方法。 涉及的步驟如下。
- 第 1 步:使用 30 針或閃電電纜將 iPhone 連接到 PC。
- 第 2 步:解鎖 iPhone 以使設備可被 PC 發現。
- 第 3 步:設備連接到 PC 後,iPhone 將開始啟動安裝驅動程序的過程。
- 第 4 步:PC 上會出現自動播放。 之後選擇導入圖片和視頻選項以導入所有照片。
- 第 5 步:您甚至可以通過轉到計算機 -> iPhone 來瀏覽 iPhone

好了,現在您可以選擇所需的圖片並複制並粘貼所需的照片。
檢查其他方法 將 iPhone 照片傳輸到 Windows PC >>
第 2 部分:從 iPhone 到 Mac 獲取照片
Mac 和 iPhone 由同一家公司 Apple 生產。 您現在一定想知道,由於該產品屬於同一設備系列,因此從 iPhone 上獲取圖片是沒有問題的。 但出於安全原因,iPhone 不允許直接複製粘貼功能。 因此,我們將看看您可以隨意使用的最可靠的免費方法之一。 此方法使用 iCloud 照片庫。 以下是開始的步驟
- 第 1 步:訂閱 iCloud 存儲計劃。 對於基本用戶,5 GB 可用。 但是花幾塊錢,你可以獲得更多的存儲空間。
- 第 2 步:在 iPhone 和 Mac 上登錄同一個 iCloud 帳戶
- 第 3 步:所有照片將同步到與該帳戶關聯的所有設備中
- 第 4 步:在 Mac 中選擇所需文件並從 iCloud 下載。
檢查其他方法 將 iPhone 照片傳輸到 Mac >>
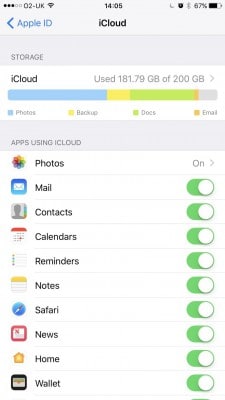
第 3 部分:使用 DrFoneTool – 電話管理器 (iOS) 從 iPhone 到 PC/Mac 獲取照片
雖然上述軟件是免費的並且可以完成傳輸照片的任務,但免費軟件也有其缺陷,例如:
- 1.文件很大時經常崩潰。
- 2.軟件沒有專業的支持。
- 3. 在某些免費軟件中,您需要連接 Internet 才能完成任務。
上述缺點使其不適合經常使用。 那麼如何從 iPhone 上獲取照片呢? 對於那些想要可靠解決問題的用戶,Wondershare 介紹了 DrFoneTool – 電話管理器 (iOS). 該軟件加載了讓您愛上 DrFoneTool – 電話管理器 (iOS) 的功能。

DrFoneTool – 電話管理器 (iOS)
將照片從 iPhone/iPad/iPod 傳輸到沒有 iTunes 的計算機
- 傳輸、管理、導出/導入您的音樂、照片、視頻、聯繫人、短信、應用程序等。
- 將您的音樂,照片,視頻,聯繫人,短信,應用程序等備份到計算機上,並輕鬆還原它們。
- 將音樂、照片、視頻、聯繫人、消息等從一部智能手機傳輸到另一部。
- 在iOS設備和iTunes之間傳輸媒體文件。
- 完全兼容最新的 iOS 版本(支持 iPod touch)。
有了這樣功能豐富的軟件,DrFoneTool 肯定會改變您傳輸文件的體驗。 這是如何從 iPhone 上獲取圖片的終極答案。 現在讓我們看看如何利用該軟件並充分利用它。
- 第 1 步:從 Wondershare DrFoneTool 的官方網站獲取應用程序。 從那裡,您可以下載軟件以使用 DrFoneTool – 電話管理器 (iOS)。
- 第 2 步:安裝應用程序並接受條款和條件以繼續將照片從計算機傳輸到 iPhone。
- 第 3 步:如您所見,界面清晰直觀。 單擊主屏幕上的“電話管理器”圖塊。
- 第 4 步:將 iPhone 連接到電腦。 系統將需要一些時間來識別您的設備。 一旦設備被識別,您將能夠在 DrFoneTool 界面中看到設備名稱和照片。
- 第 5 步:單擊傳輸磁貼時,您必須看到菜單選項卡,選擇照片選項卡,將出現照片列表,選擇所需的照片並在導出選項下選擇導出到 PC。


很快,選定的照片將從 iPhone 傳輸到 PC。 該過程簡單且用戶友好。 它每次都有效。 更重要的是,該軟件永遠不會覆蓋設備中已經存在的當前文件。 所以,這是一個安全的過程。
第 4 部分:將照片從 iPhone 轉移到新的 iPhone/Android 設備
雖然 DrFoneTool – 電話管理器 (iOS) 處理從 iPhone 到桌面的所有傳輸問題,反之亦然,但有時您可能還需要將文件從一部手機傳輸到另一部手機。 雖然大多數移動設備支持直接移動設備到移動設備的傳輸,但有時它會導致缺失和中斷。 因此,您需要一位能夠每次都處理文件的專家,這一點很重要。 DrFoneTool – 電話轉接 是在這種情況下派上用場的應用程序。 在這裡,您可以使用 DrFoneTool – 電話轉移 (iOS) 來將照片從 iPhone 轉移到另一部 iPhone 或 Android

DrFoneTool – 電話轉接
一鍵將 iPhone 照片傳輸到 iPhone/Android!
- 簡單、快速、安全。
- 在具有不同操作系統的設備之間移動數據,即 iOS 到 Android。
-
支持運行最新 iOS 版本的 iOS 設備

- 傳輸照片、短信、聯繫人、便箋和許多其他文件類型。
- 支持超過 8000 台安卓設備。
- 適用於所有型號的iPhone,iPad和iPod。
步驟 1:從 DrFoneTool 官方網站獲取副本並安裝它。

第 2 步:將兩個設備連接到桌面。

第 3 步:選擇所需文件並啟動傳輸過程

如果要將照片從 iPhone 傳輸到另一台 iPhone 設備,可以應用相同的過程
DrFoneTool- Transfer (iOS) 使用其最好的應用程序套件輕鬆解決各種與傳輸相關的問題,任何人都可以毫無問題地使用它。 簡潔易用的界面使其成為解決 iPhone 設備各種傳輸相關問題的最佳應用。 因此,下次您需要從 iPhone 上獲取照片時,請務必使用這款名為 DrFoneTool-PhoneManager (iOS) 的出色軟件。

