2 種方法將照片從 Google Drive 下載到 iPhone
Google Drive 是一個巨大的資源,用於存儲多種文件,包括音樂、視頻和照片。 它允許您遠程實現這一壯舉。
它甚至變得更好,因為只要您可以登錄,您就可以通過任何設備訪問您的數據。這使我們了解如何將照片從 Google Drive 下載到 iPhone。
如果 Google 雲端硬盤可以解決您的存儲問題,您如何使用 iPhone 充分利用它?
在這篇文章中,我們將向您展示如何將圖片從 Google Drive 下載到 iPhone。 準備好? 讓我們直接潛入。
第一部分:直接在 iPhone 上從 Google Drive 下載到 iPhone。
對於大多數人來說,這聽起來並不容易。 與這種觀點相反,將照片從 Google Drive 傳輸到您的 iPhone 非常容易。 你應該問的問題是如何?
第一步是將 Google Drive 下載到您的設備。 為此,您需要訪問 App Store 並蒐索 Google Drive。 找到後,將應用程序直接下載到您的 iPhone。
下載 Google Drive 後,將其安裝到您的設備上。 恭喜,您已成功通過將圖片從 Google Drive 下載到 iPhone 的第一階段。 下一階段是什麼? 實際下載過程。
要將照片下載到您的設備,請執行以下步驟:
步驟1 – 在您的設備上打開 Google 雲端硬盤。
步驟2 – 點擊您要下載的文件旁邊的“菜單”圖標。
步驟3 – 從您提供的選項列表中選擇“打開方式”。
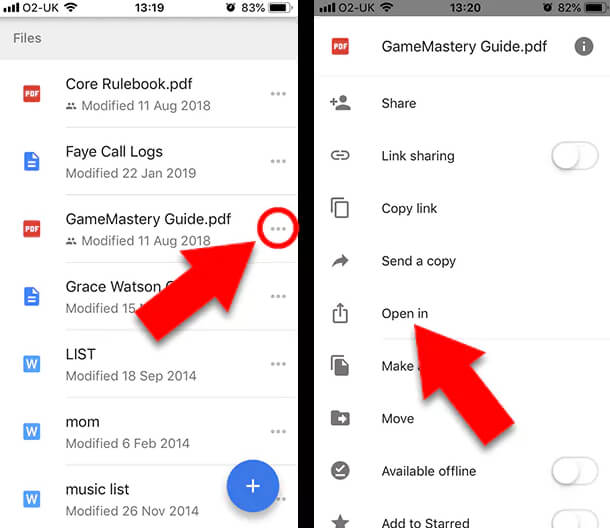
步驟4 – 選擇您喜歡在其中打開照片的應用程序,然後照片會自動下載到您的設備。
就是這麼簡單。 還有另一種方法可以做到這一點。 查看以下步驟:
步驟1 – 在您的設備上打開 Google 雲端硬盤。
步驟2 – 點擊您要下載的文件(視頻或照片)旁邊的“菜單”圖標。
步驟3 – 從您提供的選項列表中點擊“發送副本”。
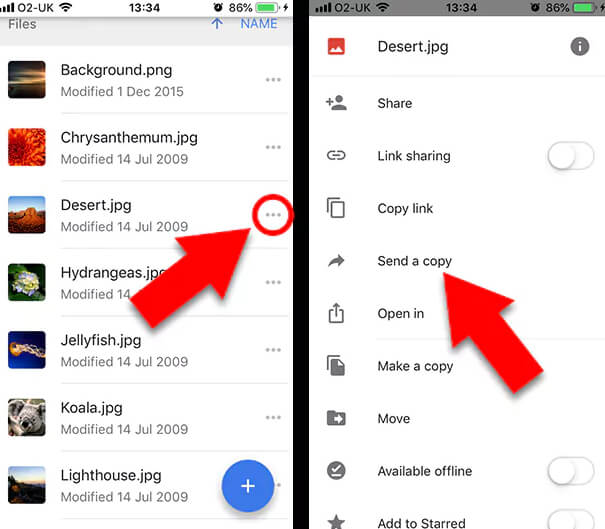
步驟4 – 根據您正在下載的文件,點擊“保存視頻”或“保存圖像”。
步驟5 – 該文件會自動添加到 iPhone 上的“照片”應用程序中。
這不是非常簡單和不復雜嗎? 我們打賭你可以閉著眼睛做到這一點。 現在讓我們看看如何使用您的計算機將照片從 Google Drive 傳輸到 iPhone。
第二部分:通過計算機將照片從 Google Drive 傳輸到 iPhone
這個過程也很容易理解和執行,就像第一個一樣。 但是,在我們繼續之前,您需要回答兩個簡單的問題。
您願意一次將幾張照片從 Google Drive 傳輸到您的計算機嗎? 或者您更喜歡始終讓您的計算機與 Google 雲端硬盤保持同步?
您對這些問題的回答將決定您需要什麼應用程序以及如何處理該過程。
您只需要 Google Drive 中的幾張圖片嗎? 您只需要將它們從雲端下載到您的計算機。 但是,如果您希望始終從計算機訪問 Google 雲端硬盤,則需要“備份和同步”。
Backup and Sync 是一款 Google 應用程序,可讓您的 PC 與 Google Drive 保持同步。 這意味著直接在您的計算機上反映在 Google Drive 中執行的操作。 例如,如果添加了新文件或編輯了文件,它會自動反映在您的 PC 上。 這樣做的好處是您在兩端始終是最新的。 很神奇吧?
如何將照片從 Google Drive 下載到您的計算機?
以下步驟將幫助您完成此過程:
步驟1 – 打開 Google Drive 官方網站(https://drive.google.com/)
步驟2 – 如果您尚未登錄,請使用您在 Google 上的詳細信息登錄。 要輸入您的登錄詳細信息,請單擊“轉到 Google 雲端硬盤”。
步驟3 – 現在您已登錄,選擇您想要下載的圖片。 如果要下載多張照片,可以在單擊照片的同時按住 CTRL 鍵。 請注意,如果您的 PC 是 Mac,則應使用 CMD 鍵。 如果要選擇頁面上的所有圖片,請按 CTRL + A (Windows) 或 CMD + A (Mac)。
步驟4 – 要訪問更多選項,請單擊窗口右上角的“菜單”。
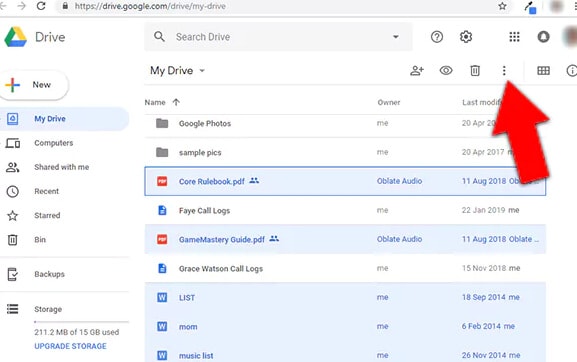
步驟5 – 選擇“下載”。
步驟6 – 照片將從 Google Drive 下載到 ZIP 文件夾中。 您需要提取文件才能訪問它們。
您更喜歡使用備份和同步方法嗎? 讓我們看看如何將 Google Drive 與您的計算機同步。
通常,“備份和同步”應用程序的設置嚮導會引導您完成一個過程。 我們通過在下面概述的步驟中概述了該過程的各個階段,使事情變得簡單。
步驟1 – 請瀏覽 https://www.google.com/drive/download/ 從 Google 下載備份和同步應用程序。
步驟2 – 要開始下載,請單擊“同意並下載”。
步驟3 – 通過雙擊下載的文件安裝應用程序。
步驟4 – 安裝程序後點擊“開始”。
步驟5 – 使用您的 Google 登錄詳細信息登錄應用程序。
步驟6 – 要將 Google Drive 與您的計算機同步,請選中所有必要的複選框。 這意味著對於所有選中的文件夾,Google Drive 中的每次更改都會反映在您的計算機上,反之亦然。
步驟7 – 單擊“下一步”繼續設置過程。
步驟8 – 要繼續,請單擊“知道了”。
步驟9 – 選中“將我的驅動器同步到這台計算機”框。
步驟10 – 選擇是應同步 Google 雲端硬盤中的所有文件夾還是僅同步某些文件夾。
步驟11 – 單擊“開始”開始將文件從 Google Drive 下載到您的 PC。
直截了當吧? 是的。 完成下載過程所需的時間取決於您下載的照片數量。 該過程完成後,您現在可以從您的計算機訪問您的 Google 雲端硬盤。 偉大的!!!
只需訪問您的“文件資源管理器”,然後單擊左側欄中的“Google Drive”。
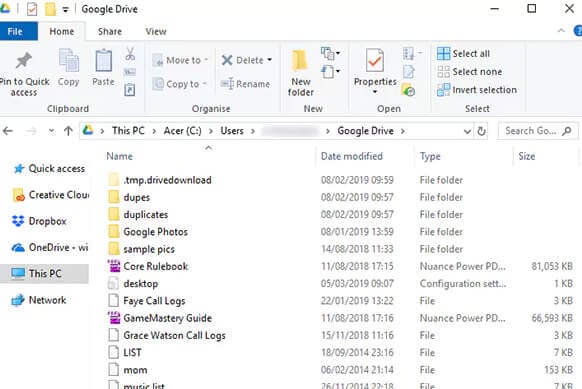
現在,您知道如何將照片從 Google 雲端硬盤導入您的計算機了。 但這只是一個階段。 這裡最重要的一步是將照片從 Google Drive 導入 iPhone。 不要害怕,你已經完成了大部分工作。
有兩種方法可以將照片導入 iPhone。 第一個是通過使用文件管理器應用程序。 市場上有幾種軟件,但對於這篇文章,我們建議您使用 DrFoneTool 電話管理器. 它是免費的並且非常易於使用。
第二種方法是使用 USB 數據線傳輸照片。 我們建議您使用第一種方法,因為它更可靠。
從您的 Google 雲端硬盤中刪除重複項
將照片傳輸到 iPhone 很棒,但也有缺點。 當您跨不同平台移動文件時,它們往往會重複。 這意味著你擠滿了你的空間,很快你就會缺乏空間。
與其累積重複,不如刪除從 Google Drive 下載的圖像。 當您需要將它們放回雲端硬盤時,您可以隨時從設備上傳和刪除它們。 順便說一句,重複很煩人。
您可以使用名為 Duplicate Sweeper 的應用程序來清除任何重複項。 它很方便,可以在 Mac 和 Windows 上使用。 它的作用是掃描您的文件夾,然後刪除所有重複項。 此過程是根據您選擇的偏好完成的。
有了這個,您可以節省大量時間瀏覽每個文件夾中的文件以查找重複項。 您需要做的就是指定您的偏好,其餘的由應用程序處理。
結束語
在此之前,您已經解決瞭如何將照片從 Google Drive 下載到 iPhone 的問題。 這篇文章剛剛使您擺脫了這種困境。 我們向您展示了從 Google Drive 將照片下載到 iPhone 的兩種不同方法。
除此之外,我們還提供了將您的計算機與 Google Drive 同步的詳細信息。 我們遺漏了什麼嗎? 在下面的評論部分與我們分享。
最新文章