[已解決] 如何將照片從 iCloud 下載到 iPhone
如今,擔心丟失所有重要數據的情況非常普遍。 隨著 IT 進步的到來,病毒、錯誤、系統故障的威脅也迅速增加。 幸運的是,不同的操作系統提供了他們的雲數據保存系統,您可以在其中保存重要文件、照片和媒體並隨時恢復。
對於 iPhone 用戶,Apple INC 於 2011 年 2 月推出了 iCloud,它允許我們在雲服務器上保存多達 XNUMXTB 的數據。
現在我們中的許多人甚至不知道如何從服務器訪問或下載這些保存的文件。 因此,我們想出了這篇文章,為解決您所有的數據丟失問題鋪平了道路。
幹得好,
如何從 iPhone 上的 iCloud 下載照片到 PC?
我們都知道將 iPhone 照片傳輸到 PC 的過程並不像複製粘貼命令那樣簡單。 這有點複雜。 在這種方法中,我們告訴您依賴 iPhone 默認提供的自動播放選項。 不用擔心它適用於 Windows XP、Vista、7、8/8.1 和 Windows 10。
以下是接近主題的步驟指南
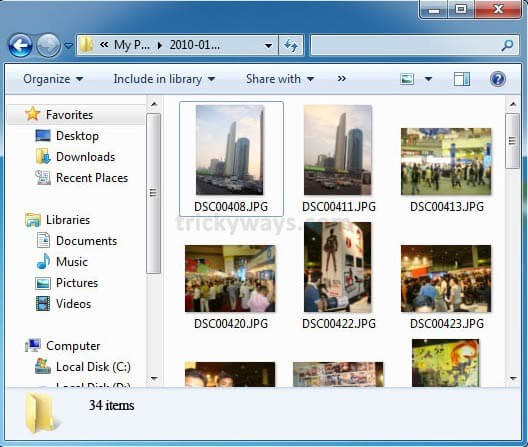
案例 1:如果您使用的是 Windows 8/8.1 或 Windows 10 操作系統:
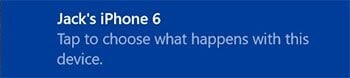
步1: 首先,使用 USB 數據線將 iPhone 連接到計算機。 設置連接後,您可能會在 iPhone 屏幕上看到帶有“信任”或“不信任”選項的通知。 點擊“信任”繼續。
步驟 2: 之後,您將收到一個 toast 通知,要求您“點擊以選擇此設備發生的情況”。 如果您沒有看到它,請確保您的自動播放功能已從控制面板啟用。
步驟 3: 現在,點擊通知並選擇“導入照片和視頻”選項。 恭喜,您的所有圖片將默認保存在“我的圖片”文件夾中。
案例2。 如果您在 PC 上使用 Windows Vista 或 Windows 7:
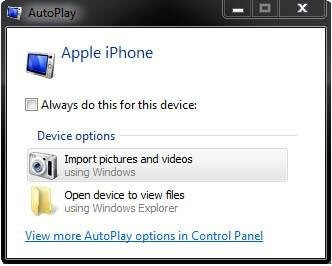
步驟 1: 像往常一樣,使用 USB 數據線將 iPhone 連接到 PC。
步驟 2: 連接完成後,您將看到一個自動播放窗口,單擊導入圖片和視頻或單擊開始按鈕 > 計算機,然後轉到便攜式設備部分。 現在,單擊您的 iPhone 圖標並選擇“導入圖片和視頻”。
步驟 3: 選擇“導入圖片和視頻”後,您可以輸入標籤名稱來標記圖像(可選)給一個名稱,然後單擊導入按鈕開始從 iPhone 導入圖像的過程。
步驟 4: 如果您在將圖像傳輸到 PC 後不需要 iPhone 上的圖像,則在導入複選框後選中擦除,否則保留它,如果在將圖像傳輸到您的 iPhone 後不需要圖像,請選中導入複選框後擦除你的電腦。
步驟 5: 成功下載所有圖片後,您可以通過單擊開始按鈕 > 用戶名文件夾 > 我的圖片文件夾來訪問它們。
如何從 iPhone 上的 iCloud 下載照片到 Mac?
在這種方法中,我們將討論如何將照片從 iPhone 上的 iCloud 下載到 Mac。 毫無疑問,由於各種原因,人們需要這種方法將他們在 iPhone 中的照片傳輸到他們的 PC 或 Mac。 大多數情況下,我們都希望將 iPhone 上的照片備份到我們的計算機上。 這樣我們就可以避免對我們的數據造成任何類型的損壞或丟失。
事實上,Apple 產品和服務對其安全性非常重視。 因此,用戶在從 iPhone 下載照片以將它們傳輸到計算機時可能會遇到困難。 如果您遇到同樣的問題,那麼我們將分享此步驟指南,讓您以非常輕鬆無憂的方式將照片從 iPhone 導入他們的計算機。
按照下面給出的步驟指南,將您丟失、刪除和損壞的照片從 iPhone 上的 iCloud 恢復到 mac
步1: 首先,打開網絡瀏覽器並訪問 iCloud.com 並使用您的 Apple ID 登錄
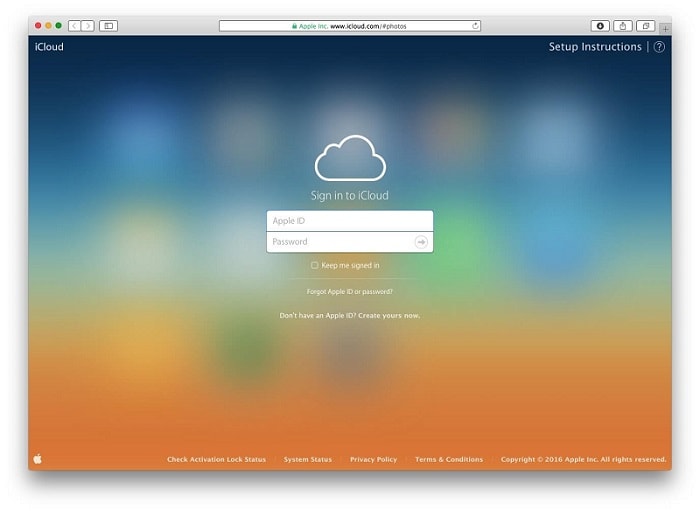
步2: 登錄後,單擊“照片”圖標,如下圖所示。
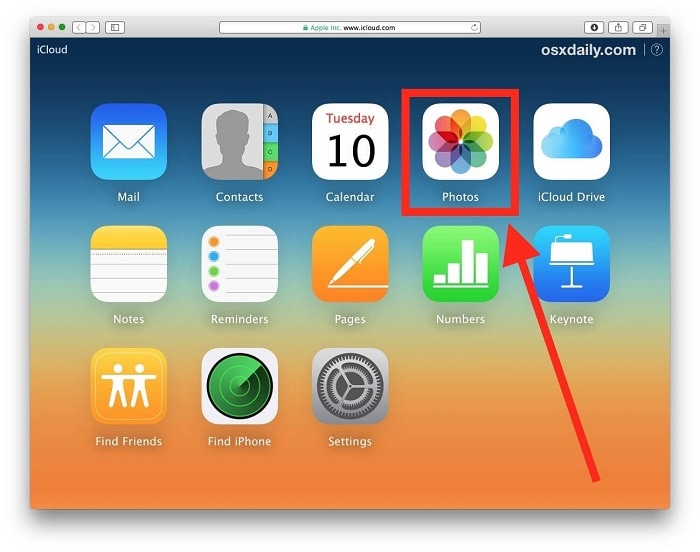
步3: 在此步驟中,您將選擇要下載的照片。 對於多張照片的選擇,按住 SHIFT 鍵單擊以選擇要從 iCloud 下載的多張照片。
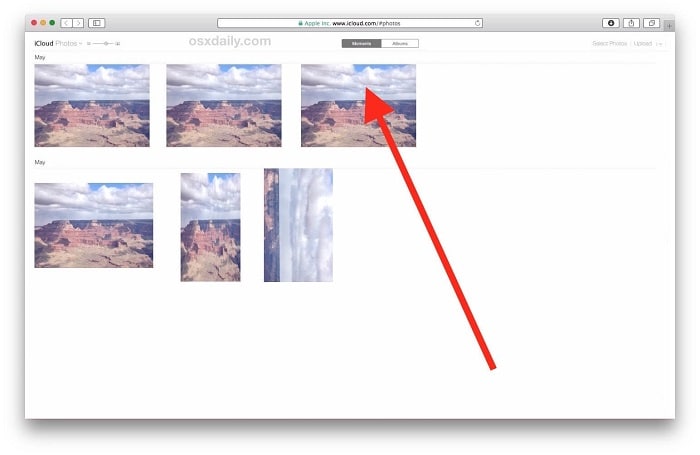
步4: 一旦您選擇的圖片加載到屏幕上,請查找位於 Web 瀏覽器窗口右上角的下載選項。 它通常看起來像一朵雲,底部有一個箭頭。 單擊該按鈕將照片從 iCloud 下載到計算機。
步5: 選擇照片並下載後,您可以在下載選項中找到它。
在那裡,您擁有原始分辨率的所有圖片,與您保存的一樣。
如何將照片從 iCloud 傳輸到 iPhone?
誰不尋找快速簡便的解決方案來解決問題? 我們也關心您的寶貴時間。 如果您已經將圖片從 iCloud 下載到您的計算機,並且您想將它們傳輸到您的 iPhone,我們在這裡推薦您 DrFoneTool 電話管理器。 作為最值得信賴和廣泛使用的數據恢復工具之一 DrFoneTool 可幫助您檢索 iOS 設備上丟失或刪除的內容。
此外,當它是關於從 pc 恢復和恢復數據時 DrFoneTool 被認為是在線平台上最好的工具包。 無論是 Windows 還是 Mac,它都兼容最新版本的操作系統。
不要浪費時間,讓我們跳到如何使用 DrFoneTool 將照片從 iCloud 傳輸到 iPhone 的步驟指南。
步驟二 下載此軟件並將其安裝在您的計算機上。

步驟 2: 打開軟件,通過USB線將iPhone設備與電腦連接。
步驟 3: 該軟件會自動檢測您的 iPhone。

步驟 4: 單擊“將設備照片傳輸到 PC”選項。
步驟 5: 在下一個窗口中,將打開 iPhone 存儲中的媒體。 選擇要傳輸的照片。
步驟 6: 現在單擊“轉移”按鈕。 照片的傳輸將需要幾秒鐘。

步驟 7: 傳輸完成後,按“確定”按鈕。
我們希望您會發現這些有關如何從 iPhone 導入照片的方法和工具,這些方法和工具有助於快速輕鬆地將照片傳輸到您的計算機。
簽字
所有提到的三種方法都是成功的。 現在,這取決於您哪一個最適合您從 iCloud 服務器下載照片。 但是您不是技術笨蛋,不想浪費時間理解步驟指南,那麼您可以選擇第一個選項 DrFoneTool 作為您的救星。 它可以讓您恢復和備份所有媒體文件,包括消息、照片、音頻和視頻文件。
我們希望我們的文章能幫助您找到問題的解決方案。 與其他技術文章保持聯繫。
最新文章


