將照片從 Google 照片傳輸到 iPhone
Google 在其 Google Photos 應用中給了我們一份很棒的禮物。 這個應用程序不僅是您的照片庫,它還充當云存儲。 在多個設備上共享圖片的完美主意。
Google 相冊的一些有趣功能包括拼貼、動畫、電影製作和聯合圖書館。 很神奇吧? 你怎麼做到這一點?
在這篇文章中,我們將教您如何將照片從 Google 相冊傳輸到 iPhone 畫廊。 準備好開始了嗎? 繼續閱讀。
如何將照片從 Google 相冊下載到 iPhone
谷歌照片有助於管理 iPhone 上的空間,因為它將照片保存在雲端。 這意味著一旦您在 Google 相冊中有照片,您就可以將其從您的設備中刪除。 那麼,如果您購買了一部新 iPhone,或者您需要一張從當前 iPhone 中刪除的照片,會發生什麼?
您需要將其從 Google 相冊中取回到您的智能手機圖庫中。 雖然乍一看這似乎是一項艱鉅的任務,但它很容易。
有兩種方法可以將照片從 Google 相冊傳輸到 iPhone。 他們是:
你準備好掌握每一個背後的秘密了嗎? 讓我們在接下來的幾段中討論這些過程中的每一個。
第一部分:直接在 iPhone 上將 Google 相冊下載到 iPhone
在本節中,我們將向您展示如何將照片從 Google 相冊直接下載到您的 iPhone。 這個過程的美妙之處在於您可以在 iPhone 上開始並完成它。 如果您只想在旅途中保存幾張照片,那一定是個好消息。
為了便於理解,我們將這個過程分成了兩部分。 第一階段涉及將照片從 Google 相冊下載到 iPhone 上的應用程序。 如果您最初沒有用手機拍攝照片,則需要這樣做。
要將一些圖片從 Google 相冊下載到您的設備,請執行以下步驟。
步驟1 – 在您的 iPhone 上下載並安裝 Google 相冊應用。 您可以從 App Store 下載該應用程序。
步驟2 – 安裝後打開谷歌相冊。 如果您之前在 iPhone 上安裝過它,那麼您只需打開它即可。
步驟3 – 瀏覽應用程序中的選項卡以找到您想要下載的照片。 如果您沒有用手機拍攝照片,您可能會在“分享”選項卡中找到這些照片。 “共享”選項卡位於屏幕的右下角。 另一個需要檢查的地方是屏幕左側的“相冊”選項卡。
步驟4 – 如果您打算下載單張照片,您可以點擊屏幕頂部的“保存”選項。 這樣做會將照片保存到 iPhone 上的應用程序庫中。

步驟5 – 如果您打算保存多張圖片,您可以長按一張並選擇其餘的。 您選擇的每張圖片上都會出現一個藍色標記。 做出選擇後,點擊屏幕右上角的按鈕。 它是一朵雲,中間有一個向下的箭頭。 這會將選定的圖片下載到您設備上的應用程序中。
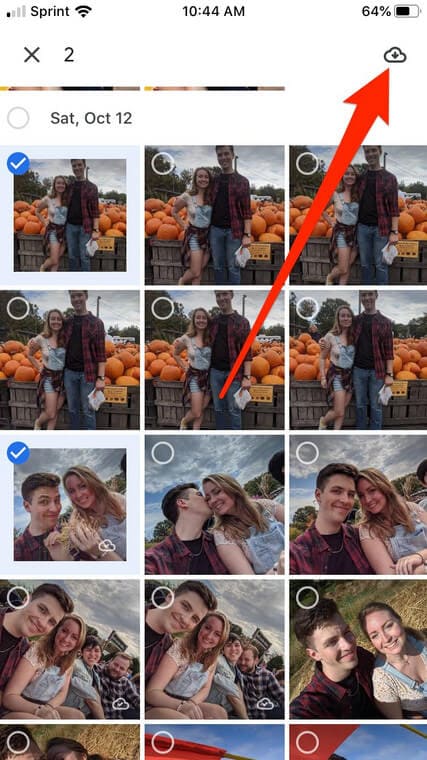
步驟6 – 要確認下載,請檢查應用程序中的“照片”選項卡。 它位於屏幕的左下角。 圖片應按下載順序排列。
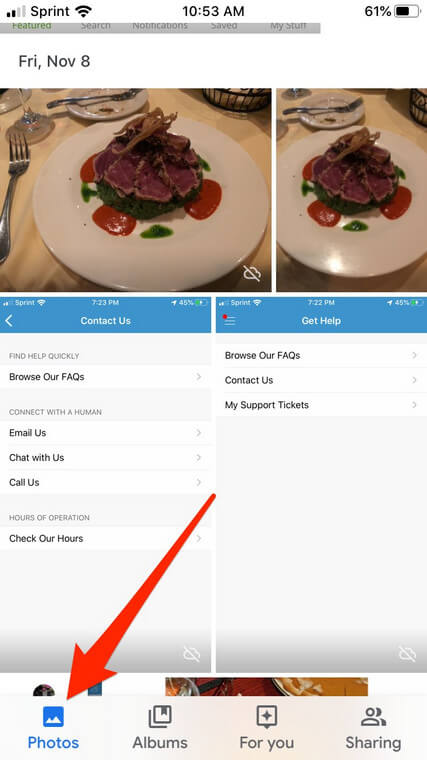
恭喜!!! 您已成功將照片從雲端下載到 iPhone 上的 Google 相冊應用。 現在進入任務的下一階段。 從應用程序將圖片下載到您的 iPhone 畫廊。
請注意,如果您最初使用 iPhone 拍攝照片,則不需要這樣做。 如果沒有,請按照以下步驟將 Google 相冊轉移到 iPhone:
步驟1 – 點擊您要下載的照片。 這會將其帶到全屏,您將在右上角看到三個表示“菜單”的點。
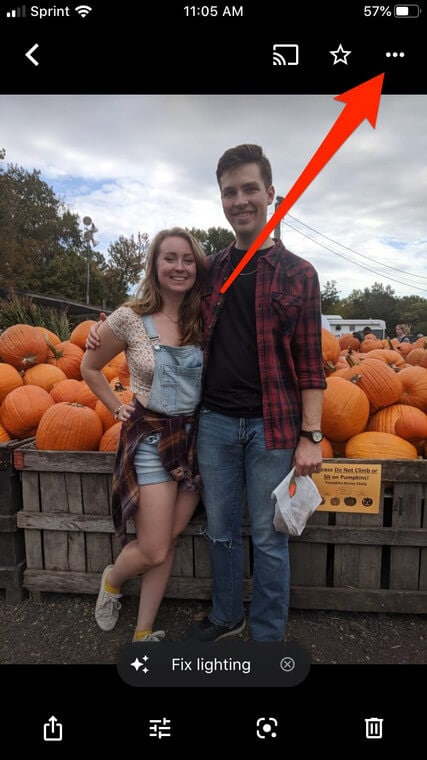
步驟2 – 點擊這些點會為您提供一個彈出菜單。 選擇“保存到設備”將圖片下載到您的 iPhone 照片庫。
如果您想將多張圖片下載到您的 iPhone 畫廊,那麼您應該採取以下步驟:
步驟1 – 一張接一張地長按不同的照片,直到它們上方出現藍色對勾。 現在,點擊頁面頂部中間的按鈕。 此按鈕有一個從框開始的箭頭。
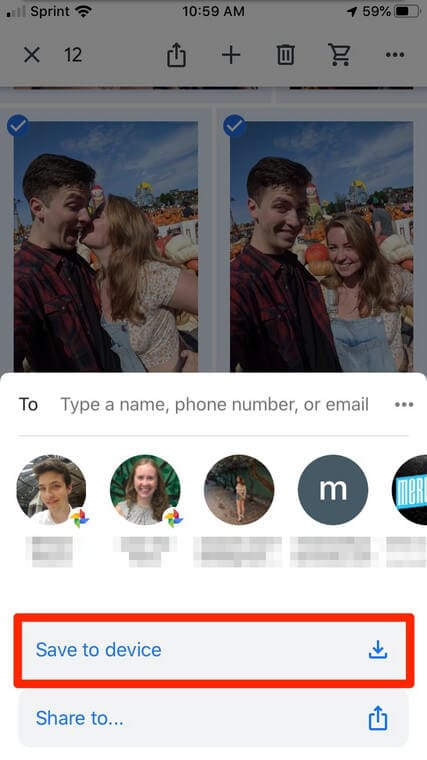
步驟2 – 上一個操作後會出現一個彈出菜單。 點擊“保存到設備”選項。 稍等片刻即可下載照片。 所需時間取決於您下載的照片數量。
你有它,你剛剛從谷歌照片下載你的照片到你的 iPhone。 很簡單,對吧? 現在讓我們向您展示如何使用您的計算機將 Google 相冊導入 iPhone。
第二部分:通過計算機將照片從 Google Drive 傳輸到 iPhone
在某些情況下,您需要將照片從 Google 相冊下載到計算機上的 Google Drive。 從這裡,您可以將它們下載到您的 iPhone。 雖然這看起來有點複雜,但當您繼續閱讀時,您會發現它非常簡單。
需要回答的問題是您是否打算讓 Google Drive 與您的計算機保持同步。 有時,您只想一次性下載。 在這種情況下,您無需下載“備份和同步”。
無論您決定採用哪種流程,我們都能為您提供保障。 請按照以下步驟將照片從 Google Drive 傳輸到您的 iPhone:
步驟1 – 打開 Google 雲端硬盤網站 (https://drive.google.com/)
步驟2 – 如果您在該網絡瀏覽器中使用過 Google Drive,您應該會自動登錄。 但是,如果您不是,只需使用您的 Google 帳戶詳細信息登錄即可。
步驟3 – 登錄後,從您的雲帳戶中選擇您想要下載的圖像。 如果要下載多張圖片,請在單擊照片時按住“CTRL”。 對於 Mac 計算機,請按住“CMD”。 如果您需要下載驅動器中的所有照片,請使用 CTRL + A (Windows) 或 CMD + A (Mac) 全選。
步驟4 – 現在單擊“菜單”以找到“下載”選項。 單擊此按鈕將圖像下載到您的計算機。
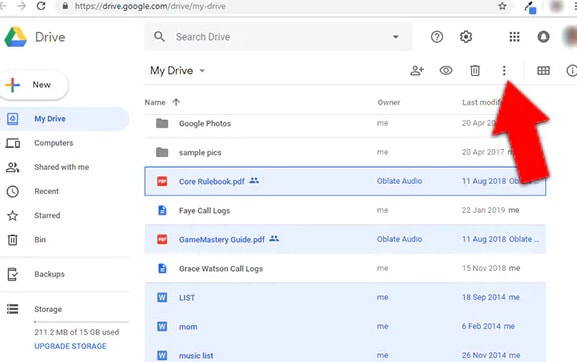
步驟5 – 這些照片將以 ZIP 文件夾的形式下載到您的計算機。 要訪問這些圖像,您需要提取文件。
如果您想將您的計算機與 Google Drive 同步,那麼您需要一個名為“Backup and Sync”的應用程序。 使用此應用程序可以在您的計算機上查看 Google Drive 上的所有內容。 這樣,對任一位置的照片採取的每一個動作都會反映在雙方。 這不是很酷嗎?
你是如何開始的?
步驟1 – 從下載“備份和同步” https://www.google.com/drive/download/.
步驟2 – 單擊“同意並下載”將應用程序下載到您的計算機。
步驟3 – 雙擊文件以安裝應用程序。
步驟4 – 安裝應用程序後,在下一個彈出窗口中單擊“開始”。
步驟5 – 使用您的 Google 詳細信息登錄。
步驟6 – 您將看到一系列帶有多個選項的複選框。 選擇您要同步的項目,以便它們可以反映在您的 PC 上。
步驟7 – 單擊“下一步”繼續。
步驟8 – 點擊“知道了”繼續前進。
步驟9 – 彈出一個窗口,其中包含“將我的驅動器同步到這台計算機”選項。 選中此框。
步驟10 – 確定將從 Google Drive 同步的文件夾。 您可以選擇所有文件夾或幾個類別。
步驟11 – 單擊“開始”開始下載文件。 此步驟會在您的 PC 上創建所選文件夾的副本。
該過程簡單明了,但這還不是全部。 您只是成功地將照片移動到您的計算機上。 恭喜!
現在您需要將 Google 相冊傳輸到 iPhone。 不要害怕,這不是一個複雜的過程。 有兩種方法可以將照片從計算機移動到 iPhone。
- 使用文件管理器應用程序。
- 使用 USB 電纜。
文件管理器軟件可幫助您與計算機同步,然後您可以選擇所需的照片。 我們建議您使用 DrFoneTool 電話管理器. 該軟件免費且易於使用。
如果您不想下載文件管理器應用程序,可以使用 USB 將 iPhone 連接到計算機。 這也很簡單,但對您的設備來說並不那麼安全。 我們建議您使用第一種方法。
結論
照片是時間凍結的記憶,它們在不同的時間派上用場。 我們在這篇文章中向您展示瞭如何將照片從 Google 相冊傳輸到 iPhone 畫廊。 你有任何問題嗎? 將它們放在評論部分,我們很樂意提供幫助。
最新文章