將音樂從 Mac 傳輸到 iPhone 的 4 種方法
在當今快節奏的生活中,音樂是一種令人難以置信的方式,可以讓我們從日常生活的壓力和憂慮中解脫出來。 在辦公室勞累一天后回到家,插上一些音樂,感覺好多了。
在我們的起起落落中,音樂始終與我們同在; 當我們有聚會的心情時,我們會轉向音樂; 同樣,音樂幫助我們擺脫悲傷。 每個人都有自己獨特的音樂品味,反映了他們的個性。
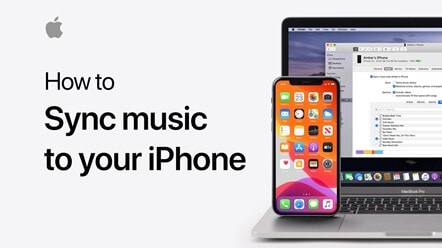
有些人是 Bryan Adams 舒緩音樂的粉絲,而另一些人則從流行歌曲 AC DC 中振作起來。 這就是我們維護一個以連續模式播放的個人列表的原因。
您是否也有一個生動的歌曲列表,但它在您的 Mac PC 上,對嗎? 是的,在這篇文章中,我們策劃了一個關於如何將音樂從 Mac 傳輸到 iPhone 的迷你教程,所以不要浪費任何時間,繼續學習吧。
第 1 部分:在沒有 iTunes 的情況下將音樂從 Mac 傳輸到 iPhone
iTunes 是由 Apple Inc. 創建的媒體播放器、媒體庫、互聯網廣播電視廣播、手機板實用程序和 iTunes Store 的客戶應用程序。
你知道如何在沒有 iTunes 的情況下將音樂從 Mac 傳輸到 iPhone 嗎? 是的,有可能,在這裡,我們推出了一款可靠且強大的軟件 DrFoneTool,可讓您將 Mac PC 上的歌曲列表快速傳輸到 iPhone。
它是適用於 Windows 和 PC 的免費軟件。 該軟件由 Wondershare 開發,使用安全。 它具有用戶友好的特點,使音樂的傳輸變得容易。 該軟件與最新的 iOS 13 和 iPod 兼容。 使用此軟件,您不僅可以傳輸視頻、照片、聯繫人和音樂。

DrFoneTool – 電話管理器 (iOS)
在沒有 iTunes 的情況下將 MP3 傳輸到 iPhone/iPad/iPod
- 傳輸、管理、導出/導入您的音樂、照片、視頻、聯繫人、短信、應用程序等。
- 將您的音樂、照片、視頻、聯繫人、短信、應用程序等備份到計算機並輕鬆恢復。
- 將音樂、照片、視頻、聯繫人、消息等從一部智能手機傳輸到另一部。
- 在iOS設備和iTunes之間傳輸媒體文件。
- 完全兼容 iOS 7、iOS 8、iOS 9、iOS 10、iOS 11、iOS 12、iOS 13 和 iPod。
這是使用 iTunes 將音樂從 mac 同步到 iPhone 的分步指南
步驟 1: 在您的 Mac 上下載 DrFoneTool 軟件。 雙擊下載的 exe.file 並像安裝任何其他軟件一樣安裝它。 這個軟件最好的部分是你不需要 iTunes 軟件從 iPhone 傳輸 Mac 上的音樂。

步驟 2: 第二步是將你的 iPhone 連接到 Mac PC; 這將通過 USB 電纜完成。 幾秒鐘後,您將看到您的 iPhone 出現在 DrFoneTool 電話管理器上,如上圖所示。
步驟 3: 由於 DrFoneTool 軟件已自動檢測到您的 iPhone,它本身會將 iPhone 放在主窗口中。

步驟 4: 下一步是單擊主窗口頂部的音樂選項卡,然後您將默認進入音樂窗口。 以防萬一,這不會發生; 然後您必須單擊左側邊欄上的音樂選項卡。

步驟 5: 然後,單擊添加以發現存儲在 Mac 上的所有歌曲。 您需要打開它才能將每一個傳輸到您的 iPhone 或 iPod。 如果歌曲格式不正確; 然後會出現一個彈出窗口,要求您允許進行必要的對話。
步驟 6: 不用多想,點擊轉換,之後歌曲就會成功複製到你的 iPhone 上。
第 2 部分:使用 iTunes 將音樂從 Mac 同步到 iPhone
您可以使用 iTunes 輕鬆地將 Mac 上的音樂從 Mac PC 同步到 iPod、iPod touch 或 iPhone。
如果您已經訂閱了 Apple Music,則同步會自動完成,您無需為此付出任何努力。 如果您還沒有,請按照以下快速指南使用 Mac 將音樂從 Mac 同步到 iPhone。
步驟 1: 將您的 iPhone 或 iPod 連接到您的 Mac PC。 該設備可以通過 USB C 電纜、USB 或 wifi 連接輕鬆連接 – 您需要打開 wifi 同步。
步驟 2: 在 Finder 邊欄中,找到已連接的設備。
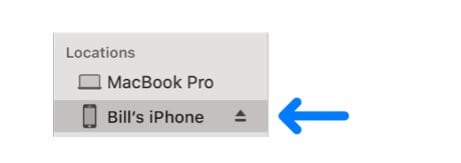
步驟 3: 在底部欄中,您需要選擇要從 Mac 同步到 iPhone 的音樂。
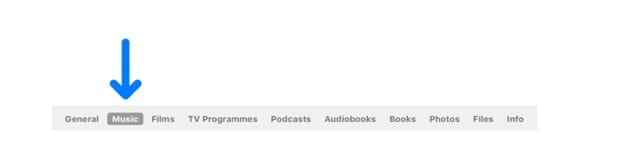
步驟 4: 在此步驟中,您必須選擇“同步到 {設備名稱}”複選框以將音樂從 Mac 同步到 iPhone。 同步是將所有歌曲從一個墊圈傳輸到另一個墊圈的過程,只需單擊一下即可。
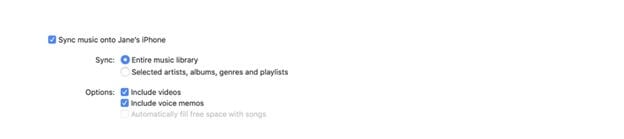
步驟 5: 如果要傳輸選定的音樂,請點擊“選定的播放列表、藝術家、專輯和流派”。
步驟 6: 在這裡,您必須單獨勾選要從 Mac PC 上的音樂列表傳輸到 iPhone 或 iPod 的項目。 取消選擇您不想轉移的項目的複選框。
步驟 7: 在這裡,您必須勾選某些同步選項:
“包括視頻”——在這種情況下; 你想將音樂從你的 Mac PC 傳輸到 iPhone 的視頻。
“包括語音備忘錄”——如果您想要語音備忘錄以及同步音樂。
‘用歌曲自動填充可用空間’ – 如果您希望設備上的可用空間充滿來自 Mac 的歌曲。
步驟 8: 當您準備好同步時,單擊應用,傳輸將按部就班地完成。
最後,在傳輸音樂後斷開 iPhone 或 iPod 之前,您必須單擊查找器側欄中的彈出。
第 3 部分:通過 Dropbox 將音樂從 Mac 複製到 iPhone
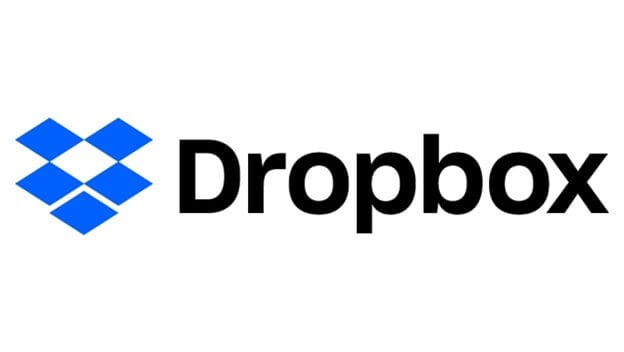
Dropbox 允許任何人將文檔傳輸和移動到雲端並與任何人共享。 將照片、錄音、文檔和不同文檔備份到分佈式存儲,並從任何地方訪問與您的任何 PC 或手機匹配的記錄。
此外,借助最先進的共享功能,將文件(無論大小)發送給同伴、家人和同事都不是一件容易的事。
Dropbox 是另一種選擇,可讓您在沒有 iTunes 的情況下將音樂從 Mac 傳輸到 iPhone。
步驟 1: 下載 Dropbox 並在您的 iPhone 或 iPod 和 Mac PC 上安裝 Dropbox。 在兩台設備上使用相同的憑據登錄您的 Dropbox 帳戶後。 如果您沒有帳戶,請使用相同的有效電子郵件 ID 創建一個。
步驟 2: 要在您的 iPhone 上訪問歌曲,當您在雲的任何部分時,您必須從您的 Mac PC 上傳音樂文件到 Dropbox,反之亦然。 這非常容易,沒有任何麻煩。
步驟 3: 現在打開目標設備上的 Dropbox 應用以查看新上傳的歌曲文件。 所以,現在你準備好聽你最喜歡的音樂了。
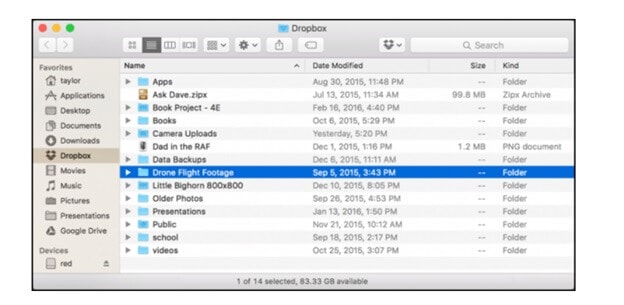
第 4 部分:通過 iCloud 將音樂從 Mac 同步到 iPhone
iCloud 驅動器允許用戶將他們的資料存儲在雲上,並隨時隨地從各種設備訪問,包括 iPod、iPhone、Mac PC。
您甚至可以通過簡單的點擊上傳整個歌曲文件夾。 您可以使用同一個 Apple ID 從所有 iOS 和 Mac 小工具訪問 iCloud 驅動器。 讓我們快速介紹如何將音樂從我的 Mac 傳輸到 iPhone:-
步驟 1: 將音樂從 Macbook 傳輸到 iPhone 需要做的第一件事是在 Mac PC 和目標設備上打開 iCloud。
對於 iPhone: ‘設置’ > [你的名字] > ‘iCloud’ 並向下移動以打開’iCloud Drive’。
對於 Mac: Apple 菜單 >“系統偏好設置”>“iCloud”,然後選擇“iCloud Drive”。
步驟 2: 將您想要將 Mac 傳輸到 iPhone 的文件從源設備上傳到 iCloud。
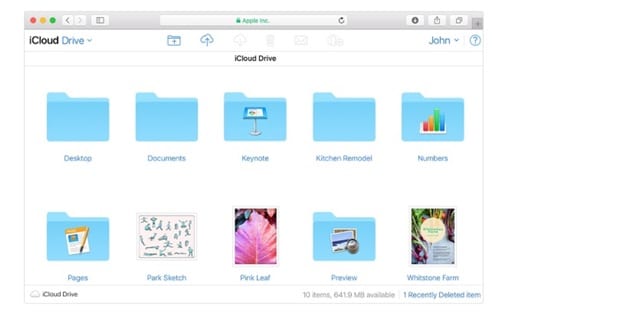
步驟 3: 在目標設備中,您必須從 iCloud 驅動器下載歌曲文件。
結論
閱讀整篇文章後,您可能會知道如何將音樂從 Mac 傳輸到 iPhone,最好的方法是什麼。 在這篇文章中,我們通過易於實施的步驟詳細說明了每種方法。
我們還討論了將音樂從 Macbook 傳輸到 iPhone 的每種方式的優缺點。 從上面我們可以很容易地推斷出 DrFoneTool 軟件是首選,首先因為它是免費的,它有一個簡單、友好的界面——即使是技術上的挑戰者也可以按照步驟將音樂從 Mac 傳輸到 iPhone .
那麼,為什麼要思考或重新思考,請從此處下載 DrFoneTool 軟件-drfone.wondershare.com
最新文章

