如何將照片從 iPad 快速傳輸到筆記本電腦
如今,無論我們做什麼,無論我們是在社交媒體頁面上分享內容、與世界各地的朋友聊天、玩遊戲打發時間,還是了解世界各地發生的最新消息,科技都在我們身邊。世界。
作為 iPad 或 iPhone 用戶,您已經很清楚最好的功能,即高清攝像頭。 這款革命性的相機改變了我們與家人和朋友分享世界的方式,讓我們能夠捕捉到可以持續一生的回憶。 一些我們最好的時刻的快照。
但是,備份這些照片非常重要,否則我們可能會永遠丟失它們,還有什麼比將它們傳輸到我們的筆記本電腦進行保管更好的方法呢? 現在,您可能想知道,“如何將照片從 iPad 傳輸到筆記本電腦?”
今天,我們將探索四種將您最喜愛的照片傳輸到筆記本電腦的基本方法,這樣您就可以確保它們安全無虞。
方法 #1 – 使用 DrFoneTool 將照片從 iPad 傳輸到筆記本電腦 – 電話管理器 (iOS)
到目前為止,學習如何將照片從 iPad 傳輸到筆記本電腦的最簡單方法是使用稱為 DrFoneTool – 電話管理器 (iOS) 的第三方軟件。 這是將照片從 iPad 傳輸到筆記本電腦的方法。

DrFoneTool – 電話管理器 (iOS)
將照片從 iPad 傳輸到筆記本電腦的最佳工具
- 傳輸、管理、導出/導入您的音樂、照片、視頻、聯繫人、短信、應用程序等。
- 將您的音樂、照片、視頻、聯繫人、短信、應用程序等備份到計算機并快速恢復。
- 將音樂、照片、視頻、聯繫人、信息等從一部智能手機傳輸到另一部智能手機。
- 在iOS設備和iTunes之間傳輸媒體文件。
- 完全兼容 iOS 7 到 iOS 13 和 iPod。
步驟 #1 – 安裝 DrFoneTool – 電話管理器 (iOS)
將軟件下載到您的筆記本電腦。 該軟件與 Windows 和 Mac 操作系統兼容,甚至還有免費試用版可以幫助您入門。
下載後,使用安裝嚮導在您的計算機上安裝軟件。 您可以按照屏幕上的說明執行此操作。 在此過程中,您的筆記本電腦可能需要重新啟動。 安裝 DrFoneTool – 電話管理器 (iOS) 後,打開它。
步驟 #2 – 連接您的 iPad 或 iPhone
進入 DrFoneTool – 電話管理器 (iOS) 的主菜單後,使用 USB 電纜或閃電電纜將您的 iPad 或 iPhone 連接到您的筆記本電腦。
您將看到連接到主菜單的設備。 如果您以前從未將設備連接到筆記本電腦,則可能需要在設備上接受“受信任的計算機”通知。

步驟 #3 – 將照片從 iPad 傳輸到筆記本電腦
在主菜單上,單擊“電話管理器”選項,然後單擊“將設備照片傳輸到 PC”。 這將打開一個文件夾菜單,您可以在其中選擇要將照片存儲在筆記本電腦上的位置。 找到您的位置,單擊“傳輸”,您的照片將備份到您的筆記本電腦上。

方法 #2 – 使用自動播放將照片從 iPad 傳輸到筆記本電腦
還在問,“我如何將照片從 iPad 傳輸到筆記本電腦?” 雖然這可能是傳輸文件的最簡單方法,但也是風險最大的,而且您可以輕鬆地將惡意軟件或病毒從 iPad 或 iPhone 傳輸到筆記本電腦上。 此方法僅適用於 Windows 筆記本電腦。
步驟 #1 – 連接您的設備
使用 Lightning 或 USB 電纜將您的設備連接到筆記本電腦。 一旦您的筆記本電腦識別出您的設備,它將顯示“自動播放”窗口。

如果您以前從未將設備連接到筆記本電腦,您的筆記本電腦可能會自動首先下載並安裝正確的驅動程序。 您可能還需要接受設備上的“受信任的計算機”通知。
步驟 #2 – 如何將照片從 iPad 下載到筆記本電腦
點擊“導入圖片和視頻”。 從這裡,您的筆記本電腦將掃描您的設備以查找可以保存的照片和視頻。
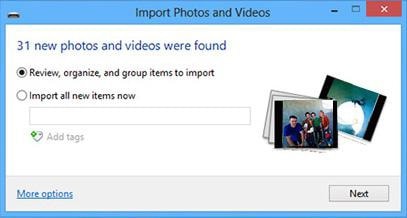
瀏覽您的媒體文件並選擇您要傳輸的照片,然後單擊“下一步”。 然後,您將能夠在完成傳輸過程之前在筆記本電腦上選擇您希望它們保存的位置。
方法 #3 – 使用 Windows 資源管理器將照片從 iPad 傳輸到筆記本電腦
這與上述方法類似,但您可以更好地控制要傳輸的照片以及您希望它們去哪裡。 如果您的照片存儲在設備上的異常文件夾或第三方應用程序中,這尤其有效。
步驟 #1 – 連接您的設備
首先使用 Lightning 或 USB 數據線將 iPad 或 iPhone 連接到筆記本電腦。 您的 Windows 計算機將識別該設備,但可能需要先安裝一些驅動程序。 如果您之前沒有連接過,您可能還需要接受設備上的“受信任的計算機”通知。
步驟 #2 – 在 Windows 資源管理器中找到您的照片
在筆記本電腦上打開 Windows 資源管理器。 使用左側的菜單,單擊“我的電腦”,您將看到您的 iOS 設備已列出。

雙擊文件夾到名為“DCIM”的文件夾。 您會發現一組具有隨機名稱的文件夾。 單擊這些文件夾,您將找到您的照片。
步驟 #3 – 如何將照片從 iPad 下載到筆記本電腦
按住 Shift 並單擊,找到您要傳輸的文件並突出顯示它們。 您也可以按 Shift + A 選擇文件夾中的所有照片。
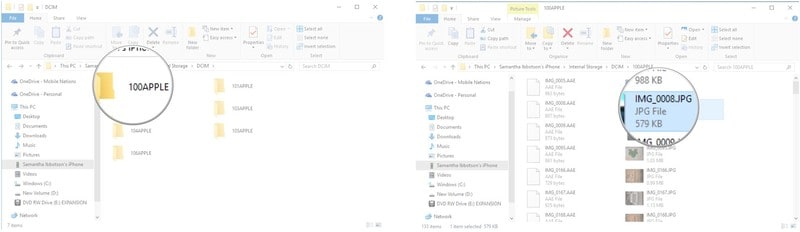
右鍵單擊並按“複製”。 打開另一個文件資源管理器窗口並導航到要存儲照片的位置。 單擊此位置的“粘貼”,您的照片將傳輸到您的筆記本電腦上。
方法 #4 – 將照片從 iPad 傳輸到筆記本電腦 iCloud
關於如何將照片從 iPad 傳輸到筆記本電腦的最後一種方法是 Apple 提供的官方傳輸方法,但它確實需要您下載 iCloud for Windows。
步驟 #1 – 為 Windows 設置 iCloud
從以下位置下載適用於 Windows 的 iCloud 蘋果網站. 下載後,按照屏幕上的說明打開並安裝軟件,安裝後,打開 iCloud for Windows。
步驟 #2 – 如何將照片從 iPad 下載到筆記本電腦
在 Windows 版 iCloud 上,點擊照片,然後點擊“選項”。 在這裡,您將能夠看到所有可用的傳輸選項。 在頂部,選擇“iCloud 照片庫”,然後按照選項進行操作,選擇您希望將照片保存在筆記本電腦上的文件夾。

現在,當您將照片保存到您的 iCloud 帳戶時,您將能夠在筆記本電腦上在上面的選項菜單中選擇的文件夾中訪問它們。
這些是您在回答如何快速將照片從 iPad 傳輸到筆記本電腦時需要了解的四種基本方法。 上面列出的所有目的都是快速、可靠的,並且可以讓您保存和備份您最珍貴的照片,因此您不必冒永遠丟失它們的風險。

