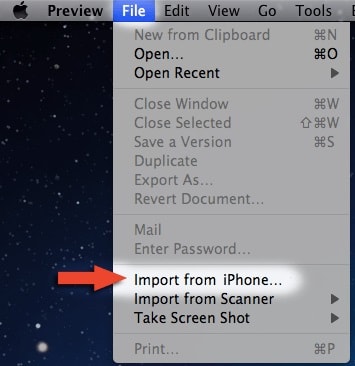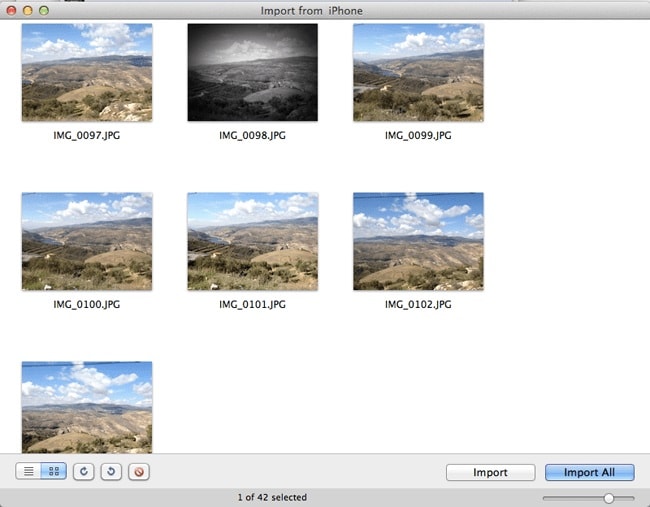6 種經過驗證的解決方案,可將照片從 iPhone 傳輸到 Mac
. 需要將 iPhone 照片傳輸到 Mac 可能有充分的理由。 例如,iPhone 空間不足、更換新 iPhone、更換甚至出售 iPhone。 無論您處於何種情況,您都需要一種完整的方法來處理照片從 iPhone 到 Mac 的傳輸。 您可能不想失去鎖定在照片中的任何記憶,對吧? 因此,我們在這裡提供了 6 種行之有效的方法,可幫助您以正確的方式將照片從 iPhone 傳輸到 Mac,而不會丟失任何數據。
第 1 部分:使用 DrFoneTool (Mac) – 電話管理器 (iOS) 將照片從 iPhone 傳輸到 Mac
DrFoneTool 是開放應用市場上最好的 iPhone 工具包之一。 該軟件不僅僅是將照片從 iPhone 複製到 Mac 的工具。 它的用途遠不止於此,它就像一盒 iPhone 工具。 除了該軟件具有對用戶來說零複雜度的用戶友好且有吸引力的界面這一事實之外,它還可以最大程度地控制您的 iPhone。 DrFoneTool 可用於從 iPhone 恢復丟失的數據。 它可以作為一個簡單的備份和恢復或擦除工具。 它可以將照片從 iPhone 傳輸到 Mac,或將文件從舊 iPhone 傳輸到新 iPhone。 它還能夠移除 iPhone 上的鎖屏,修復任何與 iOS 系統相關的問題,甚至是你的 iPhone 的 root。 DrFoneTool – 電話管理器 (iOS) 也是一個有用的工具,可以在不使用 iTunes 的情況下將照片從 iPhone 傳輸到 Mac。

DrFoneTool – 電話管理器 (iOS)
在沒有 iTunes 的情況下將照片從 iPhone/iPad 傳輸到 Mac
- 傳輸、管理、導出/導入您的音樂、照片、視頻、聯繫人、短信、應用程序等。
- 將您的音樂、照片、視頻、聯繫人、短信、應用程序等備份到計算機并快速恢復。
- 將音樂、照片、視頻、聯繫人、信息等從一部智能手機傳輸到另一部智能手機。
- 在iOS設備和iTunes之間傳輸媒體文件。
- 完全兼容 iOS 7 到 iOS 13 和 iPod。
1.下載Mac版DrFoneTool軟件。 在您的 Mac 上安裝該軟件並啟動它。 然後從主界面中選擇“電話管理器”。

2. 使用 USB 數據線,將您的 iPhone 連接到 Mac。 連接 iPhone 後,單擊“將設備照片傳輸到 Mac”這可以幫助您一鍵將 iPhone 上的所有照片傳輸到 Mac。

3. 還有另一種方法可以使用 DrFoneTool 選擇性地將照片從 iPhone 傳輸到 Mac。 轉到頂部的照片選項卡。 DrFoneTool 將在不同的文件夾中顯示您所有的 iPhone 照片。 選擇您想要的圖像,然後單擊導出按鈕。

4. 然後在你的 Mac 上選擇一個保存路徑來保存導出的 iPhone 照片。

第 2 部分:使用 iPhoto 將照片從 iPhone 導入 Mac
iPhoto 可能是 iPhone 用戶經常用來將照片從 iPhone 複製到 Mac 的另一種軟件 替代 到復雜的 iTunes,即使它僅限於復制重新定位在設備的相機膠卷文件夾中的照片。 iPhoto 通常預裝在 Mac OS X 上,可能不需要下載和安裝 iPhoto。 以下是有關如何使用 iPhoto 將照片從 iPhone 傳輸到 Mac 的步驟。
1. 使用 USB 數據線將您的 iPhone 連接到 Mac,iPhoto 應該會自動啟動顯示來自 iPhone 設備的照片和視頻。 如果 iPhoto 沒有自動啟動,請啟動它並從“iPhoto”菜單中單擊“首選項”,然後單擊“常規設置”,然後將“連接相機打開”更改為 iPhoto。
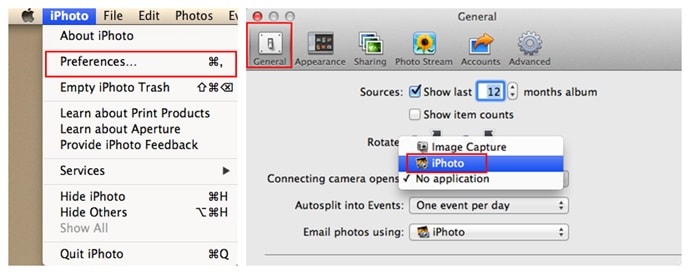
2. 顯示 iPhone 中的照片後,選擇要導入的照片並點擊“導入選定”或全部導入。

第 3 部分:使用 AirDrop 將照片從 iPhone 傳輸到 Mac
Airdrop 是 Apple 提供的另一個應用程序,可用於將照片從 iPhone 傳輸到 Mac。 該軟件在 iOS 7 升級後可用於用戶在 iOS 設備之間共享文件,包括將照片從 iPhone 導入 Mac。

1. 在您的 iPhone 設備上,前往“設置”並同時打開 Wi-Fi 和藍牙。 在 Mac 上,通過單擊菜單欄打開 Wi-Fi 來打開 Wi-Fi。 同時打開 Mac 的藍牙。
2. 在你的 iPhone 上,向上滑動查看“控制中心”,然後點擊“空投”。 選擇“所有人”或“僅限聯繫人”
3. 在 Mac 上,單擊 Finder,然後從菜單欄下的“開始”選項中選擇“Airdrop”。 單擊“允許我被發現”,然後選擇“所有人”或“僅聯繫”,就像在 iPhone 上選擇的那樣共享。
4.在iPhone上前往要復製到Mac的照片所在的位置,選擇照片,或選擇多張照片。
5.點擊iPhone上的共享選項,然後選擇“點擊以與Airdrop共享”,然後選擇要傳輸到的Mac的名稱。 在 Mac 上,將顯示接受發送文件的提示,單擊接受。

第 4 部分:使用 iCloud 照片流將照片從 iPhone 導入到 Mac
iCloud 照片流是 Apple iCloud 的一項功能,其中照片共享到一個 iCloud 帳戶,並且可以隨時在另一台 Apple 設備上獲取。 以下是有關如何使用 iCloud 照片流將照片從 iPhone 導入 Mac 的步驟:
1. 轉到 iPhone 上的設置,然後單擊您的 Apple ID 或姓名。 在下一個屏幕上,點擊 iCloud 並檢查照片選項下的“我的照片流”
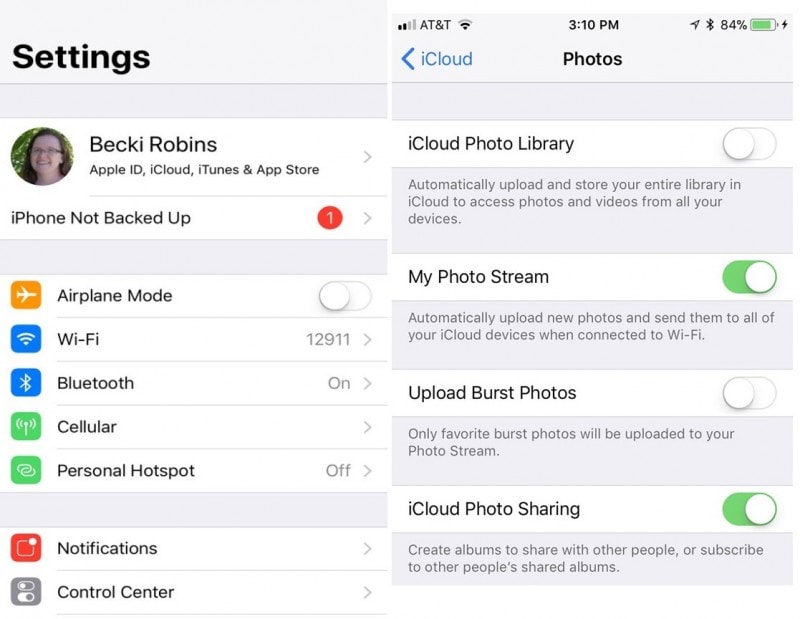
2. 從照片應用程序創建一個共享文件夾,然後單擊下一步。 在新創建的相冊文件夾中,單擊“+”號將照片添加到該相冊,然後選擇“發布”。

3. 在您的 Mac 上,打開照片並單擊“照片”選項卡,然後單擊“首選項”。 選擇 iCloud 以顯示設置窗口。 確保選中“我的照片流”選項。
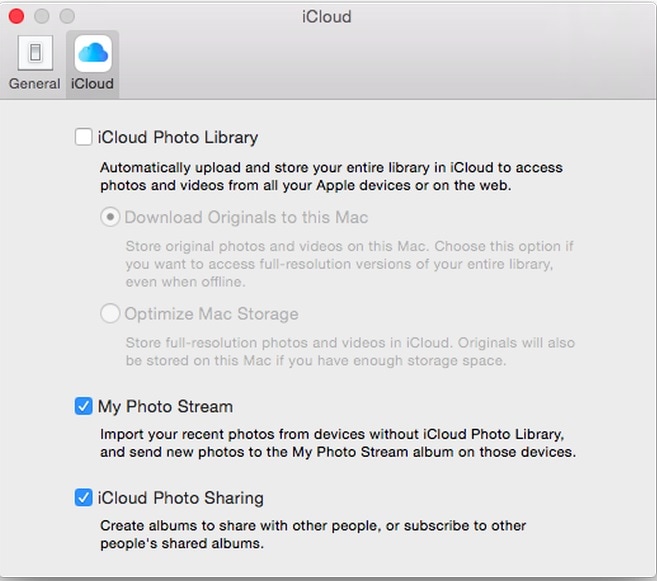
4. 在“我的照片流”屏幕上,可以看到已創建的相冊,並可輕鬆訪問並複製到您的 Mac 存儲。

第 5 部分:使用 iCloud 照片庫將照片從 iPhone 傳輸到 Mac
iCloud Photo Library 與 iCloud Photo Stream 類似,兩者唯一的細微差別是 iCloud Photo Library 會將您設備上的所有照片上傳到 iCloud。
1. 前往 iPhone 上的設置,點擊您的 Apple ID 或名稱,點擊 iCloud 並選中“iCloud 照片庫”。 您的所有照片都會開始上傳到您的 iCloud 帳戶服務器。
2. 在您的 Mac 上,啟動照片並單擊照片選項卡。 單擊選項菜單中的首選項,然後選擇“iCloud”選項。
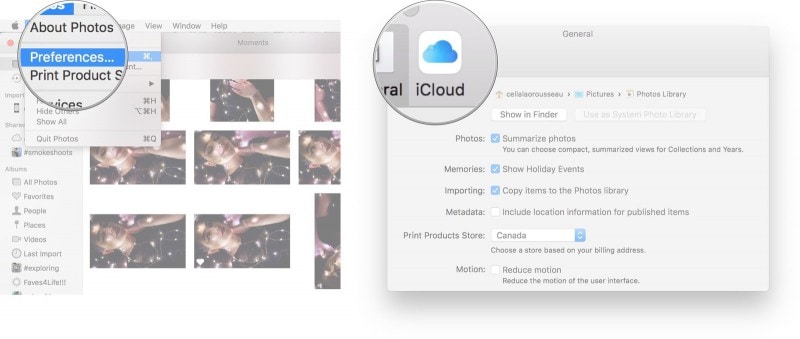
3.在新窗口中,選中“iCloud Photo Library”選項。 您現在可以在 Mac 上查看所有上傳的照片並選擇下載。
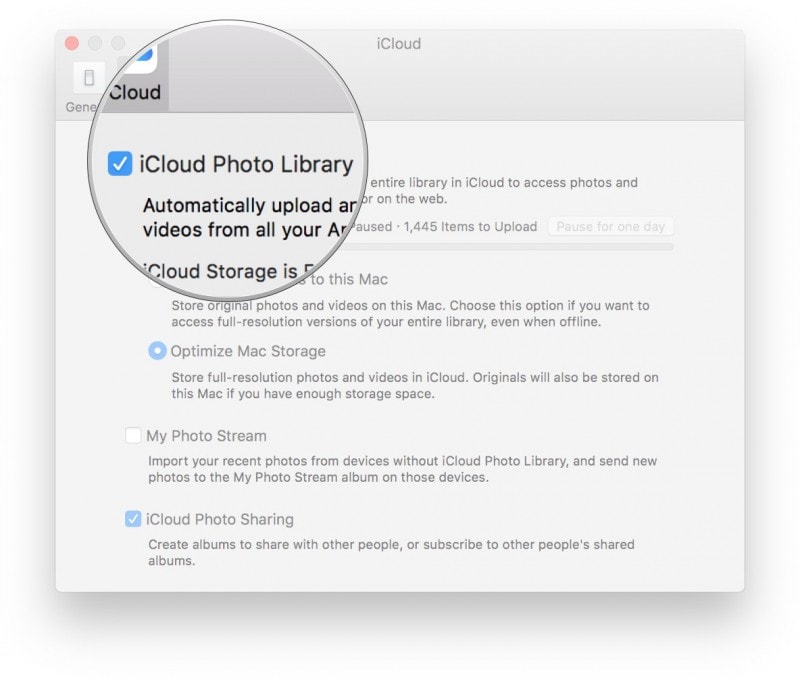
有很多方法和方法可以將照片從 iPhone 複製到 Mac,而且都是現成的。 最好不時將您的設備照片備份到其他地方,以保存圖片記憶,如果丟失,可能很難找回。 在所有這些方法中,最好推薦 DrFoneTool – 電話管理器 (iOS),因為它具有將照片從 iPhone 傳輸到 Mac 的靈活性和零限制。