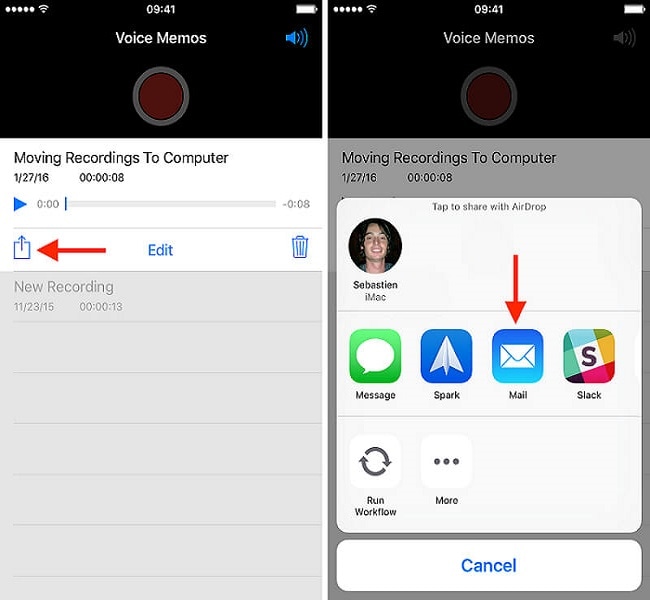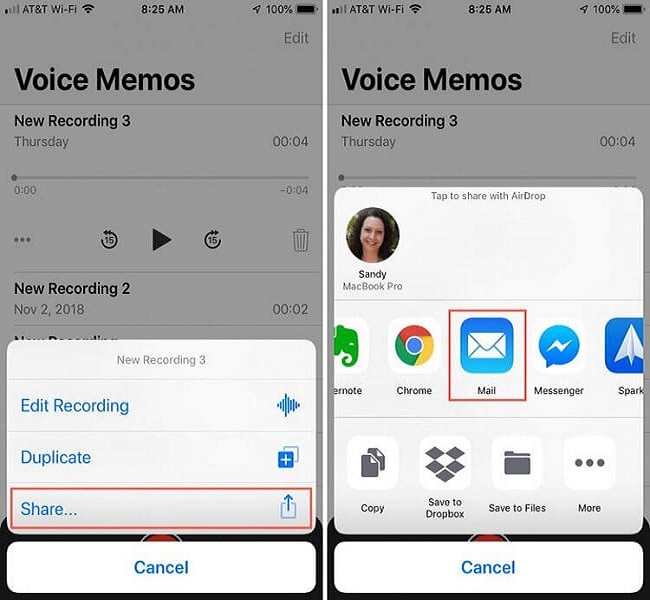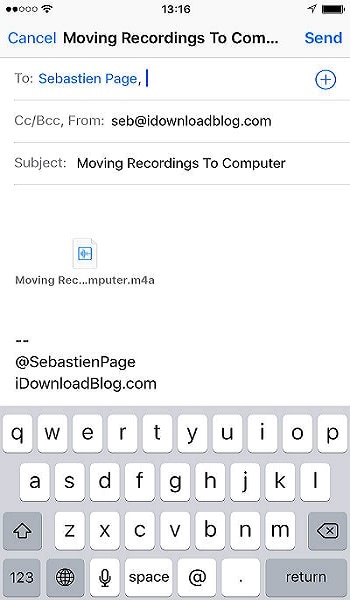將語音備忘錄從 iPhone 傳輸到 Mac
語音郵件是一項出色的功能,它允許個人在幾秒鐘內將錄製的消息分享給其他人。 由於大多數人選擇短信,有時語音郵件是首選。 在大多數情況下,這些信息是相當私人的:祝賀、祝福等。因此,您經常希望將這些記憶保存到您的 Mac 或 PC 以供將來使用。
語音備忘錄應用程序是一款出色的工具,您可以在其中以多種方式錄製基本音頻。 它的許多用戶已經證明,使用 iPhone 輕鬆快速地錄製研討會、會議或講座的錄音是一種非常愉快的方式。 它的缺點是它佔用大量空間並以各種格式記錄。 反過來,這可能會導致您的 iPhone 出現延遲或其他可能出現的問題。 在這個易於理解的指南中,我們將向您展示如何將語音備忘錄從 iPhone 移動到 Mac。 為了防止您的 iPhone 空間不足,這裡有一些將語音備忘錄從 iPhone 移動到 Mac 的簡單方法。
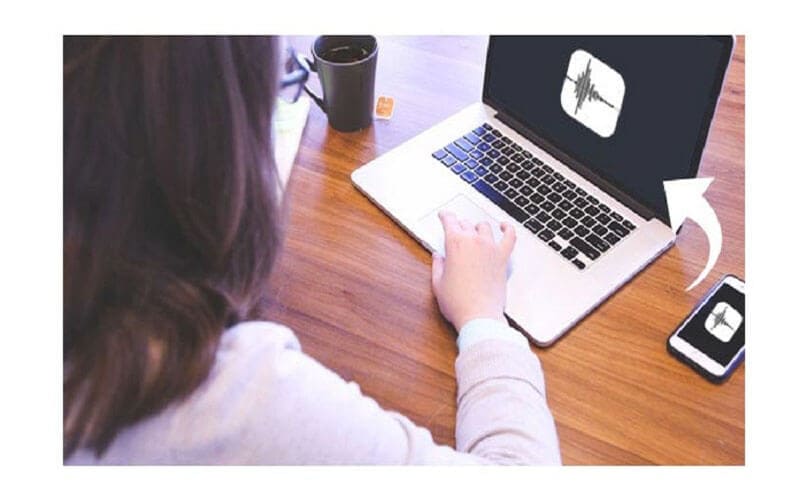
通過 DrFoneTool 將語音備忘錄從 iPhone 傳輸到 Mac
Dr.fone-phone manager 使 iPhone 和 Mac/Windows、iOS 設備、iTunes 之間的傳輸順暢而輕鬆。 使用此管理器,您可以一個接一個或批量傳輸視頻、照片、音樂、短信、聯繫人、文檔等。 最重要的是,您完全繞過了 iTunes。 不再需要安裝 iTunes。
使用 DrFoneTool – 電話管理器 (iOS),您可以通過幾個簡單的步驟將語音備忘錄和音樂從 X/7/8/6 (plus)/6S 傳輸到 Mac。 此外,您可以將各種文件格式從 Mac 傳輸到 iPhone,反之亦然。
要將語音備忘錄從 iPhone 發送到 Mac,請按照以下步驟操作。
1. 首先,前往應用商店,從其網站下載 Dr. Phone-Manager (iOS) 到您的 Mac 上。 每當您希望將語音備忘錄從 iPhone 傳輸到 Mac 時運行它並導航到“電話管理器”部分。

2. 將您的 iPhone 鏈接到您的 Mac,然後等待您的設備被自動檢測到。

3. 現在,為了將語音備忘錄從 iPhone 傳輸到 Mac,請導航到位於頁面主菜單的資源管理器選項卡。
4. 這將顯示在 iPhone 上找到的所有文件夾,包括包含語音備忘錄文件的文件夾。
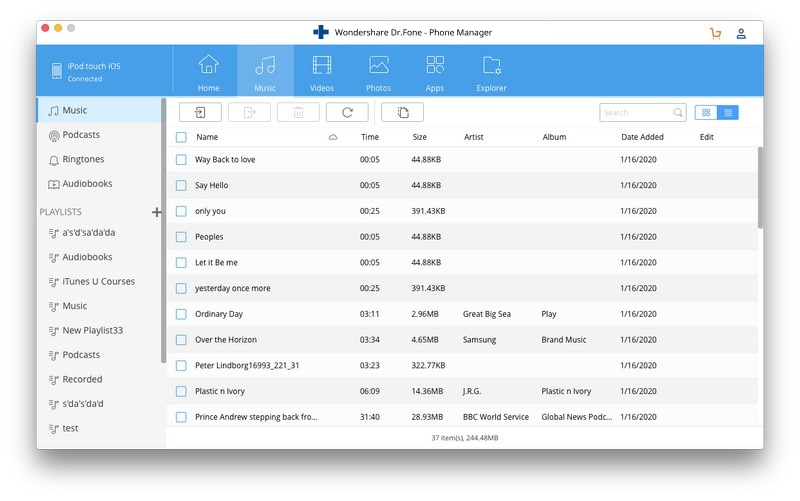
5. 接下來您需要做的就是選擇要從 iPhone 傳輸到 Mac 的語音備忘錄文件,然後單擊“導出”圖標。
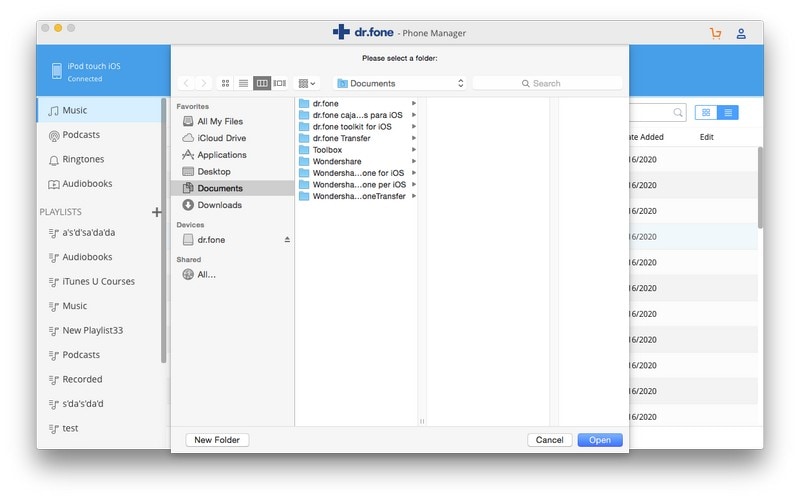
6. 該操作會啟動一個彈出窗口,以便您可以選擇要將傳輸的語音備忘錄文件保存在 Mac 上的目的地。
給你! 通過遵循上述程序,您會發現將語音備忘錄從 iPhone 導入到 Mac 是多麼容易。 上面展示的技術也適用於傳輸其他類型的數據文件,例如照片、視頻和音樂。
使用 iTunes 將語音備忘錄從 iPhone 移動到 Mac
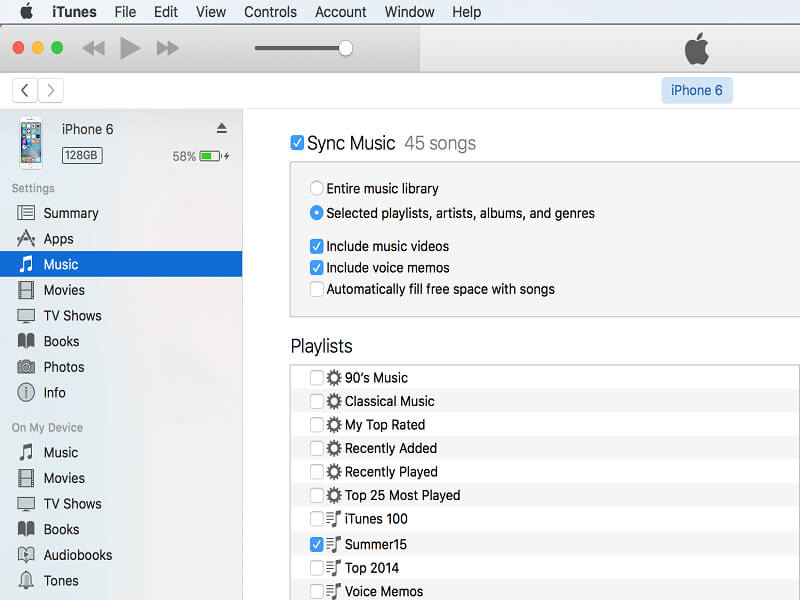
如果您經常使用語音備忘錄並打算一次將多個語音備忘錄傳輸到您的 Mac 或 PC,您可以利用 iTunes 自動將新的語音備忘錄同步到您的 Mac。 Windows PC 不附帶 iTunes,因此需要下載並運行 iTunes 來執行此操作。 iTunes 預裝在 Mac 上。 要將語音備忘錄從 iPhone 導入 Mac,請按照以下過程進行。
1. 使用隨附的 USB 數據線將您的 iPhone 連接到您的 Mac。 電纜與您為 iPhone 充電時使用的電纜沒有什麼不同。
2. 在 Mac 上 iTunes 的左側窗格中找到您的 iPhone。 右鍵單擊並在 Windows 上選擇“同步”。 在 Mac 上,按下命令按鈕並單擊它。
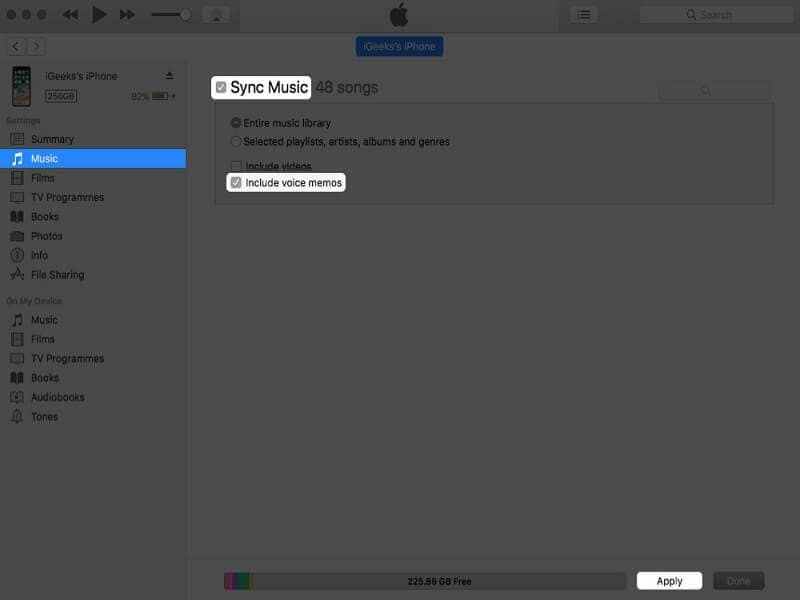
3. 如果您之前沒有將您的 iPhone 鏈接到 iPhone,您需要解鎖您的 iPhone,然後單擊“信任”以信任 PC。 之後,按照將顯示給您的說明進行操作。
4. iTunes 會提示您有新的語音備忘錄,並詢問您是否打算將它們複製到您的 Mac。 點擊“複製語音備忘錄”繼續。
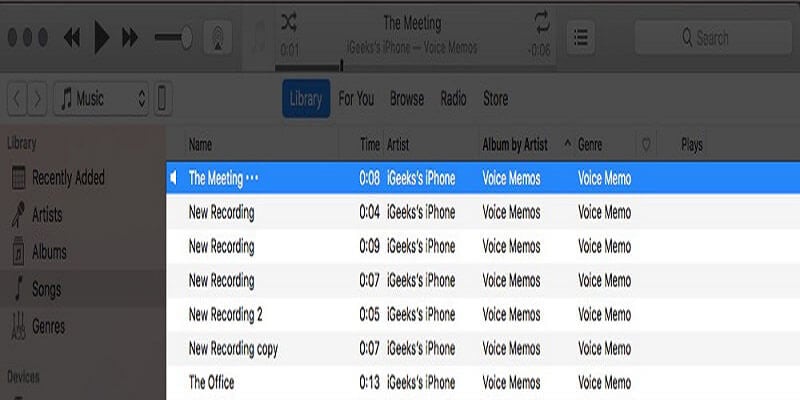
稍後,您可以將您的 iPhone 重新連接到您的 Mac,在 iTunes 中同步,然後與您的 iPhone 同步,將任何新的語音備忘錄複製到您的 Mac 或 PC。
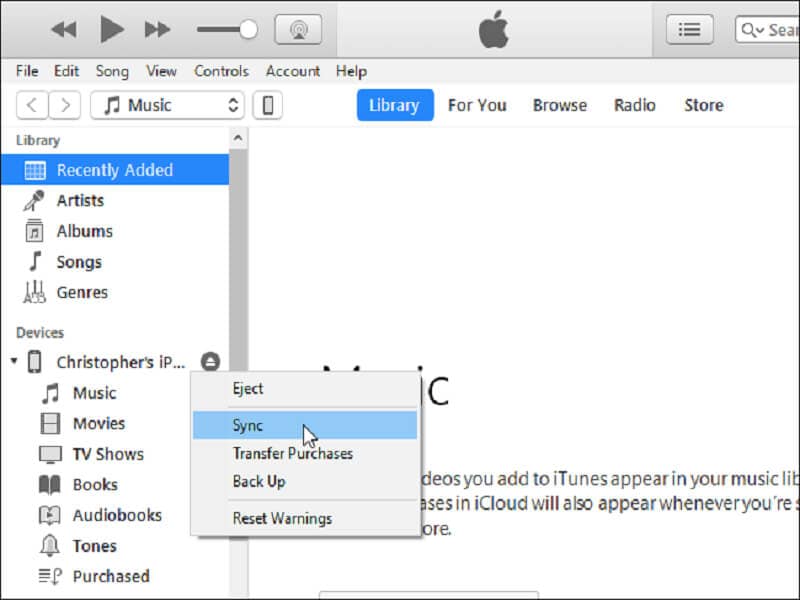
要在 Mac 上找到語音備忘錄,請轉到 Finder 中的 /Users/NAME/Music/iTunes/iTunes Media/Voice memos。
在那裡,您可以根據記錄的時間和日期找到所有語音備忘錄和名稱。 它們採用 MP4 音頻或 .MP4a 格式。 這些文件在 Windows 10 的音樂應用程序、iTunes、VLC 和其他媒體播放器中打開。
結論
正如您在這篇文章中看到的,有幾種方法可以在沒有 iTunes 和 iTunes 的情況下將語音備忘錄從 iPhone 傳輸到 Mac。 值得注意的是,其中一些方法甚至可以在 Windows PC 上使用。