將相冊從 iPhone 導入 Mac 的 3 種方法
通過本文,我們將處理各種方法來幫助您將專輯從 iPhone 導入 Mac。
無論您是想選擇性地將相冊從 iPhone 傳輸到 Mac,還是同時傳輸所有相冊,這篇文章絕對適合您。
第一種方法將教您如何使用 DrFoneTool-Phone Manager 一次將相冊從 iPhone 導入 Mac。 在第二種方法中,您將了解如何使用 iTunes 將專輯從 iPhone 傳輸到 Mac。 最後,第三種方法是關於如何通過 iCloud 將專輯從 iPhone 導入 Mac。
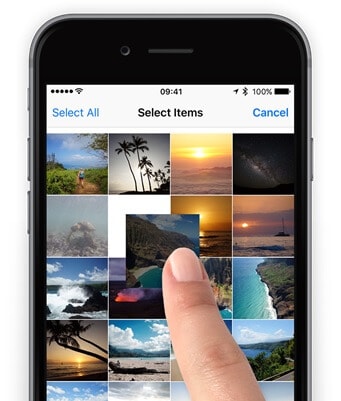
第 1 部分:使用 DrFoneTool-Phone Manager 一次將相冊從 iPhone 導入 Mac
DrFoneTool 是一個常用的軟件。 Wondershare 開發了它。 使用 DrFoneTool-Phone Manager 的最大優勢在於它兼容 Android 和 iOS 設備。 使用此工具,您不僅可以恢復和傳輸數據,還可以擦除和備份文件。 這是一個非常用戶友好和可靠的工具。
DrFoneTool-Phone Manger (iOS) 是一款智能且安全的工具或軟件,可幫助您管理數據。 使用 DrFoneTool-Phone Manager,您可以將相冊、歌曲、聯繫人、視頻、短信等從 iPhone 傳輸到 PC 或 Mac。
最好的部分是,如果您正在尋找一種不涉及使用 iTunes 的方法,那麼您應該通過下面給出的程序詳細了解如何使用文件傳輸工具將專輯從 iPhone 傳輸到 Mac。 使用此工具的另一個好處是,它甚至可以幫助您恢復 iPhone 丟失的數據。 它是非常易於使用的軟件。

DrFoneTool – 電話管理器 (iOS)
您必備的 iOS 手機傳輸,在 iPhone、iPad 和電腦之間傳輸
- 傳輸、管理、導出/導入您的音樂、照片、視頻、聯繫人、短信、應用程序等。
- 將您的音樂,照片,視頻,聯繫人,短信,應用程序等備份到計算機上,並輕鬆還原它們。
- 將音樂、照片、視頻、聯繫人、消息等從一部智能手機傳輸到另一部。
- 在iOS設備和iTunes之間傳輸媒體文件。
- 完全兼容 iOS 7、iOS 8、iOS 9、iOS 10、iOS 11、iOS12 和 iPod。
步驟 1: 首先,為您的 Mac 下載 DrFoneTool 軟件。 安裝後,您必須在系統上啟動它。 從中央界面中選擇“電話管理器”。

步驟 2: 然後,借助 USB 數據線將 iPhone 連接到 Mac。 連接 iPhone 後,選擇“將設備照片傳輸到 Mac”選項。 只需單擊一下,這一步就足以將專輯從 iPhone 導入 Mac。

步驟 3: 現在,此步驟適用於那些想要使用 DrFoneTool 有選擇地將專輯從 iPhone 傳輸到 Mac 的人。 您將在頂部看到一個“照片”部分,單擊它。
您的所有 iPhone 圖像將按分類排列在不同的文件夾中顯示。 然後,您可以輕鬆地選擇要在 Mac 中導入的照片。 單擊“導出”按鈕。
步驟 4: 然後,選擇您想要存儲或保存 iPhone 照片的位置。
第 2 部分:使用 iTunes 將專輯從 iPhone 傳輸到 Mac
iTunes 是由 Apple Inc 開發的頂級媒體播放器,在 Mac 上安裝 iTunes,您可以觀看電影、下載歌曲、電視節目等。
在 iTunes 商店,這是一個在線數字商店,您可以找到音樂、有聲讀物、電影、播客等。它用於在 Mac 和 Windows 操作系統的 PC 上管理多媒體文件。 iTunes 於 2001 年發布。它可以幫助我們方便地將計算機上的數字媒體收藏同步到便攜式設備。
也許您需要使用 iTunes 軟件的最令人信服的原因是您是否有效地擁有 Apple 的小工具之一或希望得到一個。 如您所料,iPhone、iPad 和 iPod Touch 等小工具具有許多與 iTunes 一致且至少與 iTunes Store 一致的功能。
在 iTunes 的幫助下,您可以將專輯從 iPhone 傳輸到 Mac。
步驟 1: 首先,在 Mac 上下載 iTunes 的新聞版本。 要將專輯從 iPhone 導入 Mac,您需要 iTunes 12.5.1 或更高版本。
步驟 2: 通過 USB 數據線將您的 iPhone 連接到 Mac。
如果您正在使用 SD 卡,請將其放入 Mac 中為 SD 卡提供的特殊類別中。
步驟 3: 如果您看到任何提示要求您信任此計算機,請單擊信任以繼續。
步驟 4: 照片應用程序可能會自動打開,如果它沒有自動打開,您也可以打開它。
步驟 5: 您將看到一個輸入屏幕,同時您的 iPhone 的所有照片都將可見。 選擇“照片”應用頂部的“導入”選項卡,以防“導入”屏幕未自動出現。
步驟 6: 如果要導入所有新照片,請選擇“導入所有新照片”選項。 要僅選擇性地導入一些照片,請單擊您希望在 Mac 中導入的照片。 選擇導入所選選項。
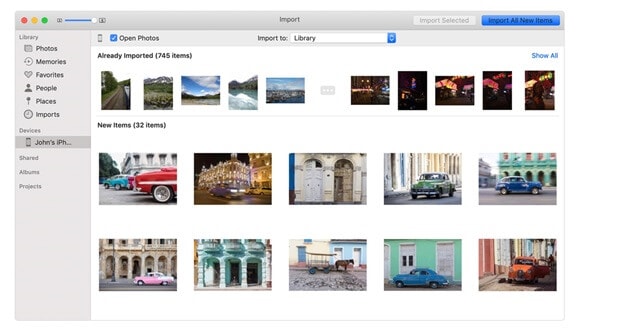
步驟 7: 現在您可以斷開 iPhone 與 Mac 的連接。
如何通過 iCloud 將相冊從 iPhone 傳輸到 Mac?
Apple 有一個名為 iCloud 的基於雲的平台,您可以使用它來存儲和同步照片、檔案、電影、音樂等等。 您可以使用類似的 Apple ID 在任何 Apple 小工具上發現您的全部 iCloud 內容,從重新下載應用程序和遊戲到坐在電視節目和電影前。 這是您在 iPhone、iPad 和 Mac 上需要考慮的所有內容。
iCloud 是一個方便的工具,用於存儲照片、文檔、視頻、音樂、應用程序等等。
您甚至可以與家人和朋友分享照片、位置等。 在這裡,我們詳細列出瞭如何使用 iCloud 將專輯從 iPhone 導入 Mac 的步驟。
步驟 1: 首先,打開“設置”應用程序,點擊“Apple ID”,然後選擇“iCloud”,然後點擊“照片”,最後點擊“iCloud 照片庫”,將 iPhone 相冊同步到 iCloud。 確保 iPhone 已連接到穩定的 WiFi 網絡。
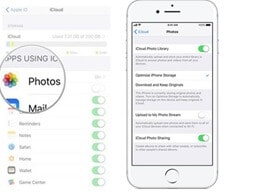
步驟 2: 借助 Mac 上的任何網絡瀏覽器訪問 iCloud.com。 使用您的 Apple ID 登錄後,轉到“照片”,然後轉到“相冊”。 現在您可以選擇任何相冊並選擇照片。 通過單擊下載按鈕,您可以將所有照片保存到 Mac 中的某個位置。
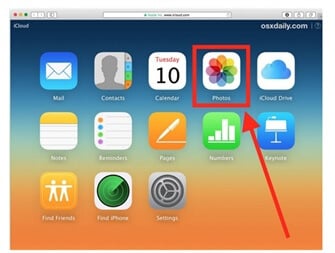
第 3 部分:通過 iCloud 將專輯從 iPhone 導入 PC
將相冊傳輸到 Mac 的另一種方法是使用 iCloud Drive。
iCloud Drive 是 Apple Inc 開發的雲存儲服務,您可以在其中存儲所有文件。 iCloud Drive 於 2022 年推出,它是 iCloud 的一部分。 使用 iCloud 雲盤,您可以將所有文件或數據存儲在一處。 此外,您可以從其他設備(例如 Mac、iOS 設備等)訪問這些文件。
步驟 1: 首先,打開“設置”應用,點擊“Apple ID”,然後選擇“iCloud”。 之後,單擊“iCloud Drive”將其激活以將專輯從 iPhone 導入 Mac。
步驟 2: 在 iPhone 上打開相冊。 然後,選擇相冊中的照片。 要啟動下一個面板,請單擊“共享”按鈕。 要將相冊中的照片添加到 iCloud Drive 空間,請選擇“添加到 iCloud Drive”。
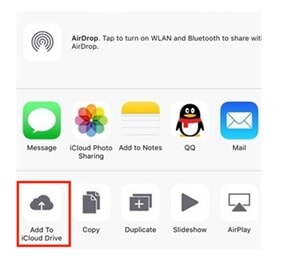
步驟 3: 在 Mac 機器上訪問“Apple Icon”。 然後,選擇“系統偏好設置”。
步驟 4: 之後,選擇“iCloud”,然後選擇“iCloud Drive”。 現在,在界面的右下方,單擊“管理”按鈕。
步驟 5: 在“Finder”中,轉到 iCloud Drive 文件夾。 查找您剛剛上傳到 iCloud Drive 空間的 iPhone 專輯。 單擊相冊,點擊下載按鈕將其保存到 Mac 文件夾。
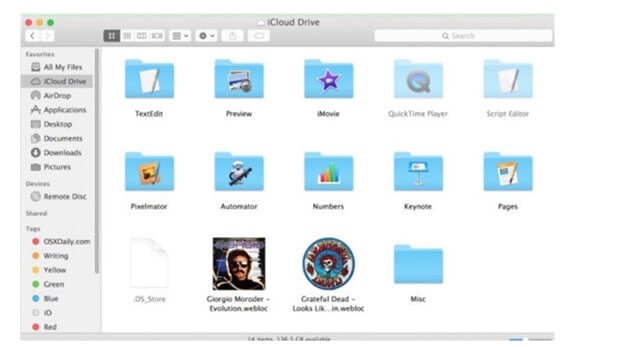
這三種方法的比較
| DrFoneTool | iTunes的 | iCloud的 |
|---|---|---|
|
優點
|
優點
|
優點
|
|
缺點
|
缺點
無法傳輸整個文件夾。 |
缺點
|
結論
最後,在瀏覽整篇文章後,我們討論了將專輯從 iPhone 導入 Mac 的不同方法。 在眾多方法中,當您必須將相冊從 iPhone 傳輸到 Mac 時,可以直接說 DrFoneTool 軟件是首選。
這款免費軟件非常輕鬆,您只需將其下載到您的 Mac PC 上,然後將您的 iPhone 連接到您的系統,即可立即開始傳輸。 該軟件與大多數版本的 iOS7 及更高版本兼容。 DrFoneTool 安全可靠。
您是否嘗試過上述任何一種方法,我們很樂意收到您的來信,在這篇博文的評論部分分享!
最新文章

