將聯繫人從 Excel 導入 iPhone 的 3 種方法
在您的 iPhone 上訪問您的業務聯繫人可以方便和高效地管理您的業務。 這是因為您可以訪問所有重要的聯繫人,從分銷商、賣家到甚至客戶。
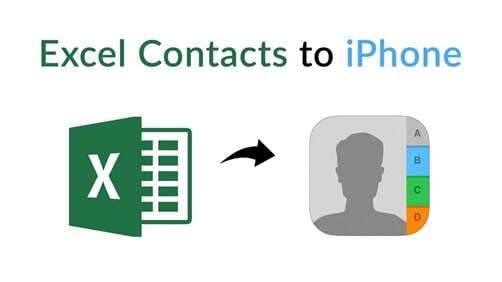
但是,將計算機上不同業務聯繫人數據庫中的每個聯繫人手動添加到 iPhone 上是不可行的,尤其是當您更換為 iPhone 13 等新 iPhone 時。
但是,幸運的是,使用 iPhone,聯繫人可以很容易地通過 excel 文件導入。 在本文中,我們將查看有關如何使用 iTunes 將聯繫人從 excel 導入 iPhone 的分步指南。
接下來,我們還將討論如何通過 iCloud 將 excel 傳輸到 iPhone,最後,使用第三方工具。 所以,向下滾動,讓我們找出:
第 1 部分:如何通過 iTunes 將 Excel 傳輸到 iPhone,包括 iPhone 13/12 Pro(Max)
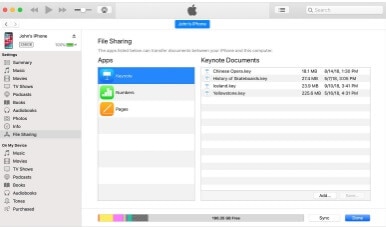
如果您的計算機安裝了 macOS Mojave 10.14 或更早版本,那麼您可以將 Vcard 或 CSV 格式的 Excel 電子表格從您的 PC 快速傳輸到您的 iPhone 或 iPad。
如果您不使用 iCloud,此方法是完美的。 另一方面,如果你的系統有 macOS Catalina 10.15,你需要一個 Finder 來跨設備傳輸 excel 電子表格。 這是將聯繫人從 Excel 導入 iPhone 的分步迷你指南:
步驟 1: 將 iPad 或 iPhone 連接到 Mac 電腦,然後打開 iTunes 軟件。 幾秒鐘後,設備圖標將出現在屏幕的左上角。
步驟 2: 您需要在連接的設備出現後立即單擊 iTunes 上的設備按鈕,從側面,面板單擊文件共享。
步驟 3: 從左側面板列表中,您必須添加要傳輸到 iPhone 的號碼。
步驟 4: 您需要選擇要導入 iPhone 的聯繫人電子表格,即電子表格縮略圖。 然後點擊添加。 電子表格文檔將出現在 iTunes 的數字文檔列表中。
步驟 5: 在 iPad 或 iPhone 上打開號碼。
步驟 6: 在此步驟中,您必須點擊主屏幕上的文件。 然後點擊屏幕底部的瀏覽,最後點擊我的 iPhone。
步驟 7: 最後,如果您必須在 iPhone 上打開導入的文檔,您需要點擊數字文件夾,然後傳輸過程就會發生。
iTunes 的優點
- 支持大多數版本的 iPod、iPad 和 iPhone。
- 與 USB 電纜和無線網絡完美搭配
- 在 Apple 設備之間直接傳輸文件。
iTunes 的缺點
- 需要大量磁盤空間
- 並非每個 iPhone 應用程序都支持 iTunes 的文件共享功能
- iTunes 無法導入多個文件夾
第 2 部分:如何通過 iCloud 將 Excel 傳輸到 iPhone,包括 iPhone 13/12 Pro(Max)?
現在,使用 iCloud 將聯繫人從 excel 傳輸到 iPhone 的另一種方法。
步驟 1: 訪問網站 www.iCloud.com,然後您需要使用您的 Apple 用戶名和密碼登錄。
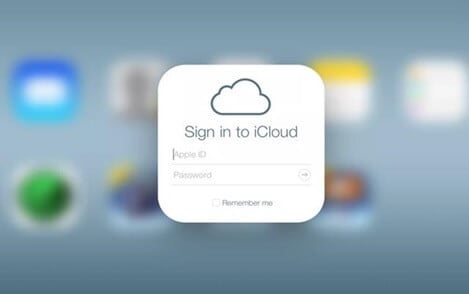
步驟 2: 您需要將 iPhone 連接到 Mac 計算機才能將聯繫人從 excel 傳輸到 iPhone。
步驟 3: 單擊從 Excel 聯繫人到您的 iPhone 或 iPod 的聯繫人圖標。
步驟 4: 在 iCloud 屏幕的左下角,您必須單擊齒輪圖標,然後選擇導入 vCard 選項。
步驟 5: 然後,您必須轉到 Mac 計算機上保存 VCF 文件的文件夾路徑,最後單擊打開按鈕。
步驟 6: 最後一步是轉到 iPhone 或 iPod 設備上的聯繫人部分。 當 iCloud 帳戶與您的 iPhone 設備同步後,您將看到所有已轉換的聯繫人。
iCloud 的優點
- 可從任何地方訪問並且非常安全。
- 充足的存儲空間來存儲您的所有資料,從數字內容到消息和聯繫人。
iCloud的缺點
- 在您的計算機上安裝的昂貴軟件。
- 用戶界面對於有技術挑戰的人來說是令人困惑的。
第 3 部分:如何在沒有 iTunes 的情況下將 Excel 傳輸到 iPhone,包括 iPhone 13/12 Pro(Max)?
在這裡,我們討論如何在沒有 iTunes 的情況下將聯繫人從 excel 傳輸到 iPhone。 由於許多人發現使用iTunes完成傳輸很複雜,因為它涉及幾個複雜的步驟並且需要相當大的磁盤空間,我們推薦DrFoneTool,它是免費的第三方軟件,使用簡單可靠。 該軟件適用於 Windows 和 Mac PC,並提供免費試用版。 因此,您無需花一分錢就可以將聯繫人從 Excel 轉移到 iPhone。
DrFoneTool 與大多數 iOS 版本完美配合。 這是在您的計算機和 iPhone 之間傳輸各種聯繫人的最強大方式。 除了將聯繫人從 Excel 導入 iPhone 之外,您還可以通過幾個簡單的步驟傳輸視頻、照片、消息和其他內容。 除此之外,您還可以傳輸 iTunes 內容。 而且,最好的部分是,您無需在計算機上安裝 iTunes。
什麼是 DrFoneTool?
DrFoneTool 最初是一個簡單的 iOS 修復和恢復單元。 然後,工程師添加了一系列更多功能,並同樣開始為 Android 設備提供服務。
您需要注意,Android 和 iOS 套件不是對等的,因為這兩個工作框架具有不同的功能和先決條件。
自推出以來,DrFoneTool 持續發展了很長時間,如今全球安裝量已超過 50 萬。 DrFoneTool 是 Wondershare 的產品,這款令人難以置信的軟件具有一系列適用於最新設備和操作系統的功能。 它是具有最新安全功能的安全軟件,可提供全面保護。
它是免費軟件,您可以在 Mac 和 Windows PC 上下載。

DrFoneTool – 電話管理器 (iOS)
將聯繫人從 Excel 導入 iPhone
- 一鍵傳輸您的音樂、照片、視頻、聯繫人、短信、應用程序等。
- 將您的 iPhone/iPad/iPod 數據備份到計算機並恢復它們以避免數據丟失。
- 將音樂、聯繫人、視頻、消息等從舊手機移至新手機。
- 在手機和電腦之間導入或導出文件。
- 在不使用 iTunes 的情況下重新組織和管理您的 iTunes 資料庫。
- 與最新的 iOS 版本和 iPod 完全兼容。
3981454 人們已經下載了它
步驟 1: 首先,您需要將您的 Excel 文件轉換為 Vcard 文件或 CSV 文件,通過正品電纜將您的 iOS 設備連接到您的個人計算機,然後啟動 DrFoneTool 應用程序。 將彈出歡迎屏幕,您將在其中單擊傳輸模塊。

步驟 2: 連接設備後,您無需執行任何操作,因為 DrFoneTool 軟件檢測到任何新連接的設備。 一旦檢測到,它將開始傳輸過程,並且傳輸窗口將自動出現。
步驟 3: 無需從主頁選項卡中選擇信息,您需要轉到信息選項卡。

步驟 4: 在信息選項卡上,您會在設備的 SMS 和聯繫人中找到與您的設備相關的重要數據。 您可以從左側面板在短信和聯繫人之間切換。
步驟 5: 您需要單擊導入按鈕並選擇要從 PC 導入 iPhone 的文件類型。 最常見的格式是 CSV。
步驟 6: 您必須“轉到這些文件的位置”,然後單擊確定按鈕。 完成後,數據將從 excel 格式導入您的 iPhone。
DrFoneTool 軟件的優點,用於將聯繫人從 Excel 導入 iPhone
- 兼容最新的操作系統和設備。
- 以退款保證和免費技術支持為後盾。
- 它具有簡單且用戶友好的界面,任何人都可以毫無困難地使用它。
- 在傳輸過程中,您可以通過預覽自由管理數據,例如編輯、刪除和添加。
- 您的隱私受到高級加密的保護。
- 24*7 的電子郵件支持,甚至可以清除您的一分鐘查詢。
用於將聯繫人從 Excel 導入 iPhone 的 DrFoneTool 軟件的缺點
- 需要有效的 Internet 連接才能完成傳輸過程。
在結束
從這篇文章中,我們發現我們可以將聯繫人從 Excel 轉移到 iPhone。 但是,這種方法有幾個缺陷,所以我們學習瞭如何使用 iCloud 將聯繫人從 excel 傳輸到 iPhone。 我們使用 iTunes 提供了一個快速的分步指南,您可以在下次實施。
最重要的是,如果您不想嘗試上述任何方法,我們解釋瞭如何使用 DrFoneTool 將聯繫人從 excel 導入 iPhone。 它是值得信賴的軟件,您可以免費下載並在您的計算機和 iPhone 上傳輸文件。 如上所述,您只需單擊幾下即可導入聯繫人。
我們強調了每種方法的優缺點。 所以,在你的球場上,你已經根據每種方法的複雜性和安全性做出了最終決定。
我們已經使用上述任何一種方法將聯繫人從 Excel 導入 iPhone,我們很樂意在這篇博文的評論部分收到您的來信。