如何將聯繫人從 Gmail 導入 iPhone? 3 種方式!
許多人將他們的聯繫人保存在 Gmail 上,以方便使用並防止任何不必要的損失。 但是,如果您有一台新設備,則必須尋找學習如何將聯繫人從 Gmail 導入 iPhone 的方法,例如新的 iPhone 13。大多數正在切換到 iOS 設備的 Android 用戶都想學習如何將聯繫人從 Gmail 同步到 iPhone。 如果您也有同樣的要求,那麼您來對地方了。 在這篇文章中,我們將提供 3 個即時解決方案來輕鬆將 Google 聯繫人導入 iPhone。
第 1 部分:直接在 iPhone 上同步來自 Google 帳戶的聯繫人
使用這種方式,您需要將您的 Google 帳戶連接到您的 iPhone。 這將通過無線傳輸您的聯繫人。 在您繼續之前,請注意這將使 Google 聯繫人與 iPhone 同步。 因此,如果您在一個平台上刪除聯繫人,所做的更改將反映在各處。 您可以按照以下簡單步驟了解如何將 Google 聯繫人轉移到 iPhone:
1. 此過程僅適用於您在 iOS 設備上使用 Google 帳戶的情況。 如果沒有,請轉到其設置 > 郵件、通訊錄、日曆 > 添加帳戶。 這將顯示您可以添加的各種帳戶的列表。
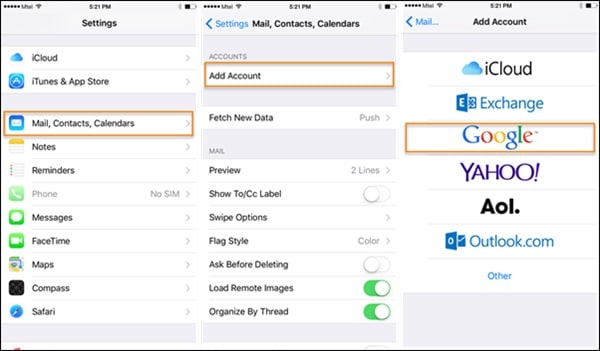
2. 點擊“Gmail”並通過提供您的 Google 憑據登錄到您的帳戶。 此外,您需要授予某些權限才能繼續。
3.將您的Gmail帳戶與您的iPhone連接後,您可以輕鬆學習將Gmail中的聯繫人同步到您的iPhone。 前往“設置”>“郵件、通訊錄、日曆”>“Gmail”。
4. 打開聯繫人的同步選項。 稍等片刻,您的 Google 通訊錄將自動與您的 iPhone 同步。

按照這些快速步驟,您可以了解如何以無線方式將聯繫人從 Gmail 導入 iPhone。
第 2 部分:使用 DrFoneTool 將聯繫人從 Gmail 導入 iPhone – 電話管理器 (iOS) [包括 iPhone 13/13 Pro (Max)]
將聯繫人從 Gmail 導入 iPhone 的最佳方法之一是使用 DrFoneTool – 電話管理器 (iOS). 這將保存您的數據並消除任何麻煩。 高度先進的工具由 Wondershare 開發並遵循直觀的過程。 非常易於使用,它與所有流行的 iOS 設備和版本兼容。 您可以輕鬆地將 Google 聯繫人轉移到 iPhone 或 與 Outlook 同步聯繫人、Windows 地址簿等等。
除了學習如何將 Google 聯繫人導入 iPhone 之外,您還可以在計算機和 iPhone 之間傳輸各種內容,例如照片、視頻、消息、音樂等。 要了解如何使用 DrFoneTool 將 Google 聯繫人轉移到 iPhone,請按照以下簡單步驟操作:

DrFoneTool – 電話管理器 (iOS)
將各種來源的聯繫人導入 iPhone
- 將 Excel、CSV、Outlook、Windows 通訊錄、vCard 文件中的聯繫人導入 iPhone。
- 在 Mac/計算機和您的 iOS 設備之間傳輸聯繫人。
- 作為聯繫人管理器在您的 iPhone 上編輯、刪除、添加聯繫人。
- 能夠在 iPhone 上傳輸更多其他文件,如照片、音樂等。
1. 首先,您需要訪問您的 Google 通訊錄。 您可以訪問contacts.google.com 或從Gmail 訪問聯繫人部分。 單擊 Gmail 上的下拉選項(左上面板),然後選擇聯繫人。

2. 這將提供您的 Google 聯繫人列表。 選擇您要移動的聯繫人,然後轉到“更多”>“導出”選項。 這將允許您將 Google 聯繫人作為 CSV 或 vCard 文件傳輸到計算機。
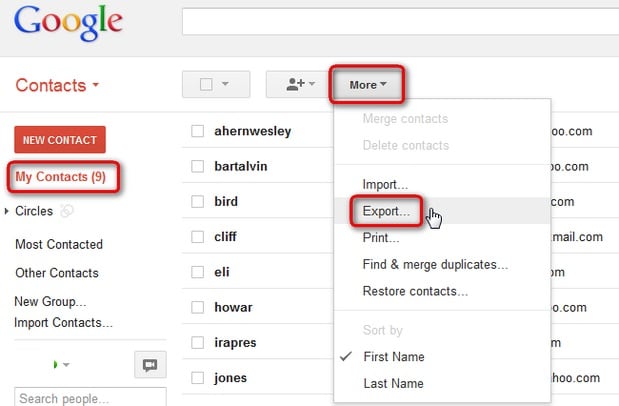
3. 會出現一個類似的彈出窗口。 從這裡,您可以選擇是否要導入所有聯繫人、選定的聯繫人或整個組。 此外,您可以選擇一種格式來導出聯繫人。 選擇“vCard”格式將 Google 聯繫人導入 iPhone。

4. 這樣,您的 Google 通訊錄將以 vCard 的形式保存在您的系統中。 現在,您可以啟動 DrFoneTool 工具包並將您的 iPhone 連接到您的系統。
5. 要了解如何將聯繫人從 Gmail 導入 iPhone,請啟動 DrFoneTool 並從主屏幕選擇“電話管理器”。

6. 稍等片刻,該工具將掃描您的 iPhone 並為進一步操作做好準備。 完成後,您將獲得與此類似的屏幕。

7. 現在,轉到“信息”選項卡,將聯繫人從 Gmail 轉移到 iPhone。 在這裡,訪問“聯繫人”部分。 您可以從左側面板在聯繫人和短信之間切換。
8. 在工具欄上,您可以查看導入圖標。 單擊該圖標後,您將可以選擇將 Google 聯繫人導入 iPhone、Outlook 聯繫人、CSV 等。選擇“從 vCard 文件”選項繼續。

9.就是這樣! 現在,您可以瀏覽到保存以前的 vCard(從 Google 導出)的位置並加載它。 這會自動將聯繫人從 Gmail 導入 iPhone。
如您所見,學習如何將聯繫人從 Gmail 同步到 iPhone 非常簡單且省時。 它可以讓您輕鬆地將 Google 聯繫人轉移到 iPhone(或任何其他內容)。
備註: 您可以了解有關使用 DrFoneTool – 電話管理器 (iOS) 傳輸和管理 iPhone 聯繫人的更多信息。 將聯繫人從 Outlook 導入 iPhone 也很容易實現。
第 3 部分:使用 iCloud 將聯繫人從 Gmail 傳輸到 iPhone,包括 iPhone 13/13 Pro (Max)
有時用戶不想將他們的 Google 帳戶與 iPhone 同步,從而造成一些不必要的複雜情況。 因此,您可以嘗試另一種方法來學習如何將 Google 聯繫人導入 iPhone。 在此技術中,我們將 vCard(來自 Google 通訊錄)導入 iCloud。 該方法有點複雜,但您可以通過以下步驟了解如何將 Google 聯繫人轉移到 iPhone:
1. 在繼續之前,請確保您已導出聯繫人的 vCard 文件。 只需轉到 Google 通訊錄,進行所需的選擇,然後單擊更多 > 導出。 這將允許您將 Google 通訊錄導出到 vCard 文件。
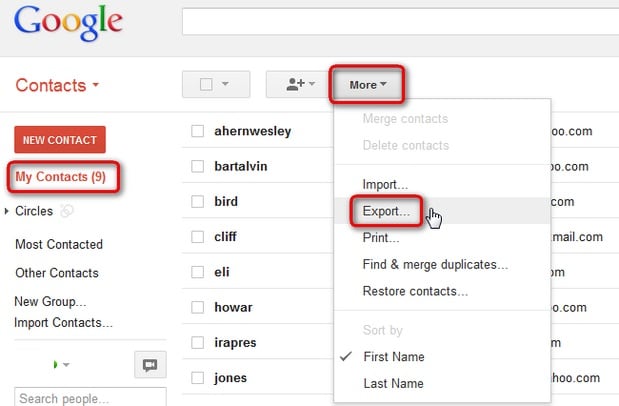
2. 現在,訪問 iCloud 上的聯繫人部分。 您可以在系統上訪問 icloud.com 或使用其桌面應用程序。 如果您訪問其網站,請使用您的 iCloud 帳戶憑據登錄,然後單擊“聯繫人”選項。
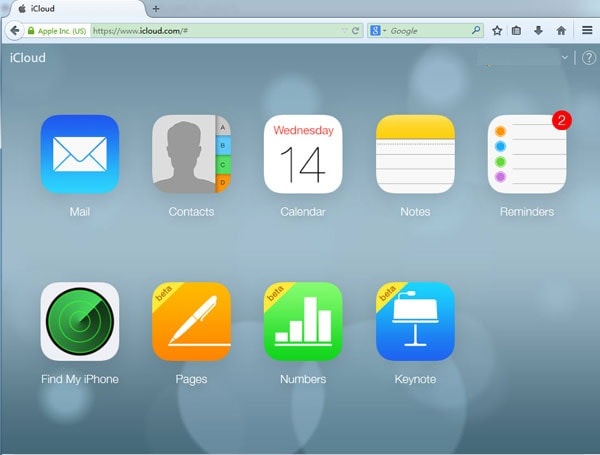
3. iCloud 聯繫人將啟動時,單擊其設置(位於左下角的齒輪圖標)。 從這裡,您可以選擇“導入 vCard…”
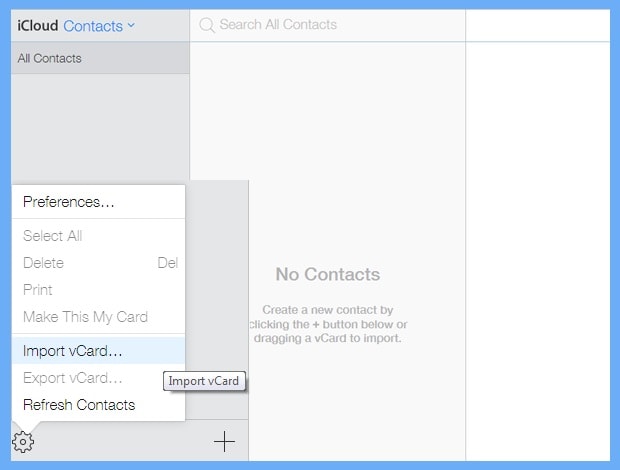
4. 這將啟動一個瀏覽器窗口。 轉到存儲 vCard 的位置並將其加載到 iCloud 通訊錄。
5. 不用說,確保 iCloud 聯繫人在您的 iPhone 上同步。 為此,請轉到 iCloud 設置並打開同步聯繫人的選項。

當您知道將 Google 聯繫人導入 iPhone 的不同方法時,您可以輕鬆滿足您的要求。 我們建議使用 DrFoneTool – 電話管理器 (iOS),因為它是將 Google 聯繫人轉移到 iPhone 的最快、最安全的方式。 如果您發現本教程內容豐富,請隨時與您的朋友分享並教他們如何將聯繫人從 Gmail 導入 iPhone。
最新文章

