如何將聯繫人導入 iPhone
iPhone 是一款高端智能手機,總是在市場上大放異彩。 儘管 iPhone 與 Android 設備相比非常昂貴,但購買 iPhone 仍然是許多人的夢想。 但是在購買了 iPhone 之後,許多人的腦海中出現瞭如何將聯繫人導入 iPhone 的問題? 其他已經擁有 iPhone 的人會想學習“如何將聯繫人從 Mac 轉移到 iPhone?” 備份聯繫人是必要的,就像您找到您的聯繫人一樣 iPhone聯繫人丟失,至少您將能夠在新設備上恢復它們。 否則,您必須通過聯繫人日記(如果有)或從其他人的設備手動添加每個聯繫人。 在本文中,您將學習 4 種將聯繫人導入 iPhone 的不同方法。
第 1 部分:將聯繫人從 SIM 卡導入 iPhone
SIM 卡在智能手機或其他移動設備中發揮著非常重要的作用,因為它們為我們提供網絡訪問。 但他們也可以在上面保存聯繫人。 當您要將聯繫人從舊設備轉移到新設備時,這非常有用。 只需將其插入新手機並導入聯繫人即可。 iPhone 中遵循相同的過程,但在這種情況下,您只能將聯繫人從 SIM 卡導入 iPhone。 當您從 Android 或其他設備切換到 iPhone 時,這非常方便。
請按照以下步驟了解如何將聯繫人從 SIM 卡導入 iPhone –
第1步:通過點擊看起來像齒輪的“設置”圖標進入iPhone設置。
第2步:現在根據iOS版本點擊標題為“聯繫人”或“郵件、聯繫人、日曆”的選項。
第 3 步:然後從選項中點擊“導入 SIM 卡聯繫人”。 它將顯示一個菜單彈出菜單。
第 4 步:您可以在此處選擇保存導入聯繫人的位置。 點擊“在我的 iPhone 上”。
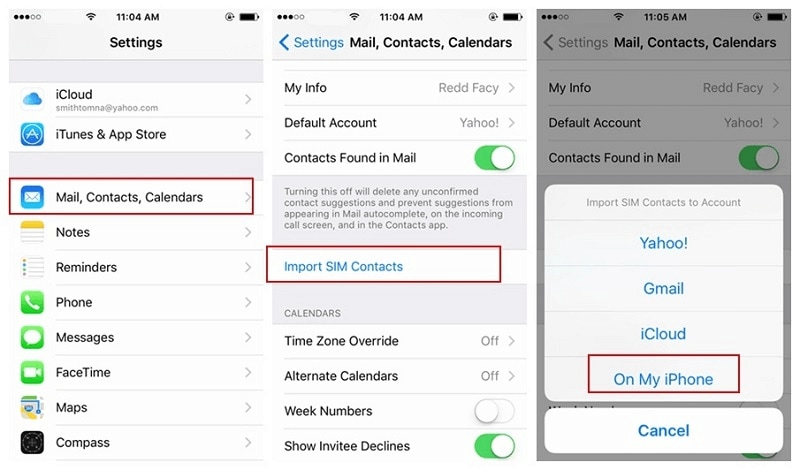
第 5 步:這將開始將聯繫人從 SIM 卡導入 iPhone。
第 2 部分:將聯繫人從 CSV/VCF 導入 iPhone
在之前的方法中,您學習瞭如何將聯繫人從 SIM 卡導入 iPhone,但這並不是您想要導入聯繫人的唯一情況。 人們經常搜索如何將聯繫人從 iPad 轉移到 iPhone、iPhone 到其他 iPhone、從 iPhone 轉移到 Mac 或反之亦然。 從 iPhone/iPad/Mac 導入聯繫人,可以通過將聯繫人備份為 CSV/VCF 文件輕鬆完成。 如果您不使用 DrFoneTool – 電話管理器,這樣做可能會變得非常複雜和棘手。 它是管理 iPhone、iPad 和 Mac 之間聯繫人的最佳工具之一。
DrFoneTool – Phone Manager 也可用於 Windows PC,因此如果您有 iPhone 和 Windows,則可以將 iPhone 聯繫人保存為 CSV 或 VCF 文件在計算機上。 使用此工具,您可以做的不僅僅是將聯繫人從 iPad 轉移到 iPhone 或 iPhone 和 Mac 之間或其他場景。 這意味著它還可以傳輸音頻、視頻、圖像、消息、通話記錄等。它還與大多數 iOS 7、8、9、10 以及最新的 iOS 13 的 iOS 設備兼容。

DrFoneTool – 電話管理器 (iOS)
如何將聯繫人導入 iPhone? 這是最簡單的解決方案。
- 傳輸、管理、導出/導入您的音樂、照片、視頻、聯繫人、短信、應用程序等。
- 將您的音樂,照片,視頻,聯繫人,短信,應用程序等備份到計算機上,並輕鬆還原它們。
- 將音樂、照片、視頻、聯繫人、消息等從一部智能手機傳輸到另一部。
- 在iOS設備和iTunes之間傳輸媒體文件。
- 與最新的 iOS 13 和 iPod 完全兼容。
按照程序了解如何使用 DrFoneTool – 電話管理器從 CSV/VCF 將聯繫人導入 iPhone
第 1 步:在 Mac 或 Windows 計算機上打開 DrFoneTool iOS 工具包,然後單擊實用程序集中的“電話管理器”選項。

第 2 步:使用 USB 數據線將 iPhone 連接到計算機,然後等待 DrFoneTool – 電話管理器檢測和配置它。
第 3 步:現在單擊 DrFoneTool – 電話管理器界面頂部導航欄上的信息選項卡,然後單擊信息選項卡下左窗格中的聯繫人。 它將顯示 iPhone 上的所有聯繫人。

第 4 步:單擊導入按鈕並選擇您希望導入的聯繫人文件類型,即 CSV 或 VCF/vCard 文件。
第5步:轉到這些文件所在的位置,然後單擊“確定”按鈕。 這會將 CSV/VCF 文件中的聯繫人導入 iPhone。
第 3 部分:將聯繫人從 Gmail 轉移到 iPhone
當聯繫人保存在計算機上的 CSV/VCF 文件中時,使用 DrFoneTool 將聯繫人傳輸到 iPhone 非常容易。 但是,如果您想導入保存在 Gmail 上的聯繫人怎麼辦。 雖然有一種方法可以將 Gmail 聯繫人傳輸到 iPhone,方法是登錄到 Gmail,然後將文件導出為 CSV/VCF 文件,以後可以在 iPhone 上導入該文件。 但是,有一種直接的方法可以直接在 iPhone 和 Gmail 之間同步聯繫人。 按照以下步驟將聯繫人從 Gmail 導入 iPhone –
第 1 步:打開“設置”,然後打開“郵件、通訊錄、日曆”。
第 2 步:點擊添加帳戶,將顯示不同帳戶平台的列表。
第 3 步:點擊 Google,然後使用 Gmail 用戶名和密碼登錄。
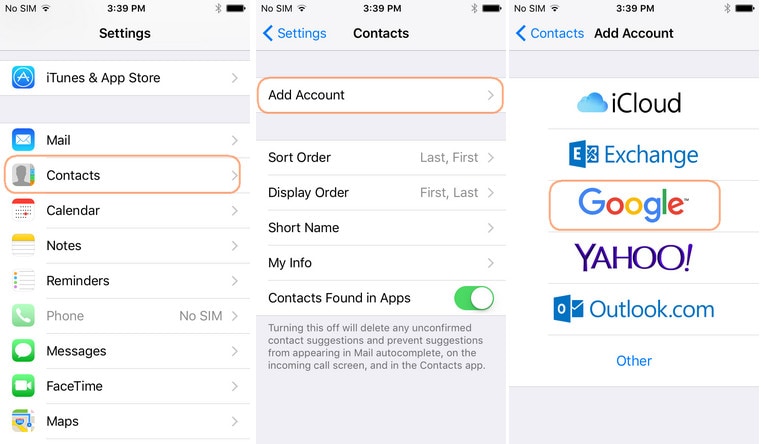
第 4 步:登錄後,打開聯繫人開關,它將在 Gmail 和 iPhone 之間進行聯繫。
第 4 部分:將聯繫人從 Outlook 導入 iPhone
與 Gmail 一樣,Outlook 也允許您將重要的聯繫人和電子郵件保存在雲端。 Outlook 是微軟的電子郵件服務,主要是商人使用。 在 Gmail 之後,它是使用最廣泛的電子郵件服務。 Outlook 的工作方式與 Gmail 類似,但在這裡您可以使用 Gmail 帳戶發送電子郵件。 如果您想了解如何將聯繫人從 Outlook 導入 iPhone,請按照以下步驟操作 –
第 1 步:使用 Exchange 在 iPhone 上設置 Outlook 帳戶。 您可以通過轉到“設置”>“郵件、通訊錄、日曆”來執行此操作。
第 2 步:然後,點擊“添加帳戶”並從下一個屏幕上顯示的選項列表中選擇“交換”。
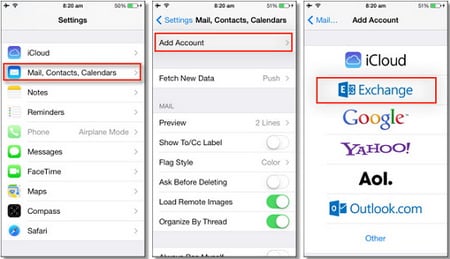
第 3 步:輸入有效的 Outlook 電子郵件地址或用戶名和密碼,然後點擊“下一步”。
第 4 步:iPhone 將聯繫 Exchange 服務器,您需要輸入服務器的 Exchange 服務器地址。
第 5 步:現在選擇要與 Outlook 帳戶同步的內容,例如聯繫人、電子郵件、日曆和便箋。 在這種情況下,您需要將聯繫人開關切換為 ON。

