將照片從 iPhone 快速導入 Windows 3 的 10 種方法
聽到關於 在 iPhone 和 Mac 之間傳輸照片 系統。 你想讓它變得容易 iPhone到PC的轉移. 然而,許多 iOS 用戶不知道如何將照片從 iPhone/iPad 傳輸到 Windows 10 筆記本電腦,甚至不知道 Windows 10 從 iPhone 導入照片的過程。 因此,用戶需要了解他們可以輕鬆地將 iPhone/iPad 照片傳輸到 Windows PC 的過程。
要遵循這些方法,您不需要配備任何特殊的東西。 只需仔細按照本文中每個步驟的簡單指南進行操作,您很快就會將 iPhone 照片傳輸到 Windows 10 PC。
現在不再浪費時間,我們正在探索將照片從 iPhone 導入到 Windows 10 的方法。
- 第 1 部分:使用 DrFoneTool – 電話管理器 (iOS) 將照片從 iPhone 導入 Windows 10

- 第 2 部分:使用照片應用程序將照片從 iPhone 傳輸到 Windows 10
- 第 3 部分:使用 Windows 資源管理器將照片從 iPhone 傳輸到 Windows 10
您可能對此感興趣 在幾秒鐘內將 HEIC 轉換為 JPG 的 7 種方法
第 1 部分:使用 DrFoneTool – 電話管理器 (iOS) 將照片從 iPhone 導入 Windows 10
我們將從將照片從 iPhone 導入 Windows 10 的最重要的方法開始,即使用 DrFoneTool – 電話管理器 (iOS),它被認為是最簡單、最安全和最引人注目的軟件套件。 該軟件就像一個完整的軟件包工具,適用於您所有與傳輸相關的查詢、問題和任務。 您需要做的是訪問該工具並遵循一些簡單的用戶友好步驟,很快您就可以將照片從 iPhone 設備導入 Windows 10。

DrFoneTool – 電話管理器 (iOS)
只需單擊幾下,即可將照片從 iPhone/iPad 傳輸到 Windows 10!
- 傳輸、管理、導出/導入您的音樂、照片、視頻、聯繫人、短信、應用程序等。
- 將您的音樂、照片、視頻、聯繫人、短信、應用程序等備份到計算機並輕鬆恢復。
- 將音樂、照片、視頻、聯繫人、消息等從一部智能手機傳輸到另一部。
- 在iOS設備和iTunes之間傳輸媒體文件。
- 與在 iPhone、iPad 或 iPod touch 上運行的所有 iOS 版本完全兼容。
以下是所需的步驟以及詳細信息和相關屏幕截圖,只需通過它們即可了解有關該過程的更多信息。
第 1 步:單擊上方的“開始下載”按鈕下載 DrFoneTool – 電話管理器 (iOS) 並將其安裝在您的 Windows 10 上。從各種選項中啟動該工具後,您需要選擇“電話管理器”模式。

第2步:現在將iPhone連接到Windows 10,這將提示工具包下的主連接窗口。

第 3 步:在主頁上,單擊“照片”選項卡,將出現 iPhone 設備上可用的照片列表,選擇所需的照片,然後選擇“導出到 PC”。

第4步:選擇Windows 10下的最終文件夾來保存照片,確定。 很快你就會有一個反映傳輸過程的進度條。 之後,您的照片將從您的 iPhone 傳輸到 Windows 10。
使用 DrFoneTool – 電話管理器 (iOS) 不僅可以節省您的時間,而且它是保持質量完好無損的最有價值的方法之一,即從 iPhone 執行 Windows 10 導入照片。 所以你可以繼續這個過程,把所有的煩惱都放在一邊。
輕鬆將照片從 iPhone 導入 Windows 10!
第 2 部分:使用照片應用程序將照片從 iPhone 傳輸到 Windows 10
我們在這裡提到的下一個方法是使用照片應用程序,它可以幫助將照片從 iPhone 導入 Windows 10。Windows 10 PC 下的照片應用程序被認為是照片相關任務的組織者,因此您也可以使用來自 Microsoft 的此應用服務的幫助。
將引導您成功將 iPhone 照片傳輸到 Windows 10 PC 的所需步驟如下。
第 1 步:首先,將 iPhone 連接到 PC。 之後打開開始菜單>輸入或直接選擇照片應用程序>將出現一個權限頁面,只需授予連接權限即可。
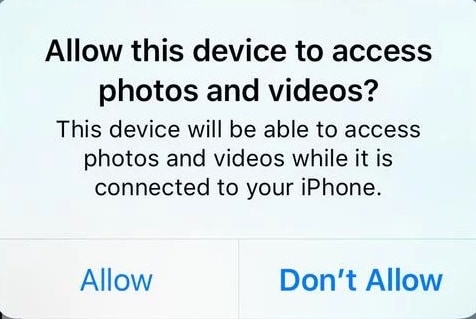
第2步:打開照片應用程序後,您需要查看右上角,在這裡,使用頂部右上角的導入選項(您可以藉助下面的屏幕截圖來了解一下)。
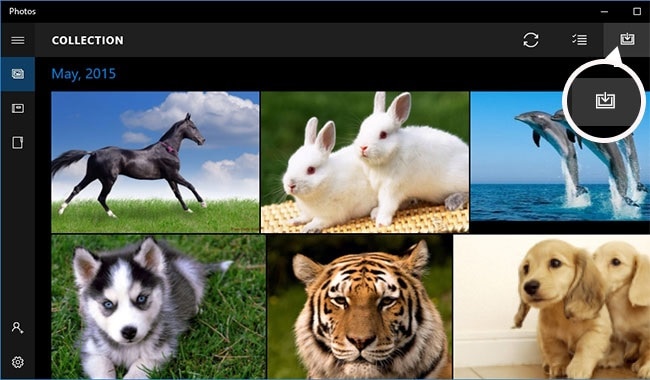
第 3 步:將顯示一個對話框,您需要從中選擇要從哪個設備傳輸,在這種情況下,選擇 iPhone。
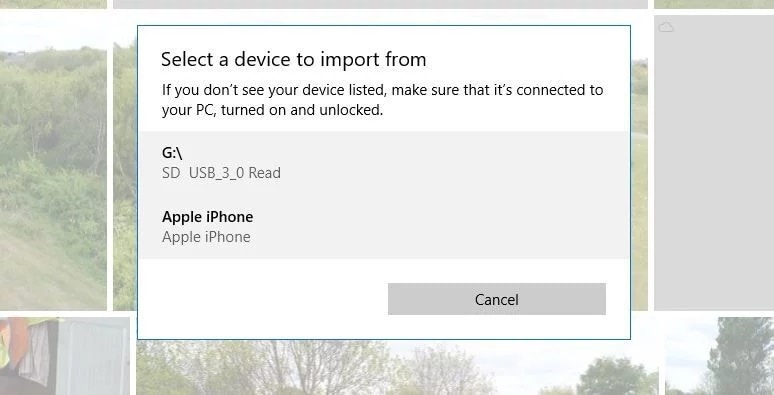
第 4 步:選擇 iPhone 設備後,將進行簡短的掃描 > 完成後將出現一個彈出確認窗口。 在這裡使用繼續導入所有或選擇您要導入的>然後選擇繼續選項。
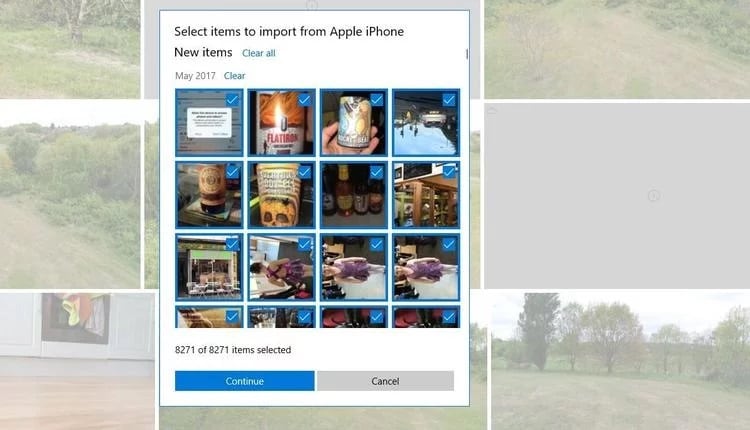
第 5 步:選擇保存照片的位置,然後按 OK 完成傳輸過程。
這樣做會將您珍貴的照片/媒體文件保存到 Windows 10 PC 上您可以隨時訪問的所需位置。 除了這種方式,您還可以確保謹慎保存照片媒體。
如果您完成了上述過程,那麼了解如何將照片從 iPad 傳輸到筆記本電腦 windows 10 對您來說是一件容易的事。 借助此適用於 Windows 10 PC 的照片應用程序,您可以輕鬆舒適地將 iPhone 照片傳輸或導入 Windows 10。
第 3 部分:使用 Windows 資源管理器將照片從 iPhone 傳輸到 Windows 10
Windows 用戶想必大家都聽說過 Windows 資源管理器,但知道它可以輔助 Windows 10 從 iPhone 導入照片的卻寥寥無幾。 但問題是如何將照片從 iPad 傳輸到 pc windows 10? 好吧,不用擔心,我們在這里以更好的方式向您解釋完整的過程以及相關的屏幕截圖。
因此,讓我們在詳細步驟的幫助下開始深入了解該過程:
步驟 1:使用開始菜單啟動 Windows 資源管理器
或者在 Windows 鍵 + E 的幫助下,這將自動提示打開 Windows 資源管理器
將手機連接到電腦 > 允許作為受信任設備 > 在資源管理器窗口中選擇 Apple iPhone
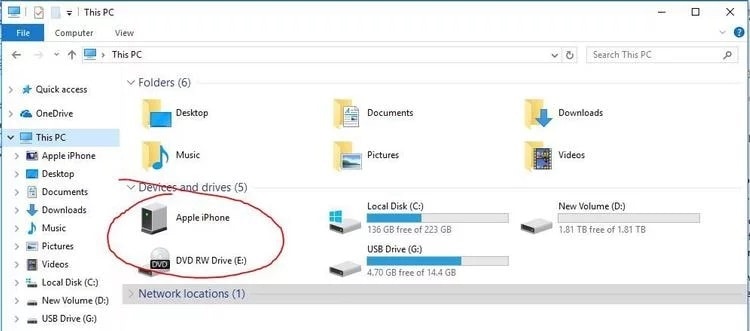
步驟 2: 然後移動到內部存儲設備>那裡訪問 DCIM 文件夾

對於所有照片 > 您可以使用快捷鍵,例如 ctrl-A+ ctrl-C 或訪問主菜單 > 並全選
第 3 步:現在在 Windows 10 中打開要保存照片的文件夾,然後按 Ctrl-V(或粘貼)
否則,您可以根據需要進行選擇。 然後選擇您想要保護 iPhone 照片的位置並將它們粘貼到那裡。
按照上述步驟,您可以使用 Windows 資源管理器服務將照片從 iPhone 導入 Windows 10,因此只需按照它們進行操作,也可以從您的 PC 訪問您寶貴的照片。
總結
為了保存或備份我們在照片/圖像/視頻下捕捉到的難忘時刻,我們在選擇可以輕鬆執行傳輸過程的平台時應始終保持謹慎。 好吧,你不必再擔心這個了。 上面指導的方法組織得很好,加上使用 DrFoneTool – 電話管理器 (iOS) 為您提供了一個高效的平台,可以更輕鬆地以更安全的模式將照片從 iPhone 導入 Windows 10。 因此,您可以用照片永遠保護您所有寶貴的回憶。
將照片從 iPhone 導入 Windows 10 完成!
最新文章

