沒有 iTunes 的 iPhone 文件傳輸的 5 種最佳方式
如果您正在尋找可以在沒有 iTunes 的情況下傳輸 iPhone 文件的方法,這樣您就不會再面臨由於 iTunes 不具備的各種功能而產生的麻煩。 如
- – iTunes 不是用戶友好的
- – iTunes 主要用於刪除不是從 iTunes 商店購買或不是從設備中購買的媒體文件。
再也不用擔心了。 此處涵蓋了與 iPhone 文件傳輸相關的所有問題,例如 將 PDF 傳輸到 iPhone. 這樣您就可以從您希望使用的設備訪問該文件,無論是您的 PC、另一部 iPhone 還是任何其他設備。 只需深入研究文章中提到的過程,即可輕鬆解決任何與 iPhone 傳輸相關的問題。 遵循指南並成為您的 iPhone/設備的主人。
第 1 部分:使用 DrFoneTool – 電話管理器 (iOS) 將 iPhone 文件傳輸到沒有 iTunes 的計算機
如果您想在沒有 iTunes 的情況下完成 iPhone 文件傳輸,那麼您必須擁有正確的 iPhone傳輸工具. 正確的工具很重要,因為當您需要時,它會讓您的生活更輕鬆 將文件從 iPhone 傳輸到計算機,反之亦然。 最好使用的程序是 DrFoneTool – 電話管理器 (iOS),這是一款易於使用、功能豐富的軟件,可以輕鬆地從 iPhone 傳輸文件。
DrFoneTool 是一款出色的一體化軟件包,旨在使 照片傳輸 和設備之間的其他文件提供流暢、無縫的體驗。 無論是重要的聯繫人、多媒體文件、應用程序還是短信,您都可以使用 DrFoneTool 傳輸數據。

DrFoneTool – 電話管理器 (iOS)
1 單擊沒有 iTunes 的 iPhone 文件傳輸
- 傳輸、管理、導出/導入您的音樂、照片、視頻、聯繫人、短信、應用程序等。
- 將您的音樂、照片、視頻、聯繫人、短信、應用程序等備份到計算機並輕鬆恢復。
- 將音樂、照片、視頻、聯繫人、信息等從一部智能手機傳輸到另一部智能手機。
- 在iOS設備和iTunes之間傳輸媒體文件。
- 與在 iPhone、iPad 或 iPod touch 上運行的所有 iOS 版本完全兼容。
第 1 步 – 在您的計算機上設置 DrFoneTool 並連接您的 iOS 設備。 等待設備被識別。

第 2 步 – 連接設備後,您將進入菜單。 您可以在“音樂”、“應用程序”和“照片”等不同類別的數據之間導航。

第 3 步 – 選擇要添加的文件。 選擇是否要將其添加到文件或文件夾。

第 4 步 – 選擇要傳輸的所有文件,然後選擇要將數據複製到的文件夾。

很快,您選擇的文件將被傳輸到所選位置,以便在需要時隨時可用。
第 2 部分:在沒有 iTunes 的情況下傳輸 iPhone 文件的四種方法
1. iCloud 驅動器/在線驅動器
iCloud/Google Drive 或 DropBox 等在線驅動器是在多個 iOS 設備之間共享文件的絕佳系統。 這些是專門用於 iOS 設備的雲驅動器。 該驅動器用於存儲視頻、圖像、文檔和 PDF 存儲。 iCloud 驅動器使文件傳輸和數據備份成為一種簡單、無縫的操作。 iCloud Drive 具有易於訪問的用戶界面,便於組織和查看信息。 您可以通過移動設備和台式計算機訪問所有文件。 需要注意的是,iCloud Drive 並不傳輸文件,而是提供從 PC 到 iOS 設備的訪問。 該驅動器還提供其他好處,您可以與其他用戶共享文件,甚至實時協作處理項目。
如果要將文件從移動設備傳輸到 PC,請執行以下步驟:
第 1 步 – 前往 Apple iCloud 網站下載 iCloud Drive 控制面板。
第 2 步 – 登錄以完成安裝過程。
第 3 步 – 您的 iCloud Drive 文件夾應該在計算機上。
第 4 步 – 將文件從您的移動設備傳輸到 iCloud。

之後,使用您的系統 PC 訪問 iCloud 帳戶以訪問 iCloud 驅動器下保存的數據。
2. 使用 iPhoto 傳輸 iPhone 文件/照片
另一個引人注目的設施,您可以輕鬆舒適地使用它 將您的 iPhone 照片傳輸到您的計算機 正在使用 Apple 提供的 iPhoto(這是一個內置工具)。 iPhoto 隨手可得的功能成為 Apple 設備用戶的首選,加上它易於使用,只需幾個簡單的步驟,您就可以將文件從 iPhone 傳輸到 Mac 系統。 讓我們詳細討論一下這個過程:
第 1 步。首先,借助 USB 電纜在 iPhone 和 Mac 系統之間建立連接>一旦建立連接,通常 iPhoto 應用程序就會自動啟動
否則,您可以通過訪問應用程序> 訪問 iPhoto,然後選擇 iPhoto 應用程序
第 2 步。一旦您的 iPhone 的所有照片在連接後出現在屏幕上,全選或選擇所需的一張,然後單擊“導入選定”> 選擇後,您可以直接將文件移動到您想要的位置Mac 系統使用剪切或複制選項,然後將其粘貼到 Mac 系統上的選定位置。
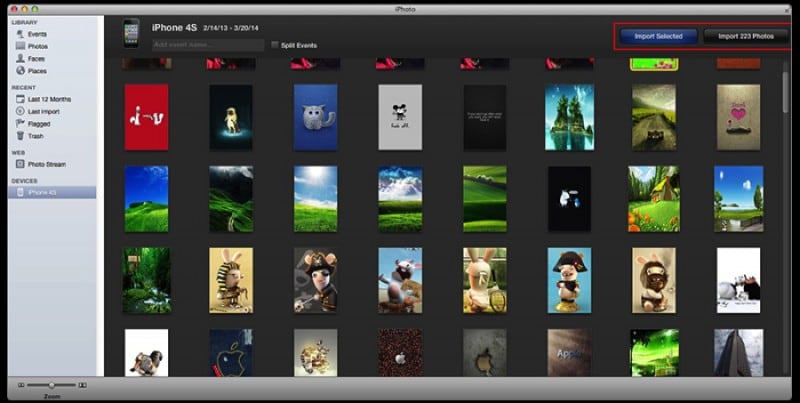
就是這樣,使用這個簡單且內置的應用程序,傳輸過程變得非常容易。 因此,您不再需要依賴 iTunes 來解決文件傳輸問題。
3. 使用 Mac 上的預覽傳輸
下一個過程是使用 Mac 設備上的 Preview 應用程序。 它是功能強大的工具之一,儘管在 Mac 設備上傳輸目的鮮為人知。 因此,只需舒適地坐著,了解更多有關使用 Mac 上的預覽傳輸文件的過程。
第 1 步。首先,您需要使用 USB 數據線在您的 iPhone 設備和 Mac 系統之間建立連接。 現在選擇打開預覽。

步驟 2. 訪問文件部分>選擇從 iPhone 設備導入>這樣做會出現文件列表>現在您可以將選擇的文件拖放到 Mac 系統的另一個位置或使用打開功能選擇位置.

注意:預覽是 Mac 設備的內置功能; 因此您可以根據自己的方便訪問它
4. – 使用電子郵件傳輸 iPhone 文件
如果您不想安裝軟件或處理驅動器,那麼您可以採用一個簡單的解決方案:電子郵件。 您可以使用電子郵件將文檔、照片和視頻從 iOS 設備發送到您的 PC。 過程比較簡單:
第 1 步 – 在您的移動設備上打開電子郵件應用程序。 添加電子郵件地址並附加文件。
第 2 步 – 在 PC 上訪問電子郵件並下載文件。
該過程很簡單,只需在此過程中檢查互聯網連接,以便傳輸文件,然後您就可以輕鬆下載和訪問您的系統。 最重要的是,您可以通過互聯網連接從所選設備上的任何位置訪問您的電子郵件帳戶。
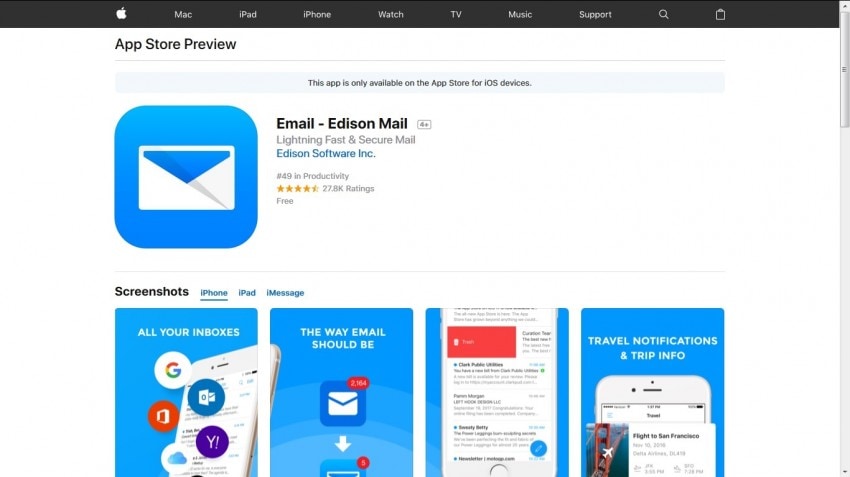
我希望您在沒有 iTunes 的情況下進行 iPhone 文件傳輸的所有疑問都可以在這裡涵蓋。 每個解決方案都有其重要性,儘管其中最好的選擇莫過於 DrFoneTool – 電話管理器工具包。 DrFoneTool 工具包在整個過程中指導您,以便您可以使用其用戶友好的界面輕鬆傳輸文件。 所以就去享受一次很棒的轉會體驗吧。
最新文章

