將電影快速放在 iPad 上的 4 大方法
想學習如何在 iPad 上放電影嗎? 那麼你來對地方了。 我們都使用 iPad 玩遊戲、看電影、視頻聊天和執行許多其他任務。 在 iPad 上導出您喜愛的電影后,您可以隨時隨地觀看。 如果您不喜歡訂閱任何流媒體服務,那麼您可以了解如何將電影從您的計算機添加到 iPad。 通過這種方式,您可以簡單地將電影下載到您的計算機上,然後再學習如何將視頻放到 iPad 上。 不過,還有許多其他方法可以做到這一點。 在本指南中,我們將教您如何以 4 種不同的方式將視頻添加到 iPad。
第 1 部分:使用 iTunes 將電影放在 iPad 上
這是每個 iOS 用戶首先想到的解決如何在 iPad 上放電影的問題。 畢竟,iTunes 是由 Apple 開發的,它提供了一個免費的解決方案來管理我們的媒體。 也可以用來備份 你的 iOS 設備,恢復它,並管理您的照片。 您還可以了解如何使用 iTunes 將電影添加到 iPad。 您需要做的就是按照以下步驟操作:
第 1 步。在您的系統上啟動更新的 iTunes 版本並將您的 iPad 連接到它。 從設備圖標中選擇它並轉到其摘要。 在其選項下,啟用“手動管理音樂和視頻”。
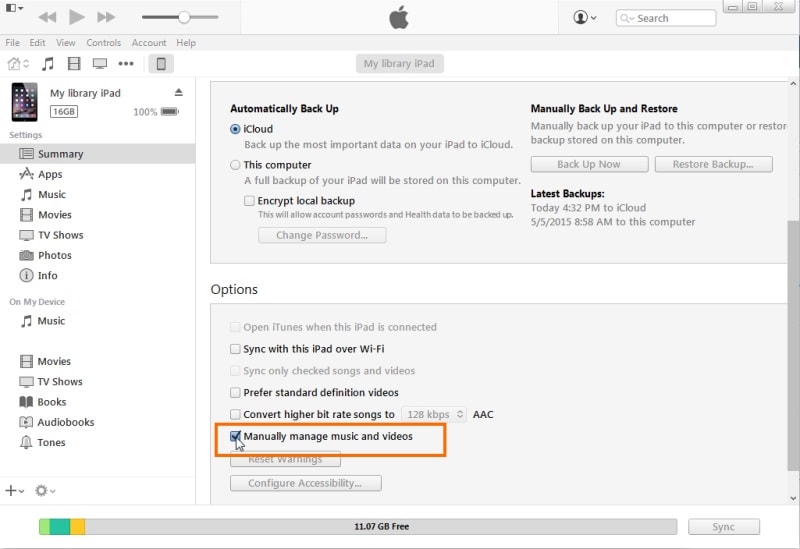
第 2 步。太好了! 現在,您可以手動將任何視頻或音頻添加到您的 iTunes 資料庫。 只需轉到其文件並選擇添加文件或文件夾。
第 3 步。 當彈出瀏覽器打開時,選擇您希望放在 iPad 上的視頻。

第 4 步。 添加這些視頻後,您可以從左側面板轉到 iTunes 上的“電影”選項卡。 打開“同步電影”選項。
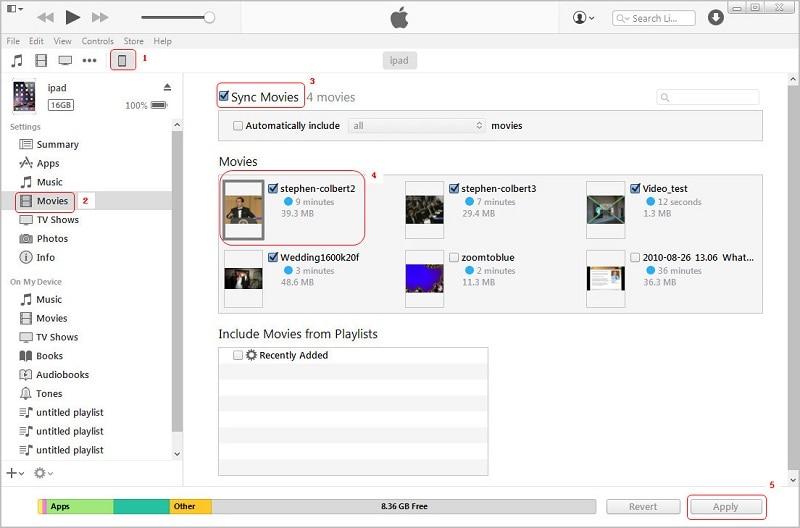
第 5 步。您還可以選擇要傳輸的電影,然後單擊“應用”按鈕以保存更改。
通過這種方式,您可以輕鬆學習如何從 iTunes 將視頻放到 iPad 上。
第 2 部分:使用 DrFoneTool 將電影放在沒有 iTunes 的 iPad 上
許多用戶發現很難學習如何使用 iTunes 將視頻添加到 iPad。 要體驗更簡單、更安全的 iTunes 替代方案,您可以嘗試 DrFoneTool – 電話管理器 (iOS). 作為 DrFoneTool 工具包的一部分,它兼容所有 iOS 設備和版本,包括 iOS 11。它可以幫助您導入和 導出您的視頻 在您的計算機(PC 或 Mac)和 iOS 設備(iPhone、iPad 或 iPod)之間。 您可以使用 DrFoneTool – 電話管理器 (iOS) 管理您的應用程序、重建 iTunes 庫、傳輸照片和執行大量其他任務。 您只需按照這些說明學習如何將電影放到 iPad 上。

DrFoneTool – 電話管理器 (iOS)
在沒有 iTunes 的情況下將電影放到 iPad/iPhone/iPod
- 傳輸、管理、導出/導入您的音樂、照片、視頻、聯繫人、短信、應用程序等。
- 將您的音樂、照片、視頻、聯繫人、短信、應用程序等備份到計算機並輕鬆恢復。
- 將音樂、照片、視頻、聯繫人、消息等從一部智能手機傳輸到另一部。
- 在iOS設備和iTunes之間傳輸媒體文件。
- 完全兼容 iOS 7、iOS 8、iOS 9、iOS 10、iOS 11 和 iPod。
步驟 1. 在您的 Mac 或 Windows PC 上啟動 DrFoneTool – 電話管理器 (iOS)。 從 DrFoneTool 工具包的歡迎屏幕,您必須轉到“電話管理器”功能。

第 2 步。使用正品電纜,將您的 iPad 連接到系統。 該應用程序將自動檢測它並提供以下選項,除了您的設備快照。

第 3 步。 現在,轉到界面上的視頻選項卡。 這將顯示所有已保存在 iPad 上的視頻。
第 4 步。要添加電影,請轉到“導入”按鈕並單擊其圖標。 這將允許您添加選定的文件或整個文件夾。

第 5 步。一旦您選擇了相應的選項,將啟動一個彈出窗口。 轉到保存電影的位置並打開它們。

稍等片刻,您新加載的電影將自動保存在您的 iPad 上。 通過這種方式,您可以在幾秒鐘內直接學習如何將電影從您的計算機添加到 iPad。
第 3 部分:使用雲存儲將電影放在 iPad 上
使用 iTunes 和 DrFoneTool – 電話管理器 (iOS),您必須將 iPad 連接到系統。 如果您想學習如何以無線方式將視頻放到 iPad 上,那麼您可以使用任何云存儲服務,如 Google Drive、Dropbox、iCloud 等。不過,這會消耗大量時間和您的雲存儲(即大多是有限的)。 我們已經快速討論瞭如何將視頻添加到主要雲服務的 iPad。
3.1個保管箱
第 1 步。您可以通過訪問其網站將視頻添加到您的 Dropbox 帳戶。 轉到任何文件夾並單擊“上傳文件”選項以添加任何類型的數據。

第 2 步。 上傳視頻後,您可以在 iPad 上啟動 Dropbox 應用並選擇視頻。 點擊下載圖標並將視頻保存在 iPad 上。

3.2 Google雲端硬盤
第 1 步。與 Dropbox 類似,您可以轉到您的 Google Drive 帳戶並上傳任何視頻。 您也可以簡單地將系統中的任何文件拖放到雲端硬盤。
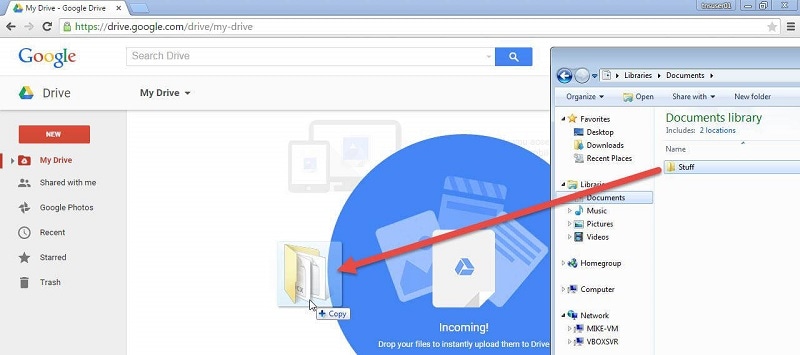
第 2 步。稍後,您可以啟動 Google Drive iOS 應用程序,打開視頻,然後轉到其更多設置(通過點擊三個點)。 從這裡,點擊“發送副本”並選擇將視頻保存在 iPad 上。
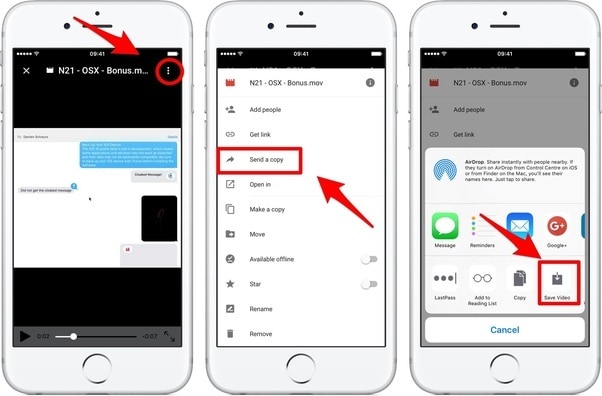
3.3 iCloud
將視頻上傳到 iCloud 的過程非常相似。 將系統中的視頻上傳到 iCloud 後,您可以前往 iPad 設置 > iCloud 並打開“iCloud 照片庫”。 這會將照片和視頻與您的 iCloud 帳戶同步到您的 iPad。
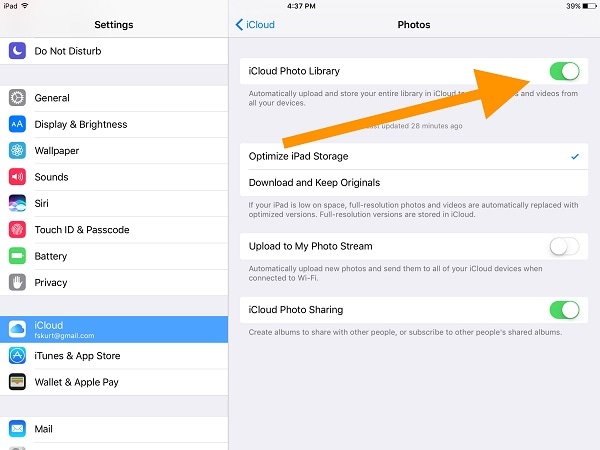
推薦: 如果您使用多個雲驅動器(例如 Google Drive、Dropbox、OneDrive 和 Box)來保存文件。 我們向您介紹 萬興 InClowdz 在一處遷移、同步和管理您的所有云驅動器文件。

萬興 InClowdz
在一處遷移、同步、管理雲文件
- 將照片、音樂、文檔等雲文件從一個驅動器遷移到另一個驅動器,例如將 Dropbox 遷移到 Google Drive。
- 將您的音樂、照片、視頻備份到一個文件中,以確保文件安全。
- 將雲文件(如音樂、照片、視頻等)從一個雲驅動器同步到另一個雲驅動器。
- 在一處管理所有云驅動器,例如 Google Drive、Dropbox、OneDrive、box 和 Amazon S3。
第 4 部分:從 iTunes Store 購買 iPad 上的電影
如果您想在 iPad 上購買電影,那麼您還可以藉助 iTunes Store 的幫助。 它有各種各樣的電影、音樂、鈴聲等,用您的 iTunes 帳戶登錄後可以輕鬆購買。 此外,您還可以將其他 iOS 設備同步到 iTunes 以將購買的內容也放在上面。 要了解如何從 iTunes Store 將視頻添加到 iPad,請執行以下步驟:
第 1 步。在您的 iPad 上啟動 iTunes Store 並轉到“電影”部分。 您還可以點擊“搜索”選項來簡單地查找您選擇的電影。
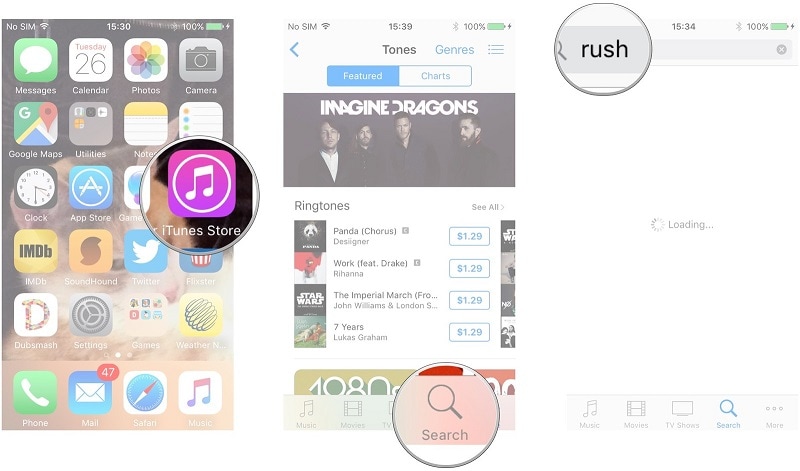
第 2 步。找到您要購買的電影后,選擇它,然後單擊購買選項。 點擊金額並登錄到您的 iTunes 帳戶進行確認。
第 3 步。付款完成後,電影將下載到您的 iPad。 下載完成後,您可以在更多 > 已購買 > 電影下找到它。
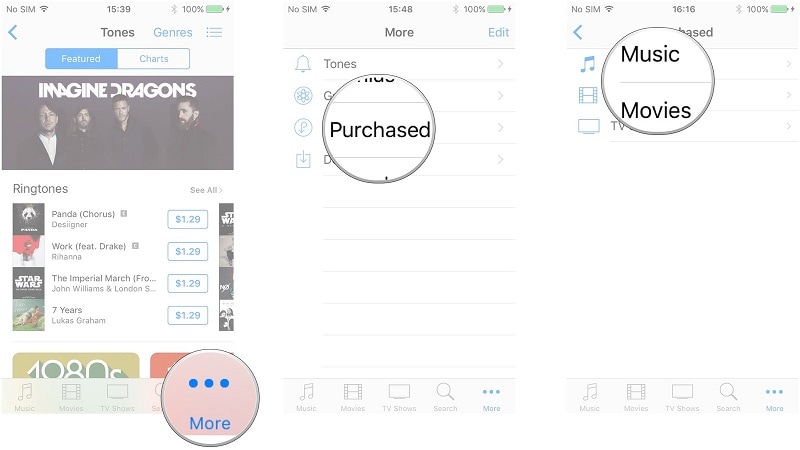
如您所見,有很多方法可以學習如何將電影放到 iPad 上。 其中最好的解決方案是 DrFoneTool – 電話管理器 (iOS)。 它具有用戶友好的界面,並提供了一個簡單的點擊流程來管理您的數據。 使用這個可靠的應用程序,您可以非常輕鬆地在 iOS 設備和計算機之間導入和導出數據文件。 如果您發現本指南內容豐富,請與其他人分享,教他們如何將電影無縫添加到 iPad。
最新文章

