將 iPhone 應用程序轉移到新 iPhone 3 的 12 大方法
只要有可能,我們就會很高興購買像 iPhone 12/12 Pro(Max) 這樣的新 iPhone。 試想一下,是什麼讓我們對購買和使用新 iPhone 充滿激情和熱情? 也許新功能和高級功能比舊功能更好? 確切地! 一旦您購買了 iPhone 12/12 Pro(Max) 等新 iPhone,下一步肯定是傳輸所有應用程序、遊戲、電影、照片、文件、視頻等。現在問題出現了,如何傳輸應用程序從 iPhone 到 iPhone? 每個查詢都必須有一些解決方案,所以讓我們研究使用iTunes,iCloud和iPhone應用商店的傳輸方式。 要了解有關該過程的更多信息,請讓我們深入了解。
一鍵在 iPhone 之間傳輸應用程序 [包括 iPhone 12]
在 iOS 設備之間傳輸應用程序有很多方法。 如果您正在尋找一種節省時間的數據傳輸方式。 您可以嘗試 DrFoneTool – 電話轉接來幫助您獲取應用程序。 iOS 型號和系統沒有不兼容或限制。 您可以單擊將一種數據類型從一種數據類型傳輸到另一種數據類型。

DrFoneTool – 電話轉接
一鍵直接將應用程序從 iPhone 轉移到 iPhone!
- 在您選擇的任何設備(從 Android 和 iPhone)之間遷移跨平台數據。
- 支持海量數據,包括圖像、視頻、音樂、消息、聯繫人、應用程序等。
- 與幾乎手機和平板電腦完美搭配,如 iPhone、iPad、三星、華為等。
- 與移動系統 iOS 14 和 Android 10.0 以及計算機系統 Windows 10 和 Mac 10.15 完全兼容。
- 100% 安全無風險,將數據備份和還原為原始數據。
連接計算機上的兩部 iPhone。 一旦兩個 iPhone 成功連接,來自源設備的所有數據都將被檢測並在屏幕上列出。 您可以通過直接單擊“翻轉”按鈕來調整目標設備和源設備。
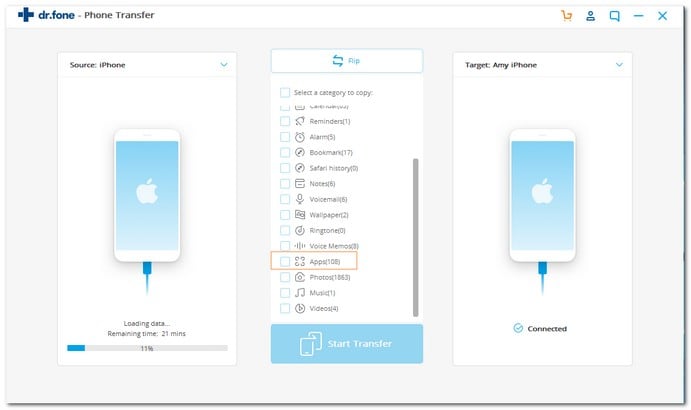
可以從本用戶指南中了解更詳細的指南。 一探究竟!
另一種可以幫助您將照片從 Android 移動到 iPhone 的方法是 DrFoneTool – 電話管理器 (Android). DrFoneTool – Phone Manager (Android) 非常方便的是它能夠有選擇地傳輸照片。 您還可以使用它在幾分鐘內傳輸聯繫人、視頻、消息、播客以及存儲在您的 Android 上的任何其他內容。 DrFoneTool – 電話管理器 (Android) 是一個安全、值得信賴的程序,因此您可以放心,您的信息在從一台設備傳輸到另一台設備時將得到保證。
第 1 部分:如何通過 iTunes 將應用程序從 iPhone 應用程序轉移到新 iPhone?
iTunes 備份是最常用的傳輸方法之一。 您所要做的就是從舊 iPhone 上進行備份,然後使用 iTunes 將其傳輸到新 iPhone,例如 iPhone 12/12 Pro (Max)。 很簡單,您可以將應用程序從舊 iPhone 轉移到 iPhone 12/12 Pro(Max) 或更早的型號。
整個過程分為兩個部分
- A- 將舊手機數據備份到 iTunes。
- B- 使用 iTunes 將備份的數據傳輸到新手機。
A節 – 首先,您必須使用舊 iPhone 從 iTunes 中的備份開始:
- 首先,您必須使用 USB 數據線連接舊 iPhone 和計算機。
- 接下來,打開設置並查看 iTunes。 確保擁有最新版本的 iTunes。
- 選擇設備。
- 根據加密創建密碼。 之後,直接單擊立即備份按鈕。
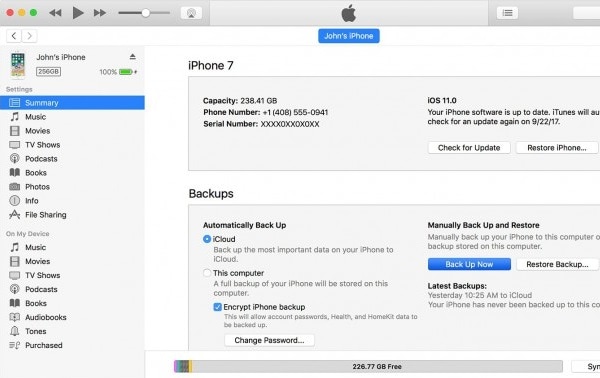
- 備份過程完成後,您應該檢查備份是否在舊 iPhone 的 iTunes 偏好設置中完成。 您可以通過在備份中驗證您的姓名、時間和日期來檢查它。
注意:您已在舊 iPhone 上創建了備份過程。 現在,您應該開始下一項工作,將應用程序轉移到 iPhone 12/12 Pro (Max) 等新 iPhone 上。
B節 – 完成使用 iTunes 備份舊手機數據後,現在下一個過程是使用 iTunes 備份數據將應用程序從 iPhone 傳輸到 iPhone:
- 第一步是打開你的新 iPhone。 您應該可以看到屏幕“Hello”。 如果您已經在新 iPhone 中執行了這些步驟,那麼您必須在傳輸應用程序之前刪除整個步驟。
- 在您的設置中,您將擁有應用程序和數據選項。 單擊它並在其他選項中選擇“從 iTunes 備份恢復”選項。
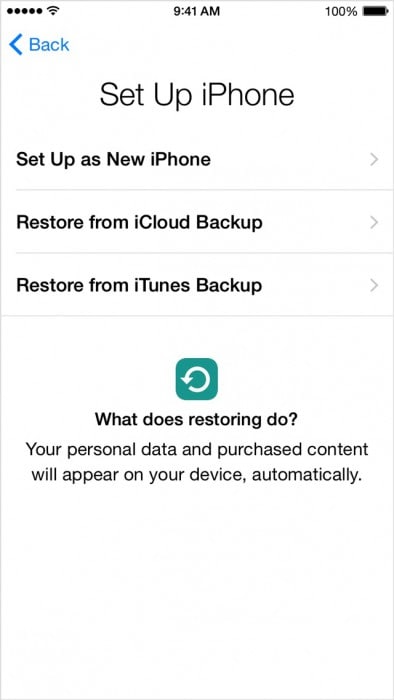
- 現在,您必須將新 iPhone 設備連接到完成舊 iPhone 備份的 PC。
- 從計算機上查看 iTunes 並選擇您的新 iPhone,例如 iPhone 12/12 Pro (Max)。
- 選擇“恢復備份”並交叉檢查日期、時間和 iPhone 舊名稱等。
- 如果您設置了密碼,請輸入密碼。 只需等待幾分鐘即可完成恢復過程。 對 iPhone 12/12 Pro (Max) 等新 iPhone 保持 Wifi 支持,您的備份將自動下載到新 iPhone。
注意:您已完成將應用程序轉移到新 iPhone 12/12 Pro (Max) 或更早型號的整個過程。
第 2 部分:如何使用 iCloud 將應用程序從 iPhone 傳輸到 iPhone?
下一個成功的方法是 iCloud 備份。 iCloud 是 iPhone 中最常用的驗證應用程序。 當您將應用程序從 iPhone 轉移到 iPhone 12/12 Pro (Max) 或更早型號時,這種方法將非常真實,並且在整個過程中不會出現任何並發症。
在這裡,我們也總結了兩個部分通過 iCloud 傳輸的過程
A節 – 備份過程:讓我們看看使用舊 iPhone 在 iCloud 中進行備份的步驟。
- 將舊 iPhone 連接到 Wifi 連接。
- 點擊設置並選擇 iCloud。 單擊 iCloud 並打開 iCloud 備份。
- 只需確保您已在 iCloud 上打開備份。
- 選擇立即備份按鈕,在該過程完成之前不要關閉 wifi。

注意:您已使用 iCloud 應用程序從舊 iPhone 進行備份。
B節:現在讓我們繼續看看將應用程序轉移到 iPhone 12/12 Pro (Max) 等新 iPhone 的步驟:
1.首先,我們需要連接新的iPhone,等待收到hello消息。 如果您已完成設置,則必須刪除備份過程的設置。
2. 要刪除新設備中的設置 – 選擇設置,然後選擇常規。 從一般選擇重置選項。 現在選擇擦除所有內容和設置。
注意:這樣做會清除所有舊設置。
3. 確保 Wifi 已連接到設備並完成配置 wifi 的過程。
4. 打開應用程序/數據並選擇“從 iCloud 備份恢復”。
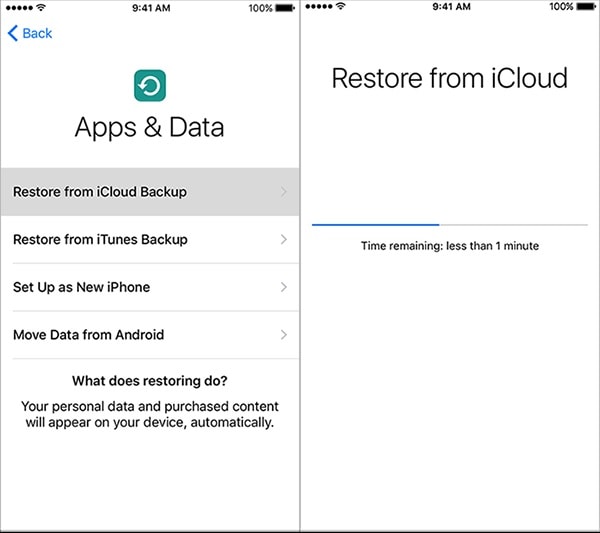
5:您將進入屏幕以輸入 iCloud 憑據詳細信息,例如 ID/密碼。
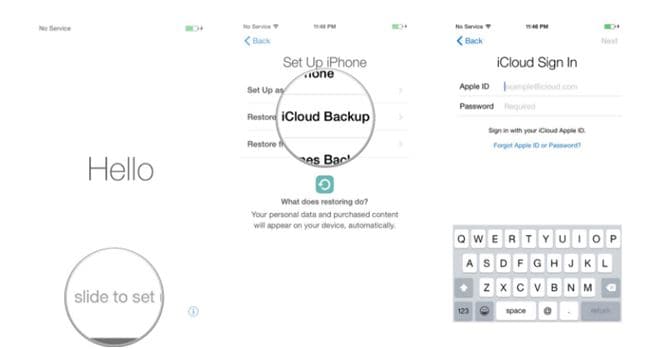
6:輸入憑據後,您可以選擇備份過程。 確保備份過程的日期/時間以進行驗證。
7:備份過程在您的新手機上開始,在備份過程繼續進行時,您不要中斷或停止 wifi 連接。
8:您的照片、視頻、文件等將使用 iCloud 自動下載到您的新手機中。
第 3 部分:如何在 App Store 的幫助下將應用程序從 iPhone 轉移到 iPhone?
在這一部分中,我們將使用 iPhone 應用商店將應用程序從 iPhone 轉移到 iPhone 12/12 Pro (Max) 或更早的型號。 在這種方法中,您無需連接到計算機或不需要冗長的步驟。 讓我們仔細看看步驟!
1:登錄iCloud賬號即可訪問iPhone應用商店一次。 單擊設置並選擇“iTunes & App Store”。 它將要求您輸入憑據,例如 Apple ID 和密碼。
2:如果您沒有更新應用商店,請點擊窗口右下角的圖標進行更新。

3:點擊更新圖標後,將顯示“我的購買”選項。 它會要求您登錄 iCloud 帳戶。
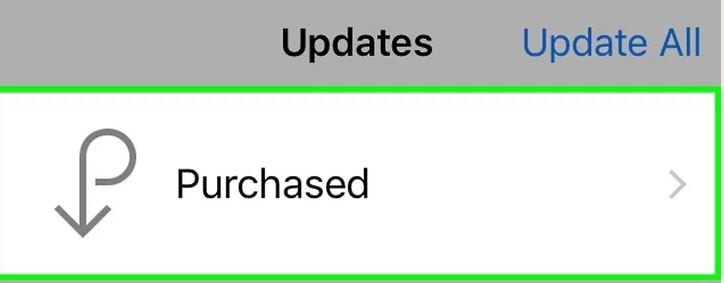
4:輸入憑證後,有all 和 not on this phone 兩個選項。
5:選擇窗口右上角的“不在此手機上”選項。 您將獲得使用 iCloud 帳戶購買的應用程序列表。
6:單擊應用程序圖標旁邊的下載按鈕。 這些應用程序將安裝在您的新手機上。
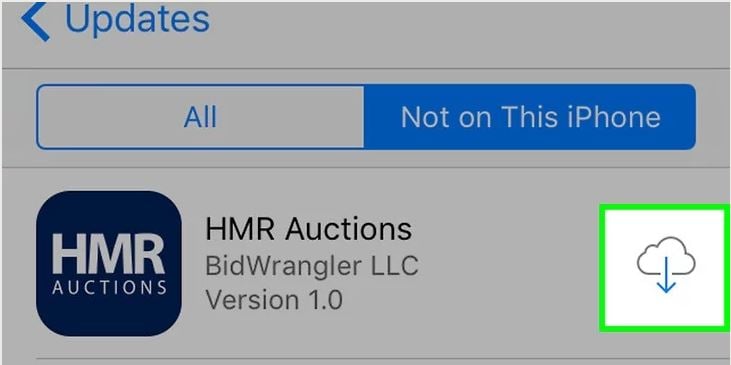
注意:您已在新 iPhone 上完成了應用程序的安裝。
我們已經為您提供並解釋了 3 種在適當指導下將應用程序從 iPhone 轉移到 iPhone 的方法。 每種方法都描述了一個獨特的驗證過程以及手動設置。 您現在無需排隊等待將應用程序傳輸到您的新 iPhone。 我們可以向您保證,您也不需要外界的任何幫助。 一切順利!
最新文章