使用/不使用 iTunes 將聯繫人從 iPhone 轉移到計算機
許多讀者最近詢問我們如何將聯繫人從 iPhone 轉移到計算機。 畢竟,我們的聯繫人是我們 iPhone 最重要的部分之一,我們應該採取一些額外的措施以防萬一 在 iPhone 上丟失聯繫人. 在學習瞭如何將聯繫人從 iPhone 複製到 PC 之後,我們可以將它們保留為 iPhone 聯繫人備份 或將它們也轉移到任何其他設備。 值得慶幸的是,有很多方法可以將聯繫人從 iPhone 複製到 PC。 在本文中,我們將為您提供三種不同的方式將聯繫人從 iPhone 傳輸到 PC 或 Mac(使用和不使用 iTunes)。
第 1 部分:如何使用 iTunes 將聯繫人從 iPhone 傳輸到計算機
如果您是 Apple 產品的常客,那麼您必須熟悉 iTunes。 它提供了一個免費的解決方案,可以將聯繫人從 iPhone 傳輸到計算機。 由於 iTunes 可在 Mac 和 Windows 系統上運行,因此您在使用它時不會遇到任何問題。
不過,iTunes 無法對您的數據進行選擇性備份。 因此,您不能專門將聯繫人從 iPhone 複製到 PC。 在這個方法中,我們需要 使用 iTunes 備份整個 iPhone 在電腦上。 稍後,您可以將整個備份恢復到您的設備。 因此,很多用戶不喜歡 iTunes 來轉移他們的聯繫人。 不過,您可以按照以下步驟學習如何將聯繫人從 iPhone 複製到 PC。
1. 在您的 Mac 或 Windows 系統上啟動更新版本的 iTunes,然後將您的 iPhone 連接到計算機。 現在只需等到它被自動檢測到。
2. 連接後,從設備部分選擇您的 iPhone,然後轉到其摘要選項卡。 在右側,轉到“備份”面板並選擇“此計算機”以存儲您的設備備份。
3. 要將聯繫人從 iPhone 複製到 PC,請單擊“手動備份和還原”部分下的“立即備份”按鈕。
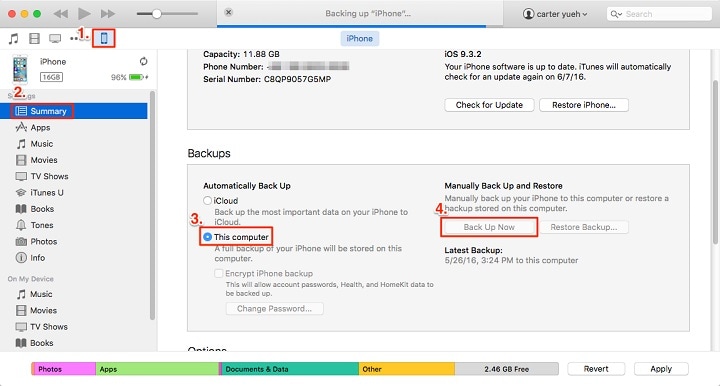
這將手動備份您的 iPhone 數據,包括您的聯繫人。
第 2 部分:使用 DrFoneTool – 電話管理器 (iOS) 將聯繫人從 iPhone 複製到 PC/Mac
由於 iTunes 無法對 iPhone 數據進行選擇性備份,因此用戶通常會尋找更好的 iTunes 替代品。 我們建議使用 DrFoneTool – 電話管理器 (iOS) 因為它可以幫助您導入、導出和管理數據。 使用 DrFoneTool,您可以在 iOS 設備和計算機之間無縫傳輸您的內容。 您也可以在不使用 iTunes 的情況下傳輸 iTunes 媒體(因為用戶發現它非常複雜)。 除了聯繫人之外,您還可以移動所有其他類型的數據文件,例如消息、照片、音樂、視頻等。
它是 DrFoneTool 的功能之一,提供 100% 安全可靠的解決方案。 您可以使用 DrFoneTool – 電話管理器 (iOS) 來移動您的數據或維護其備份。 它也可以用於 將您的聯繫人移動到另一台設備 在幾分鐘內。 DrFoneTool – Phone Manager (iOS) 最好的部分是它還可以用於有選擇地移動您的內容。 該工具與所有領先的 iOS 設備兼容,包括 iOS 15。您可以通過分步教程學習如何使用 DrFoneTool – 電話管理器 (iOS) 將聯繫人從 iPhone 傳輸到計算機。

DrFoneTool – 電話管理器 (iOS)
在沒有 iTunes 的情況下將 iPhone 聯繫人傳輸到計算機
- 導出和導入您的照片、音樂、視頻、短信、聯繫人以及應用程序等。
- 輕鬆備份和恢復以上數據而不會丟失。
- 在手機之間傳輸音樂、圖像、視頻、聯繫人、消息等。
- 將您的文件從 iOS 設備遷移到 iTunes,反之亦然。
- 全面兼容在 iPhone、iPad 或 iPod touch 上運行的最新 iOS 版本。
1. 在您的計算機上安裝 DrFoneTool 並在您希望將聯繫人從 iPhone 複製到 PC 時啟動它。 選擇“電話管理器”模塊開始。

2. 使用正品電纜將您的 iPhone 連接到系統。 檢測到您的設備後,應用程序將自動為以下步驟做好準備。
3. 設備準備就緒後,您將獲得類似的界面。 現在,不要選擇任何快捷方式,而是轉到“信息”選項卡。

4. 這將顯示您的聯繫人和消息列表。 從左側面板,您可以在它們之間切換。您可以在它們之間切換。
5. 從這裡,您也可以在選擇聯繫人後預覽聯繫人。 只需選擇要轉移的聯繫人。 您還可以選中“全選”選項以一次復制所有聯繫人。
6. 選擇準備轉移的聯繫人後,單擊工具欄中的導出按鈕。 這將提供不同的選項來傳輸聯繫人(通過 vCard、CSV 文件等)。

7. 只需選擇您選擇的選項,即可立即將 iPhone 聯繫人保存在您的系統上。
最後,您可以將聯繫人從 iPhone 轉移到 PC。 如果您希望在 Excel 中編輯這些聯繫人,則可以將它們導出為 CSV 文件。 否則,我們建議將它們導出到 vCard 文件,因為它可以移動到任何其他 iOS 設備。
第 3 部分:使用 iCloud 將聯繫人從 iPhone 傳輸到 PC/Mac
如果您正在尋找另一種方法來學習如何將聯繫人從 iPhone 複製到 PC,那麼您可以藉助 iCloud。 你可以 同步您的聯繫人 使用 iCloud,然後將 vCard 導出到您的系統。 此外,如果您願意,您也可以簡單地將您的聯繫人與 iCloud 應用程序同步。 不過,您需要了解同步是雙向的。 如果您從一個來源刪除聯繫人,則修改將在任何地方表達。 要了解如何使用 iCloud 將聯繫人從 iPhone 傳輸到 PC,請查看以下步驟:
1. 解鎖您的 iPhone 並轉到其設置 > iCloud。 通過打開切換按鈕,確保您已打開聯繫人的同步選項。
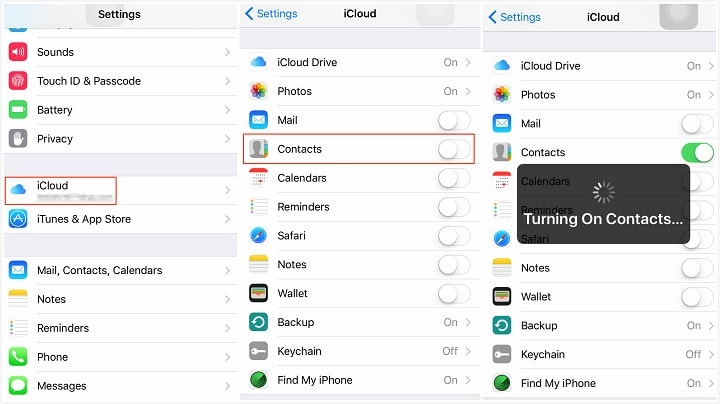
2. 將聯繫人同步到 iCloud 後,您也可以輕鬆地將其與其他設備同步。 在 Mac 或 Windows PC 上啟動 iCloud 桌面應用程序,並同時打開聯繫人的同步選項。
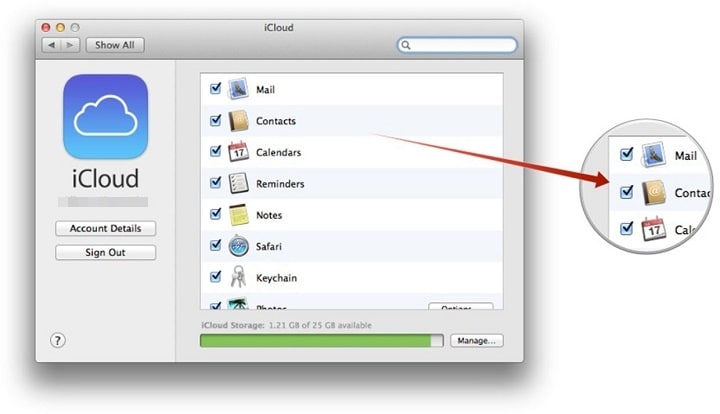
3. 如果您想手動將聯繫人從 iPhone 複製到 PC,請從其官方網站登錄您的 iCloud 帳戶。
4. 轉到您的 iCloud 帳戶上的聯繫人部分。 這將顯示從您的設備同步的所有聯繫人的列表。
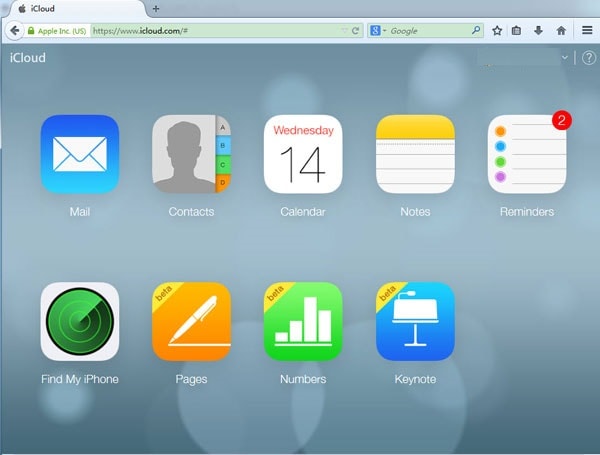
5. 您可以選擇要移動的聯繫人,然後單擊左下方面板上的設置(齒輪圖標)。
6. 選擇“導出 vCard”選項將選定的聯繫人導出到 vCard 文件。

通過這種方式,您可以了解如何將聯繫人從 iPhone 複製到 PC。 此 vCard 文件將存儲在您的 PC 或 Mac 上。 稍後,您也可以將此 vCard 文件複製到任何其他設備。
閱讀本指南後,您將能夠了解如何將聯繫人從 iPhone 傳輸到計算機。 DrFoneTool 開關是 將聯繫人從 iPhone 複製到 PC 的最簡單快捷的方法. 它提供了一個輕鬆的解決方案,可以在您的 iOS 設備和計算機之間導入和導出數據。 具有用戶友好的直觀界面,它將使您更容易學習如何將聯繫人從 iPhone 轉移到 PC。

