將數據從 iPhone 傳輸到 PC
iPhone 與 PC 並非完全不兼容。 與 Mac 不同,在兩台設備之間保持數據同步可能是一項艱鉅的任務。 但是,Windows 用戶可以選擇將這些文件和文檔從他們的 iPhone 傳輸到 PC。 將您的數據從您的 iPhone 備份到您的設備是一種很好的維護方式,以下是您應該這樣做的一些原因。
安全性: 許多人在過去的時間裡放錯了他們的 iPhone,從而丟失了他們所有有價值和重要的數據。 這種損失是因為他們從沒想過需要備份他們的數據。 在大多數情況下,恢復那些丟失的數據需要相當長的時間和精力,例如電子郵件、聯繫人、視頻和照片。 如果這些數據已備份到他們的 PC 上,則只需幾分鐘即可恢復它們。
釋放存儲空間: 智能手機等便攜式設備的存儲空間有限,而 iPhone 恰好屬於此類。 有一些特殊類型的數據會佔用 iPhone 上的存儲空間。 此類數據的示例是視頻、音樂和照片。 您需要將數據從 iPhone 傳輸到 Windows,以便為其他應用程序騰出空間,並防止您的設備在執行日常操作時出現滯後現象。
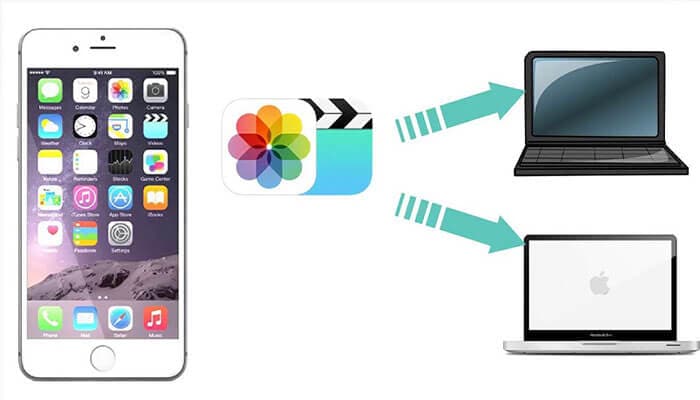
許多Apple設備用戶都知道iOS系統非常封閉,此舉旨在阻止用戶在設備之間傳輸受保護的數據,從而確保穩定性和安全性。 儘管許多人選擇越獄,但蘋果公司已建議其用戶不要走這條路。 為了防止不必要的越獄,我們編寫了這篇文章,讓您快速了解如何將數據從 iPhone 複製到 PC。
如何在沒有 iTunes 的情況下將數據從 iPhone 傳輸到計算機
如果您正在尋找其他可能的方式或方法,通過這些方式或方法可以在不使用 iTunes 的情況下將所有數據從 iPhone 傳輸到 PC,這樣您就可以避免由於 iTunes 所不具備的多項功能而產生的問題。 如:
- iTunes 在用戶友好性方面的評價很差
- iTunes 會清除不是從 iTunes 商店獲取的或設備隨附的媒體文件。
您不必再擔心所有這些問題。 本節介紹了您在不使用 iTunes 的情況下將 iPhone 數據傳輸到 PC 的所有挑戰。
使用 DrFoneTool 將 iPhone 數據發送到 PC
如果您希望在不需要 iTunes 的情況下將 iPhone 數據傳輸到 PC,那麼您需要擁有合適的 iPhone 傳輸工具。 正確的工具至關重要,因為它簡化了將文件從 iPhone 移動到筆記本電腦或台式機的過程,反之亦然。 我推薦的第一個程序是 DrFoneTool – 電話管理器 (iOS),這是一款功能豐富、易於訪問且易於使用的軟件,可以輕鬆地將數據從 iPhone 傳輸到 Windows 10。
Dr. Fone 是一款出色的一體化軟件包,旨在創建流暢快速的視頻、照片、音樂和其他文件傳輸。 無論是 SMS 消息、重要聯繫人、應用程序還是多媒體文件,您都可以使用 Dr. Fone 輕鬆將它們移動到您的 PC。 需要按照以下步驟將數據從 iPhone 傳輸到 Windows 10。
步驟 1: 在您的 PC 上設置 DrFoneTool 並連接您的 iPhone(等待 PC 識別 iOS 設備。

步驟 2: iPhone成功連接後,將出現菜單。 您可以在“照片”、“應用程序”和“音樂”等各種數據類別之間導航。

步驟 3: 選擇您要添加的文件。 選擇是否要將其添加到文件夾或文件。

步驟 4: 選擇您要發送的所有文件,然後選擇要將數據複製到的文件夾。

完成後,您選擇的文件將被複製到您選擇的位置。
通過在線驅動器/iCloud 驅動器
DropBox 或 Google/iCloud 等在線驅動器是在多個 iOS 設備上共享文件夾和文件的好系統。 該驅動器用於存儲圖像、視頻、PDF 和文檔。 iCloud 驅動器使文件和數據備份的傳輸成為一項無縫且簡單的任務。 iCloud Drive 擁有易於訪問的用戶界面,便於查看和組織數據。 您可以通過台式計算機和移動設備訪問所有文件。 值得注意的是,iCloud Drive 不能執行文件傳輸,但可以從 PC 訪問 iOS 設備。 該驅動器還提供其他好處,可以與其他用戶進行文件共享,甚至可以實時攜手合作項目。
要了解如何將數據從 iPhone 下載到計算機,請按照以下步驟操作:
步驟 1: 訪問 Apple iCloud 網站以獲取 iCloud Drive 控制面板。
步驟 2: 註冊以完成安裝過程。
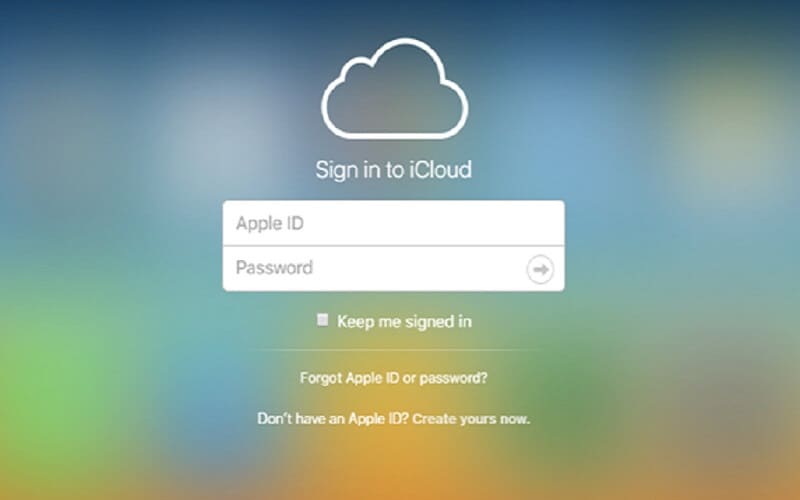
步驟 3: 完成註冊後,您應該會在 PC 上找到 iCloud。
步驟 4: 將文件從 iPhone 發送到 iCloud。
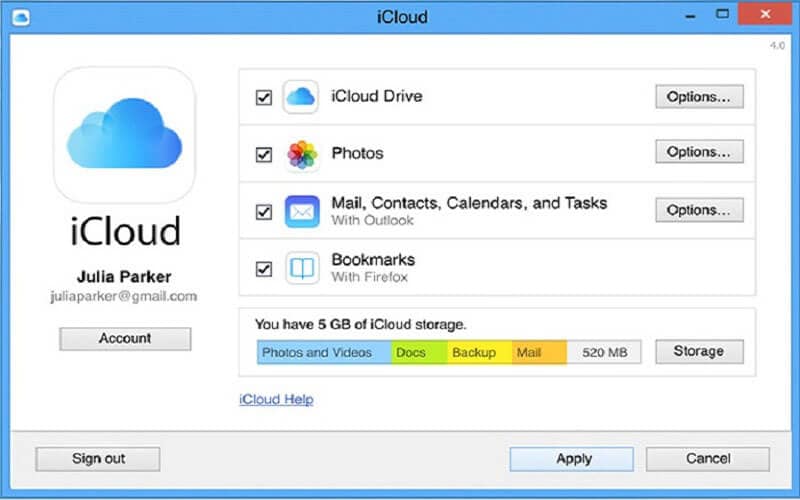
完成該過程後,使用您的系統訪問 iCloud 帳戶以訪問您保存在 iCloud 驅動器下的數據。
使用Windows資源管理器
另一種可用於將圖像等數據從 iPhone 移動到 PC 的技術是利用 Windows 資源管理器。 按照以下說明通過 Windows 資源管理器將數據從 iPhone 傳輸到 Windows。
步驟 1: 使用 USB 數據線將 iPhone 與 PC 配對。
步驟 2: 通過單擊設備屏幕上顯示的“信任”按鈕,讓 PC 訪問您的 iPhone。
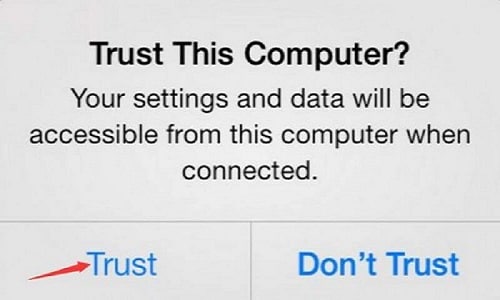
步驟 3: 在您的 PC 上啟動“我的電腦”,您應該在屏幕的“便攜式設備”部分找到您的 iOS 設備。
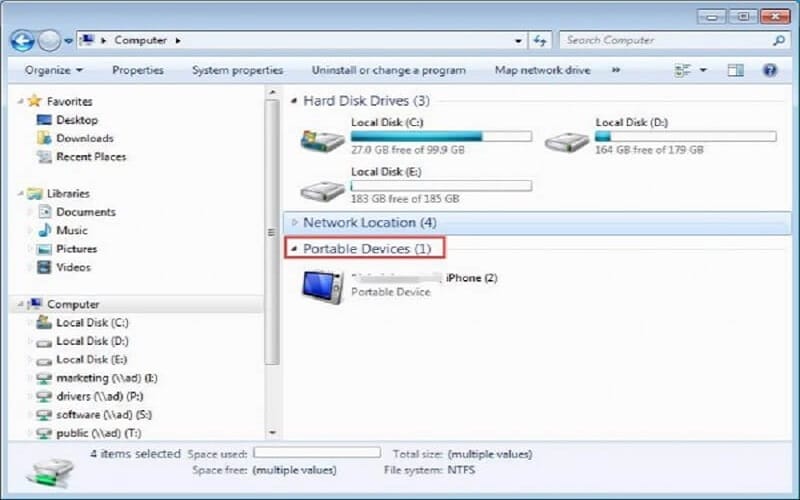
步驟 4: 點擊設備存儲,您將找到一個標記為“DCIM”的文件夾。 通過打開文件夾查看 iPhone 的照片。 之後,您可以將文件移動或複製到計算機上所需的文件夾中。
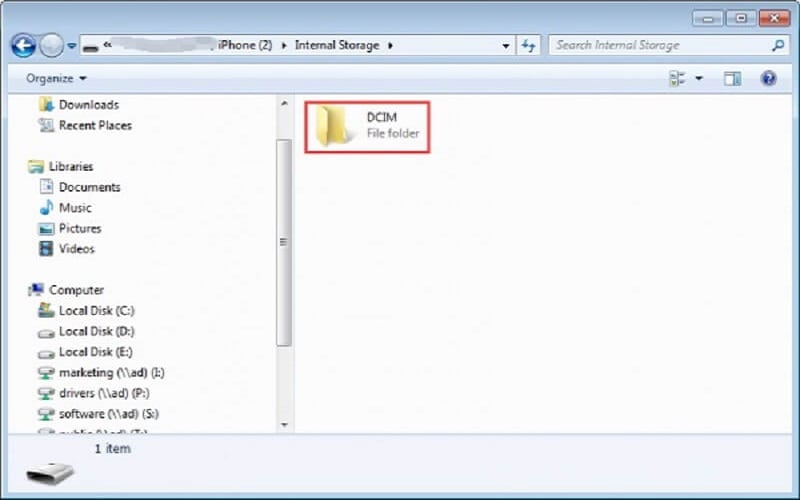
如何使用 iTunes 將數據從 iPhone 傳輸到 PC
如果您有運行 iOS 4 或更高版本的 iPhone、iPad 或 iPod touch,最理想且最合適的數據傳輸方法是使用 iTunes。
現在讓我們看看這可能的步驟。
步驟 1: 您需要擁有 iTunes 的更新版本。 只需在您的 PC 上單擊並運行 iTunes。
步驟 2: 現在,您應該使用 USB 電纜將 iPhone 連接到您的 PC。
步驟 3: 位於窗口左側,您會在手機圖片中找到圖標。 點擊設備圖標。

步驟 4: 點擊它的那一刻,您將被帶到下一個窗口,該窗口在左側顯示了許多選項。 如果您打算傳輸圖片,請選擇“照片”選項。
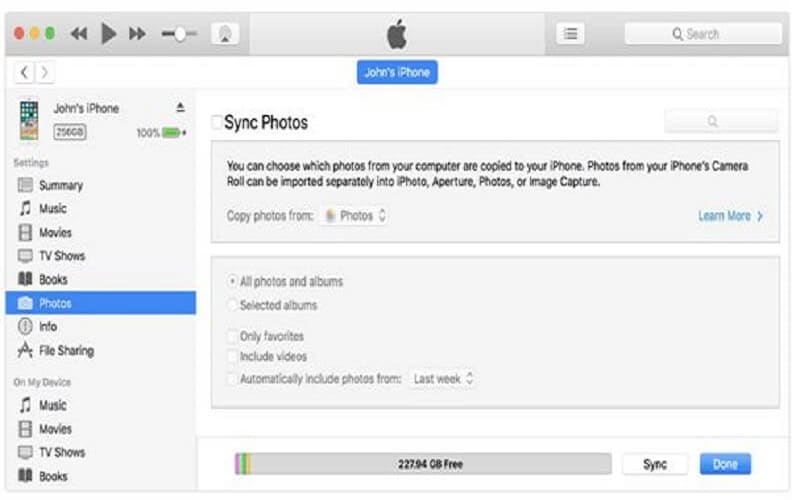
步驟 5: 如果您沒有同步圖片,請點擊“同步”按鈕。 如果您在 iCloud 庫中找到圖片,則表示它們已經同步。 因此,將不再需要同步它。
步驟 6: 如果您想同步照片,則需要選擇文件夾來備份所有照片。
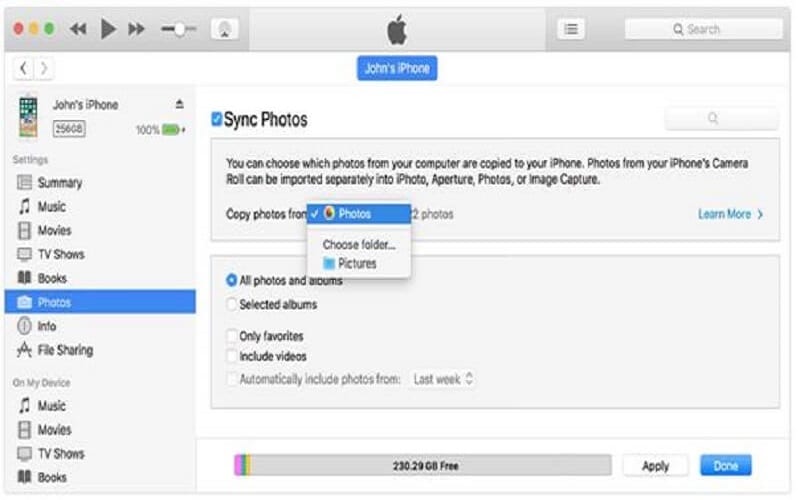
步驟 7: 如果您打算包含視頻,則可以通過點擊包含視頻來添加。 完成工作後單擊“應用”。
結論
閱讀本指南後,您現在知道如何在沒有 iTunes 的情況下將數據從 iPhone 傳輸到計算機。 最好與你的無罪者分享這一點,這樣他們就不會忽視這些信息。
最新文章


