[解決方案]如何將文件從 iPhone 傳輸到 Mac
iOS 生態系統可以說是世界上最具活力的移動生態系統。 任何你想在你的 iPhone 或 iPad 上實現的東西,“都有一個應用程序”。 隨著 iPhone 和 iPad 上的生產力應用程序數量驚人,用戶在這些設備上創建的內容越來越多,而不是在筆記本電腦和台式機上。 這些設備是創建大多數社交媒體內容甚至是數量驚人的辦公相關內容的完美設備。 即使是今天的 iPhone 也允許創建如此多的內容,因此比以往任何時候都更需要如何將文件從 iPhone 傳輸到 Mac 或如何將文件從 iPhone 無線傳輸到 MacBook。 從 macOS 10.15 Catalina 開始,Apple 決定取消 iTunes,現在很多用戶也想知道如何在沒有 iTunes 的情況下將文件從 iPhone 傳輸到 Mac。
有多種方法可以將文件從 iPhone 複製到 Mac,包括 Finder、iTunes、藍牙/AirDrop,甚至是第三方應用程序,這些應用程序提供的功能遠遠超過標準發行的免費 Apple 解決方案。
如果您使用筆記本電腦,您可以找到解決方案 將文件從 iPhone 傳輸到筆記本電腦.
DrFoneTool – 電話管理器 (iOS):市場上最好的解決方案
切入正題,如果您正在尋找市場上將文件從 iPhone 傳輸到 Mac 的最佳解決方案,那麼 DrFoneTool – 電話管理器 (iOS) 就是您的最佳選擇。
DrFoneTool – 電話管理器 (iOS) 將自己定位為智能 iPhone 傳輸和管理解決方案,名副其實。 它是一個強大的應用程序,兼容所有版本的 Mac OS X 10.8 或更高版本,並為所有 iOS 設備和 iOS 13 提供全面支持。
DrFoneTool – 電話管理器 (iOS) 可以做什麼?
DrFoneTool – 電話管理器 (iOS) 可以幫助:
- 轉移聯繫人
- 傳輸短信
- 傳輸音樂
- 傳輸照片和視頻
- 檢查應用程序並在必要時刪除
- 還有很多漂亮的小東西。
它不僅限於轉移,甚至允許管理。 您可以使用 DrFoneTool – 電話管理器 (iOS) 直接添加和刪除照片,甚至添加到相冊。 如果目標計算機不支持 HEIC,甚至還有一個非常有用的選項可以將 iPhone 的 HEIC 圖像格式轉換為 JPG。

DrFoneTool – 電話管理器 (iOS)
在沒有 iTunes 的情況下將文件傳輸到 Mac
- 通過簡單的一鍵式傳輸您的音樂、照片、視頻、聯繫人、短信、應用程序等。
- 將您的 iPhone/iPad/iPod 數據備份到 Mac 並恢復它們以避免任何數據丟失。
- 將音樂、聯繫人、視頻、消息等從舊手機移動到新手機。
- 在手機和電腦之間導入或導出文件。
- 在不使用 iTunes 的情況下重新組織和管理您的 iTunes 資料庫。
- 與最新的 iOS 版本 (iOS 13) 和 iPod 完全兼容。
3981454 人們已經下載了它
有 iTunes 時為什麼要使用第三方解決方案?
iTunes 今天使用起來很麻煩。 此外,如果您在 Mac 上使用 macOS 上的最新版本(並且應該是),那麼無論如何您都不會擁有 iTunes。 iTunes 已從最新的 macOS 即 macOS 10.15 Catalina 中棄用。 它現在僅在 macOS 10.14 Mojave 之前可用。 因此,如果您已升級到最新的 macOS,並且缺少將文件從 iPhone 傳輸到 MacBook 或 iMac 的簡單、優雅、專注的解決方案,那麼 DrFoneTool – 電話管理器 (iOS) 是您的最佳選擇。
使用 DrFoneTool 將文件從 iPhone 傳輸到 Mac 的 5 個步驟 – 電話管理器 (iOS)
DrFoneTool 電話管理器提供了一個乾淨簡單的界面,無需 iTunes 即可將文件從 iPhone 傳輸到 MacBook 或 iMac。 如果您擁有最新的 macOS 版本 10.15 Catalina,您需要 DrFoneTool – Phone Manager (iOS) 來簡化您的文件傳輸要求,以防您需要在 iPhone 和 Mac 之間頻繁傳輸文件。
步驟 1: 使用 USB 數據線將 iPhone 連接到 Mac
步驟 2: 連接手機後,打開 DrFoneTool

步驟 3: 從 DrFoneTool 中選擇電話管理器模塊,電話管理器將打開
在這裡,您將看到一個舒緩的藍色界面,左側顯示您的手機,右側將提供以下傳輸選項:
- 設備照片到 Mac
- 設備和 Mac 之間的音樂
- 設備和 Mac 之間的播客
- 設備和 Mac 之間的電視

在這些選項之上,還有用於選擇音樂、視頻、照片、應用程序和資源管理器的選項卡。 音樂、照片、視頻是成熟的雙向傳輸選項,可以讀取您的 iPhone 資料庫並將文件從 iPhone 安全地傳輸到 Mac。 應用程序會讀取您 iPhone 上的應用程序,並允許您查看每個應用程序佔用了多少空間,如果您願意,可以將其刪除。 Explorer 會讀取你 iPhone 的文件系統,如果他們願意的話,它是為技術上傾向於閱讀的人提供的。
步驟 4: 按頂部的任何選項卡,具體取決於您要傳輸的內容
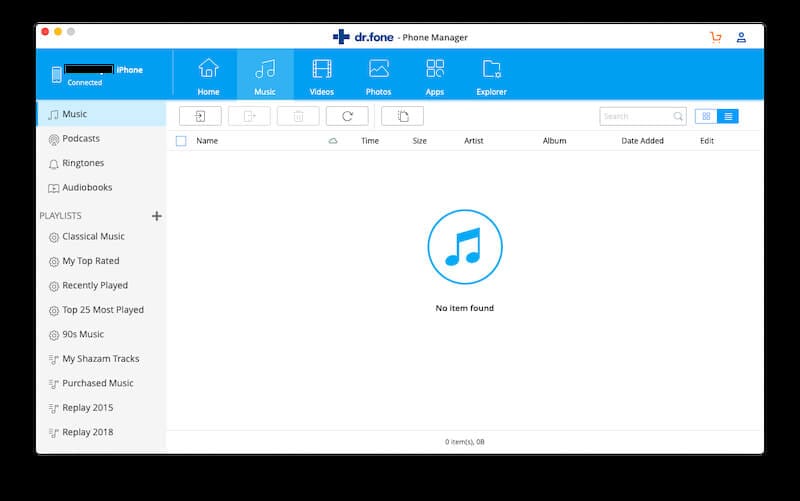
步驟 5: 單擊添加按鈕將文件或整個文件夾添加到您的 iPhone

步驟 4 和 5 適用於音樂、照片和視頻。
在其他第三方 iOS 電話管理器中找不到的是豐富的設備技術信息 DrFoneTool – 電話管理器 (iOS) 可以向您顯示有關您的手機的信息。 對於有技術傾向的人來說,這可以讓聖誕節提前到來。
使用 iTunes 將文件從 iPhone 傳輸到 Mac
因此,您使用的是較舊的 Mac,或者您尚未升級到最新的 macOS 10.15 Catalina,因此您仍然可以使用 iTunes。 雖然您應該認真考慮使用第三方電話管理器來減輕一些痛苦,但如果您不需要經常傳輸,那麼堅持使用Apple提供的原生解決方案可能會更明智,即將文件從iPhone傳輸到Mac使用 iTunes。
步驟 1: 確保您已使用 USB 轉閃電電纜將 iPhone 連接到 Mac
步驟 2: 打開iTunes
步驟 3: 您現在可以單擊 iTunes 中音量滑塊下方的 iPhone 小按鈕來查看您的 iPhone 摘要屏幕。
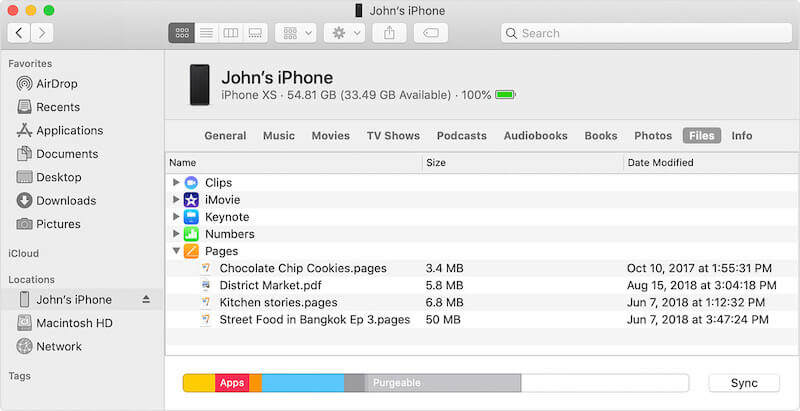
步驟 4: 在左側邊欄中,單擊文件共享以查看您的哪些應用支持文件共享

步驟 5: 選擇您要從中傳輸文件的應用程序
步驟 6: 查看要傳輸到 Mac 的文件
步驟 7: 只需將適當的文件從 iTunes 界面拖到桌面或文件夾中
將文件從 iPhone 傳輸到 Mac 後,您可能希望刪除文件以節省 iPhone 上的空間。 您需要做的就是選擇文件並按 Mac 鍵盤上的 Delete 鍵,然後在彈出的確認信息中選擇 Delete。
通過藍牙/空投將文件從 iPhone 傳輸到 Mac
iPhone 中的 Airdrop 功能可以通過藍牙和 Wi-Fi 將文件從 iPhone 無線傳輸到 iMac 或 MacBook。 您無需將手機鎖定到 Wi-Fi 網絡,只需打開 Wi-Fi 即可。
在 iPhone 上啟用空投
打開控制中心並長按包含飛行模式、藍牙、WiFi 和移動數據切換的第一個方塊中的任意位置。 啟用 Wi-Fi、藍牙和空投。 您不需要有一個有效的 Wi-Fi 連接,手機只需要打開 Wi-Fi 即可。 長按空投並選擇僅限聯繫人。 空投現已啟用。 個人熱點需要關閉。
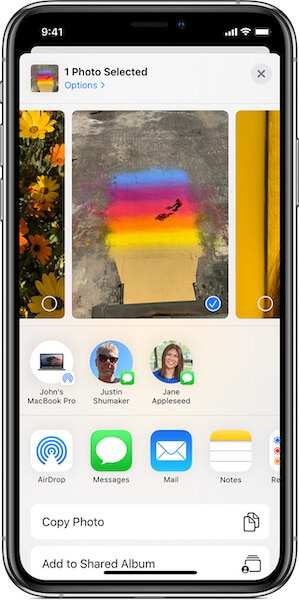
在Mac上啟用AirDrop
在 Mac 上,查看您是否打開了藍牙和 Wi-Fi。 如果您在菜單欄中看不到相應的 Wi-Fi 和藍牙符號,請執行以下操作:
- 打開系統首選項
- 選擇藍牙
- 在大藍牙符號下方,查看它是否顯示關閉藍牙或打開藍牙
- 您希望它顯示關閉藍牙以啟用藍牙
- 在底部,選中菜單欄中的顯示藍牙選項
- 單擊“系統偏好設置”中的“全部顯示”按鈕,現在選擇“網絡”
- 選擇左側的 Wi-Fi 窗格,然後單擊打開 Wi-Fi
- 在底部,選中菜單欄中的顯示 Wi-Fi 選項。
現在,您已成功在 Mac 上啟用 Airdrop。
接下來,打開一個 Finder 窗口,然後在側邊欄中選擇 Airdrop。 在底部,有一個名為“允許我被發現:”的設置,其中包含三個選項 – 沒有人、僅限聯繫人、所有人。 默認情況下,如果您只有聯繫人,請從下拉菜單中選擇所有人。
使用 Airdrop 將文件從 iPhone 傳輸到 Mac
步驟 1: 在應用程序中選擇要從 iPhone 傳輸到 Mac 的文件
步驟 2: 點擊分享符號
步驟 3: 在下一個屏幕上,您將能夠看到附近的 Airdrop 設備(如果有不止您自己的設備)。
步驟 4: 點擊您的設備,您的文件將從您的 iPhone 無線傳輸到您的 Mac。
這些文件將位於 Mac 上的“下載”文件夾中。
使用 Finder 在 Catalina 上將文件從 iPhone 傳輸到 Mac
如果您使用的是最新的 macOS 10.15 Catalina,您很快就會意識到,令人討厭和喜愛的 iTunes 現在已經不復存在,取而代之的是滿足音樂、電視和播客的三個獨立應用程序。 但 iTunes 也用於應用程序以及使用 iTunes 將文件從 iPhone 傳輸到 Mac。 現在如何做到這一點? 哪裡有這樣的應用程序?
在 macOS Catalina 10.15 上,Apple 將 iPhone 管理內置到 Finder 本身中。
步驟 1: 將iPhone連接到Mac
步驟 2: 打開一個新的Finder窗口
步驟 3: 在側邊欄中查找您的 iPhone 並單擊它
步驟 4: 當您在 macOS Finder 中選擇您的 iPhone 時,您會看到一個熟悉的屏幕,讓人想起 iTunes 中的 iPhone 摘要屏幕。
步驟 5: 要使用 Finder 將文件從 iPhone 傳輸到 Mac,請從 iPhone 名稱下的選項卡中選擇文件,或單擊在“管理存儲”下看到的右縮進箭頭,在包含“常規”、“音樂”、“電影”等選項的菜單選項卡右側,以及選擇文件。
步驟 6: 這會調出您可以相互傳輸文件的所有應用程序。 只需將文件拖到桌面或任何文件夾中即可。
如果您願意,您可以從此處右鍵單擊並刪除 iPhone 上應用程序中的文件。
結論
將文件從 iPhone 傳輸到 Mac 很容易,您可以通過多種方式進行,如果您有 macOS 10.14 Mojave 或更早版本,則使用內置 iTunes;如果您使用 macOS 10.15 Catalina 或使用綜合第三方,則使用 Finder – 派對 iPhone 文件傳輸工具,例如 DrFoneTool – 電話管理器 (iOS),可讓您將文件從 iPhone 無縫傳輸到 Mac。
最新文章