將文件從 iPhone 傳輸到 PC 的 4 大方法
如果您使用的是 iPhone,您將獲得許多漂亮的功能和特性。 但是,始終建議將 iPhone 的所有數據備份到 PC 中,以防萬一。 在本文中,我們將向您展示使用和不使用 iTunes 將文件從 iPhone 傳輸到 PC 的各種方法,從音樂到照片和其他文檔到您的 PC。
第 1 部分:如何使用 iTunes 將文件從 iPhone 傳輸到 PC?
如果您擁有運行 iOS 4 或更高版本的 iPod touch、iPad 或 iPhone,您可以傳輸文件的最佳方法,例如 照片從 iPhone 到 PC 是通過使用 iTunes,其中涉及一些有助於共享文件的步驟。
如果您希望將在 iOS 設備上創建的文件保存在 PC 上,或從設備中提取文件,則需要執行此操作。 即使設備不在您身邊,您也可以不受任何限制地在 PC 上訪問它們。
第 1 步:您應該擁有 iTunes 的更新版本。 只需單擊並在您的計算機上打開 iTunes。
第 2 步:現在,您應該使用 USB 電纜將 iPhone 連接到 PC。
第三步:在窗口左側,可以看到手機圖片中的圖標。 單擊設備圖標。

第4步:一旦單擊它,您將被定向到下一個窗口,該窗口在左側顯示許多選項。 從中選擇“照片”選項。
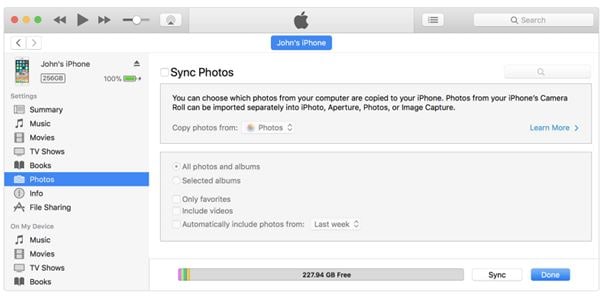
步驟5:如果您沒有同步照片,請單擊“同步”按鈕。 如果照片已經在您的 iCloud 圖庫中,那麼您已經同步了它。 所以不需要同步。
第 6 步:如果要同步照片,則需要選擇文件夾以保存所有照片。 如果您有要同步的文件夾和子文件夾,則子文件夾將首先作為相冊出現在您的設備上。

第 7 步:如果您想添加視頻,則可以通過單擊包含視頻來添加。 否則離開它。 最後點擊應用 – 如果您已完成工作,請點擊一次。
通過上述步驟,您可以輕鬆地將文件從 iPhone 傳輸到 pc。 不是很簡單嗎?
第 2 部分:如何在沒有 iTunes 的情況下使用 DrFoneTool 將文件從 iPhone 傳輸到 PC?
這是將數據從 iPhone 傳輸到 pc 的更簡單方法。 這個從 iPhone 傳輸文件的工具可以幫助您將文件從 iPhone 複製到 pc,以及更多,例如 在 PC 和 iPhone 之間傳輸圖片, 轉移或分享 PC和iPhone之間的聯繫 現在很簡單。 使用這款軟件,您可以將照片、視頻、音樂和其他不同類型的文件傳輸到 PC。

DrFoneTool – 電話管理器 (iOS)
無需 iTunes 將文件從 iPhone 傳輸到 PC
- 傳輸、管理、導出/導入您的音樂、照片、視頻、聯繫人、短信、應用程序等。
- 將您的音樂、照片、視頻、聯繫人、短信、應用程序等備份到計算機並輕鬆恢復。
- 將音樂、照片、視頻、聯繫人、信息等從一部智能手機傳輸到另一部智能手機。
- 在iOS設備和iTunes之間傳輸媒體文件。
- 完全兼容 iOS 7、iOS 8、iOS 9、iOS 10、iOS 11、iOS 12、iOS 13 和 iPod。
現在讓我們進入轉移程序的逐步過程。 開始了:
步驟 1: 首先,下載然後在您的系統上安裝 DrFoneTool。 正常運行程序,然後從主頁中選擇名為“電話管理器”的選項。

第 2 步:使用 USB 數據線將 iPhone 連接到您的 PC。 現在,您將看到三個選項。 選擇“將設備照片傳輸到 PC。

這樣,您可以將 iPhone 上的所有照片直接傳輸到 PC。 瀏覽計算機上的文件夾以保存 iPhone 照片。

第 3 步:您還可以使用主頁選項卡以外的其他選項卡,例如音樂、視頻、照片、信息、應用程序等,將照片、視頻、音樂和其他文件傳輸到您的 PC。

第 4 步。然後選擇您需要的音樂、照片或視頻,然後單擊導出按鈕將它們從 iPhone 傳輸到 PC。

單擊導出到 PC 並自定義 iPhone 文件的保存路徑並將它們保存在您的計算機上。

第 3 部分:如何通過 iCloud 將文件從 iPhone 傳輸到 PC?
除了上述兩種方法,我們還可以使用 iCloud 控制面板訪問和下載 iPhone 文件到 PC。
步驟 1. 從 Apple 官方網站下載 iCloud 控制面板到您的 PC。 啟動 iCloud 控制面板並登錄到您的 iCloud 帳戶。

第 2 步。要能夠使用 iCloud 控制面板訪問照片、視頻,請在 iPhone 上點擊設置 > iCloud > 照片,然後選擇下載並保留原件並將照片導入您的計算機。
第 3 步:上傳的照片將保存在 Windows 計算機上的此 PC > iCloud 照片文件夾中。 單擊下載圖標或從操作下拉列表中選擇下載文檔。 該文檔將下載到您設備上的默認下載位置。
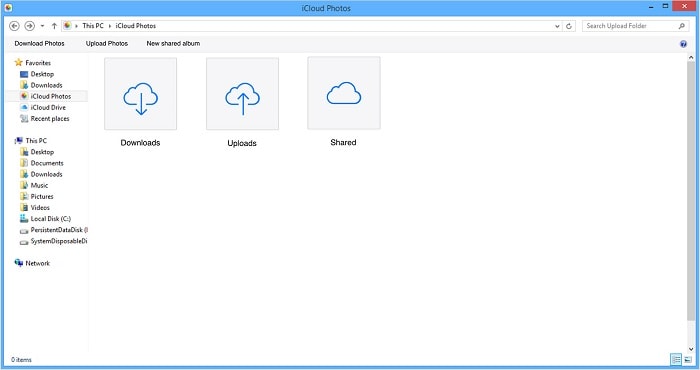
第 4 部分:如何使用 Windows 自動播放將文件從 iPhone 傳輸到 PC?
以下是在 Windows AutoPlay 的幫助下將數據從 iPhone 傳輸到 pc 的過程。
步驟 1. 使用 USB 電纜將您的設備連接到您的 PC。
步驟 2. 自動播放 PC 將立即出現並選擇“導入圖片和視頻”選項。 這個過程將非常容易將文件從 iPhone 傳輸到 PC。
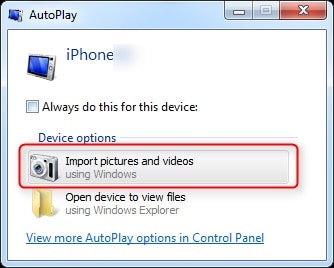
第 3 步。 單擊“更多選項”以選擇要在 iPhone 上導入圖片和視頻的文件夾。 您可以為圖片創建一個文件夾。 現在單擊“確定”,然後單擊“下一步”。
設置好功能後,點擊導入按鈕即可導入視頻或音樂。 您可以選擇要導入的照片或視頻集,然後按導入按鈕。
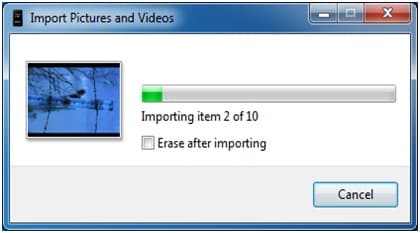
將 iPhone 連接到 PC 時,如果自動播放沒有出現,或者您的 iPhone 照片沒有出現在您的系統上,您可以嘗試使用一些基本方法來修復它,例如斷開並重新連接 iPhone、更換 USB 數據線或端口,重新啟動計算機等。
在上面的文章中,我們向您介紹了將文件從 iPhone 傳輸到 PC 的各種方法。 我們向您保證,學習如何將文件從 iPhone 傳輸到 pc 的過程非常容易簡化。

