如何在不同步的情況下將音樂從 Mac 傳輸到 iPhone 12
“我想將一些歌曲從我的 Mac 傳輸到 iPhone 12,但我不知道如何去做。 誰能告訴我如何在不同步的情況下將音樂從 Mac 傳輸到 iPhone?”
如果您還擁有一部新 iPhone,那麼關於將數據從計算機傳輸到 iOS 設備,您可能會有同樣的想法。 在大多數教程中,您會看到使用 iTunes 來同步您的設備,這可能很複雜。 由於很多人問我如何在不同步的情況下將音樂從 iTunes 傳輸到 iPhone,因此我決定編寫本指南。 在這篇文章中,我將列出三種在 Mac 和 iPhone 之間輕鬆傳輸音頻文件的不同方法。
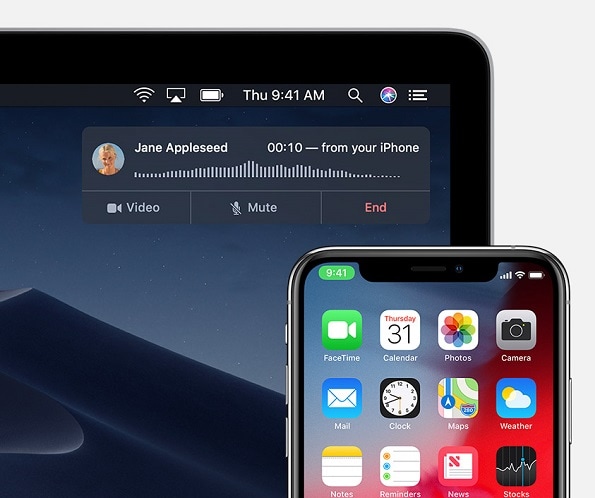
第 2 部分:如何在不同步的情況下將音樂從 Mac 傳輸到 iPhone 12(反之亦然)
在 Mac 和 iPhone 12 之間傳輸數據的最佳方式之一是 DrFoneTool – 電話管理器 (iOS). 它是一個完整的 iPhone 管理器,可讓您瀏覽 iPhone 上不同類別(如照片、音樂、視頻等)下的所有保存數據。 您可以使用它將文件從 Mac/Windows 導入 iPhone 12,或將它們從 iOS 設備導出到 Mac/Windows。
此外,該應用程序還可以將您的數據從一部智能手機轉移到另一部。 您可以使用它來傳輸音樂、照片、視頻、聯繫人、消息等等。 除此之外,它還可以用於在 iPhone 和 iTunes 之間傳輸數據,而完全不使用 iTunes。 該工具非常易於使用,不會以任何形式損害您的設備。 要了解如何在不同步的情況下將音樂從 Mac 傳輸到 iPhone,您可以按照以下步驟操作:
第 1 步:啟動 DrFoneTool 應用程序
首先,只需安裝並啟動應用程序,然後從 DrFoneTool 工具包的主頁,打開“電話管理器”模塊。

第 2 步:將 iPhone 連接到系統
現在,只需使用工作電纜將 iPhone 連接到計算機。 很快,您的 iPhone 12 就會被檢測到,並且它的快照也將在此處提供。

第 3 步:將音樂從 Mac 傳輸到 iPhone
檢測到您的手機後,您可以在界面上查看不同的部分。 從這裡,您可以轉到音樂選項卡並查看不同類別下列出的已保存音頻文件。

之後,您可以轉到其工具欄並單擊導入圖標將音樂從您的系統移動到您的 iOS 設備。 您可以選擇添加文件或導入整個文件夾。

這將啟動一個瀏覽器窗口,讓您在 Mac 或 Windows 上找到您可以導入到 iPhone 存儲中的音樂文件。

第 3 部分:如何使用 Finder 將音樂從 Mac 傳輸到 iPhone
您可能不知道這一點,但您不需要使用 iTunes 將音樂從 iPhone 同步到 Mac。 借助 Finder 的這一新功能,您可以輕鬆管理您的 iPhone 數據,甚至可以將其傳輸到您的 Mac。 將 iPhone 的音樂庫與 Mac 同步後,其歌曲將自動移動到連接的 iPhone。
第 1 步:在 Finder 中打開您的 iPhone
首先,只需將您的 iPhone 連接到 Mac 並等待它會自動被檢測到。 如果您是第一次連接它,那麼您需要信任 iPhone 上的計算機。 稍後,您可以在 Mac 的 Finder 上查看已連接 iPhone 的符號。 您只需單擊它即可管理 iPhone 上保存的數據。
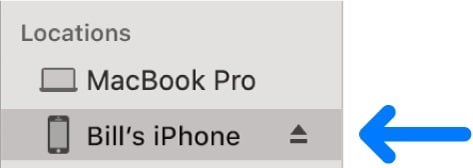
第 2 步:將音樂從 Mac 傳輸到 iPhone
這將在 Finder 上為您的 iPhone 啟動一個專用界面,其中包含用於照片、音樂、播客等的不同選項卡。 從這裡,您可以轉到 Finder 上的“音樂”部分。

現在,您需要做的就是啟用 Mac 和 iPhone 之間的音樂同步選項。 您可以選擇選擇整個音樂庫或簡單地選擇您選擇的藝術家/專輯/播放列表進行同步。
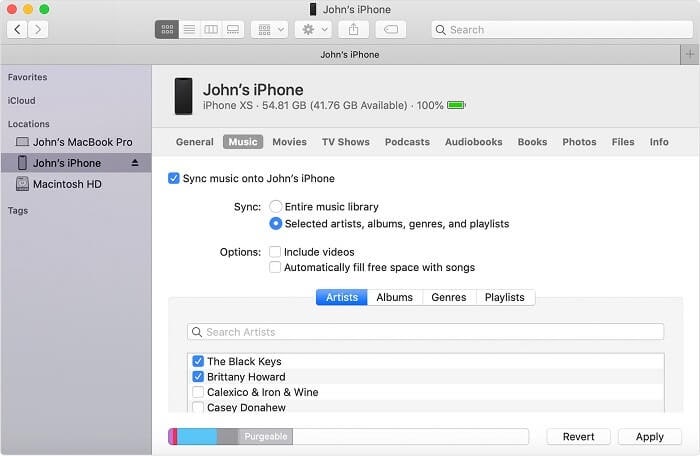
第 4 部分:如何通過 iCloud 將音樂從 Mac 傳輸到 iPhone
最後,您還可以藉助 iCloud 來學習如何同步 iPhone 以傳輸數據。 為此,我們將藉助 Mac 上默認可用的 Apple Music 應用程序。 此外,請確保您的 Mac 和 iPhone 連接到同一個 iCloud 帳戶才能正常工作。 除此之外,您的 iCloud 帳戶上必須有足夠的可用空間來容納您想要同步的音樂。
第 1 步:將音樂從 Mac 同步到 iCloud 庫
首先,只需轉到 Mac 上的 Finder 或 Spotlight 並在其上啟動 Apple Music Library 應用程序。 現在,轉到其菜單並瀏覽到音樂 > 首選項以打開一個專用窗口。 從這裡,您可以轉到“常規”選項卡並打開 iCloud 音樂庫的同步。
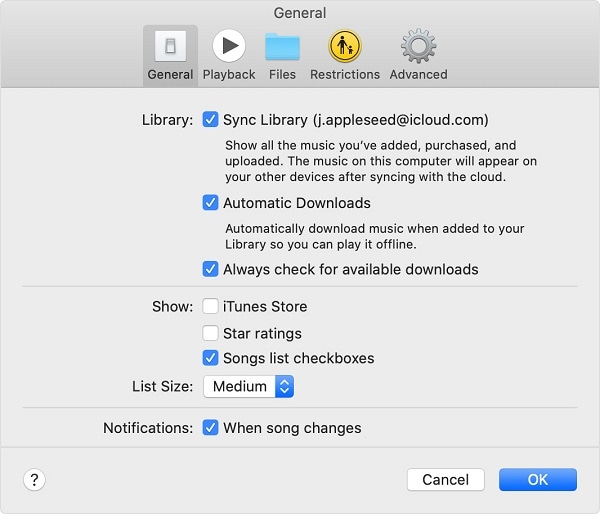
這會自動將您的數據從 Apple Music 移動到 iCloud 音樂庫(從您的 Mac 移動到 iCloud)。
第 2 步:在 iPhone 上同步 iCloud 音樂庫
偉大的! 一旦您的音樂在 iCloud 音樂庫中可用,您就可以解鎖您的 iPhone 12 並瀏覽到其設置 > 音樂。 只需滾動一點並打開“iCloud 音樂庫”的功能。 現在,保持穩定的互聯網連接並等待您的歌曲在您的 iPhone 上可用。
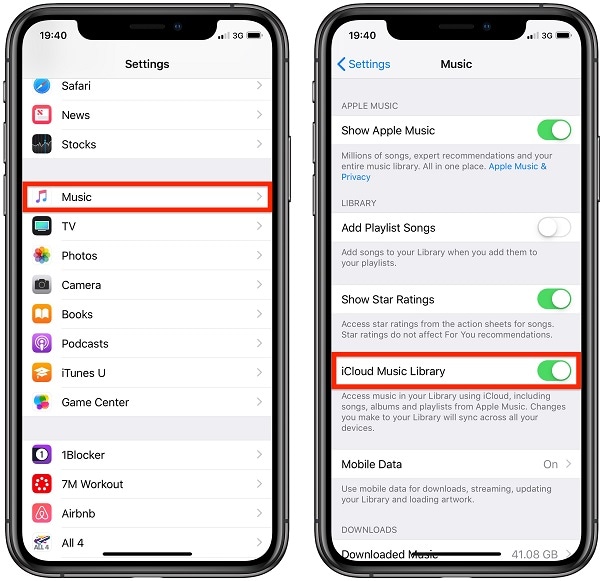
這將我們帶到這個關於如何在不同步的情況下將音樂從 Mac 傳輸到 iPhone 的廣泛指南的結尾。 如您所見,無需同步即可在 iPhone 上傳輸音樂的最簡單方法是 DrFoneTool – Phone Manger (iOS)。 一個非常用戶友好的應用程序,它可以在您的 Mac/Windows 和 iOS 設備之間移動各種數據。 您還可以使用它來學習如何將照片從 iPhone 傳輸到計算機,而無需像專業人士一樣同步和管理 iPhone 的數據。
最新文章