使用/不使用 iTunes 將照片從 iPhone 傳輸到 PC 的方法
Apple 是一家著名的公司,以渴望以不同的方式和獨特的方式做事而聞名。 因此,如何在沒有 iTunes 的情況下將照片從 iPhone 傳輸到 PC 有時可能會很麻煩。 Apple 提供了 PC 版本的 iTunes,讓用戶能夠使用 iTunes 將照片從 iPhone 傳輸到 PC。 但是可能會出現這樣的情況,用戶可能想要更多的靈活性、控制力並希望在同步媒體文件時防止數據丟失,這是 iTunes 中缺乏的功能。
在本文中,我們將研究其他一些關於如何在沒有 iTunes 的情況下將照片從 iPhone 傳輸到計算機的方法。
技巧 1:如何使用 iTunes 將照片從 iPhone 同步到 PC?
此處的此方法涉及使用可能所有 iPhone 用戶都應在其 PC 上擁有的官方 Apple 傳輸工具包。 它是Apple 為用戶提供的所有PC 到iPhone 相關問題的方法。 當您使用 iTunes 將照片從 iPhone 傳輸到 PC 時,iTunes 會自動在您的計算機和 iPhone 之間同步照片。 也就是說,它只複製手機上的照片,而不是電腦上的照片。 以下是有關如何使用 iTunes 將照片從 iPhone 傳輸到 PC 的步驟。
步驟 1. 從 Apple 網站免費下載 iTunes。 在您的 PC 上安裝並啟動該軟件。
步驟 2. 使用 USB 數據線將您的 iPhone 連接到計算機,然後單擊位於 iTunes 界面頂部的設備圖標。

步驟 3.點擊側面板中的“照片”選項,在界面的主屏幕上,選中“同步照片”旁邊的框。
步驟 4. 選擇“所有照片和相冊”或特定文件,然後單擊“應用”。
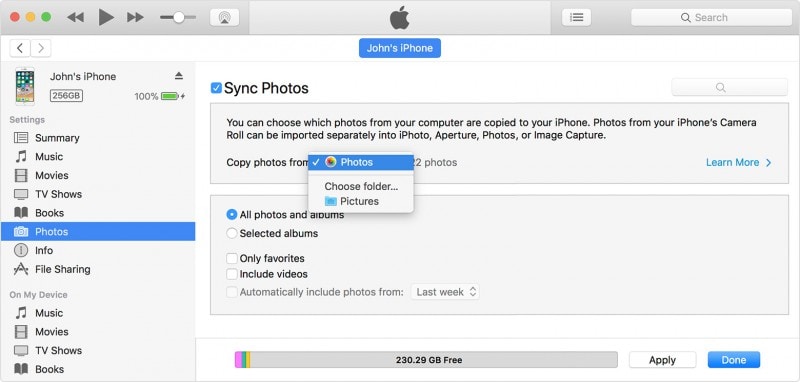
等待同步過程完成,然後單擊“完成”
技巧 2:如何使用 DrFoneTool – 電話管理器 (iOS) 將照片從 iPhone 傳輸到 PC?
DrFoneTool 自從打入軟件市場以來,已被證明是最好的 iPhone 工具包之一。 它包含許多令人垂涎的功能,例如恢復丟失的文件、從一部手機切換到另一部手機、備份和恢復、修復您的 iOS 系統、生根設備,甚至解鎖鎖定的設備。
DrFoneTool-電話管理器 (iOS) 使用在傳輸媒體文件時為用戶提供了絕對的靈活性,而不會在同步時出現任何數據丟失的風險。 它具有用戶友好的界面,沒有技術技能的人也可以通過單擊複製文件,而無需任何令人討厭的提示或技巧來控制您的媒體文件。 您可以從以下視頻中了解如何將照片從 iPhone 傳輸到 pc。 或者您可以從 Wondershare 視頻社區
步驟 1.首先,下載 DrFoneTool 並將其安裝在您的計算機上。 啟動 DrFoneTool 並從主屏幕中選擇“電話管理器”。

步驟 2. 將您的 iPhone 連接到您的 PC,然後單擊“將設備照片傳輸到 PC”。

步驟 3. DrFoneTool – 電話管理器 (iOS) 將立即開始掃描您的設備中的所有照片。 掃描完成後,您可以在彈出窗口中自定義保存路徑並將所有 iPhone 照片傳輸到計算機。

步驟 4. 如果您想有選擇地將照片從 iPhone 傳輸到計算機,您可以轉到照片選項卡並選擇要傳輸到計算機的任何照片。

無需 iTunes,即可輕鬆輕鬆地進行 iPhone 照片傳輸。 令人興奮,不是嗎?
技巧 3:如何通過 Windows 資源管理器將照片從 iPhone 複製到 PC?
另一種可用於將照片從 iPhone 傳輸到 PC 的方法是使用內置的 Windows 資源管理器。 請按照以下步驟操作,了解如何使用 Windows 資源管理器在沒有 iTunes 的情況下將照片從 iPhone 傳輸到 PC。
步驟 1. 使用 USB 數據線將 iPhone 插入 PC。
步驟 2. 通過點擊 iPhone 屏幕上的“信任”按鈕授予計算機訪問您設備的權限。

步驟 3. 在您的 Windows PC 上打開我的電腦; 您應該會在屏幕的“便攜式設備”部分看到您的 iPhone。

步驟 4. 點擊設備存儲,您會看到一個名為“DCIM”的文件夾。 打開文件夾以查看您 iPhone 的照片; 您現在可以將其複制並粘貼到 PC 上的所需位置。

技巧 4:如何使用自動播放將照片從 iPhone 下載到 PC?
您可能會發現此方法類似於使用 Windows 資源管理器。 但是,在這種方法中,您的 Windows 計算機的自動播放功能必須處於活動狀態。
步驟 1. 使用 USB 數據線將您的 iPhone 連接到您的計算機,並從“信任這台計算機?”授予訪問計算機的權限在你的 iPhone 上彈出。
步驟 2. 您的計算機上將顯示一個彈出窗口,標題為“自動播放”。 單擊“導入圖片和視頻”選項。

步驟 3.點擊“導入設置”可以指定複製到哪裡
 .
.
步驟 4. 在下一個窗口中,單擊“將圖像導入到”前面的“瀏覽”,導航到要復製圖像的文件夾。 完成設置後單擊“確定”。
技巧 5:如何使用 iCloud 將照片從 iPhone 傳輸到 PC?
這是另一種無需 iTunes 即可將照片從 iPhone 傳輸到 PC 的免費方法。 在這裡,我們將研究使用 Apple 的雲備份作為照片傳輸的一種方式。 您需要將照片備份到您的 iCloud 照片庫帳戶並在您的計算機上同步它們。 請按照以下步驟操作。
步驟 1. 打開你的 iPhone 並導航到“設置”。
步驟 2.在設置下,點擊您的姓名或Apple帳戶ID,然後在下一個屏幕上點擊“iCloud”,然後點擊“照片”選項並選擇“我的照片流”

步驟 3. 前往 iPhone 照片應用程序並點擊屏幕底部的“共享”以創建共享照片名稱,然後點擊“下一步”。
步驟 4. 點擊剛剛創建的相冊並點擊“+”添加您想要傳輸的照片到相冊。 然後,您可以單擊“發布”將其發送到 iCloud。
步驟 5. 下載 PC 版 iCloud 軟件,安裝並啟動應用程序。 在 iCloud 窗口上,單擊“照片”旁邊的“選項”以查看選項設置和首選項。

步驟 6. 勾選“我的照片流”,然後選擇下載照片的位置,然後點擊“完成”

步驟 7.從Windows資源管理器的左窗格中單擊“iCloud Photos”,然後選擇“Shared”文件夾以查看您在手機上創建的相冊。
簡而言之,我們會說有必要知道如何在沒有 iTunes 或使用 iTunes 的情況下將照片從 iPhone 傳輸到計算機。 如果發生任何事情,定期備份您的媒體文件有助於確保您的文件安全,它還可以作為一種方法來卸載您的手機並將其從您在旅途中不需要的文件中釋放出來。 您可以選擇使用上述任何一種方式來傳輸您的照片; 但是,我們推薦高度信任的 DrFoneTool-電話管理器 (iOS) 為您完成這項工作。
最新文章