將視頻從 iPhone 傳輸到 Mac 的 5 大方法
與 Windows PC 不同,有多種方法可以將視頻從 iPhone 傳輸到 Mac 或任何其他媒體文件。 在過去的幾年裡,Apple 讓我們可以很容易地使用 iPhoto 或 Photo Stream 等工具將視頻從 iPhone 導入到 Mac。 不過,您還可以學習如何使用 iCloud 照片流或 AirDrop 將視頻從 iPhone 無線傳輸到 Mac。 在這份綜合指南中,我們將教您如何將視頻從 iPhone 導入到 Mac,這樣您就可以保證數據的安全並使其易於訪問。
第 1 部分:使用 DrFoneTool (Mac) – 電話管理器 (iOS) 將視頻從 iPhone 傳輸到 Mac
如果您想讓您的數據方便且井井有條,請借助 DrFoneTool (Mac) – 電話管理器 (iOS). 該工具具有用戶友好的界面,可讓您輕鬆地在 iPhone 和 Mac 之間移動數據。 您可以傳輸各種數據,例如照片、視頻、音樂和其他重要文件。 還有一個 文件瀏覽器 功能,讓您完全控制您的 iPhone 存儲. 要了解如何使用 DrFoneTool – 電話管理器 (iOS) 將視頻從 iPhone 獲取到 Mac,您只需按照以下步驟操作。

DrFoneTool – 電話管理器 (iOS)
在沒有 iTunes 的情況下將 MP3 傳輸到 iPhone/iPad/iPod
- 傳輸、管理、導出/導入您的音樂、照片、視頻、聯繫人、短信、應用程序等。
- 將您的音樂、照片、視頻、聯繫人、短信、應用程序等備份到計算機並輕鬆恢復。
- 將音樂、照片、視頻、聯繫人、信息等從一部智能手機傳輸到另一部智能手機。
- 在iOS設備和iTunes之間傳輸媒體文件。
- 完全兼容 iOS 7、iOS 8、iOS 9、iOS 10、iOS 11 和 iPod。
1. 首先,從其網站下載 DrFoneTool (Mac) – Phone Manager (iOS) 在您的 Mac 上。 每當您希望將視頻從 iPhone 傳輸到 Mac 時啟動它,然後轉到“電話管理器”部分。

2. 將您的設備連接到您的 Mac 並等待它被自動檢測到。 您將在界面上獲得其快照。

3. 現在,要了解如何將視頻從 iPhone 傳輸到 Mac,請從主菜單轉到“視頻”選項卡。 這將顯示存儲在 iPhone 上的所有視頻文件。
4. 只需選擇您要傳輸的視頻文件,然後單擊導出圖標。
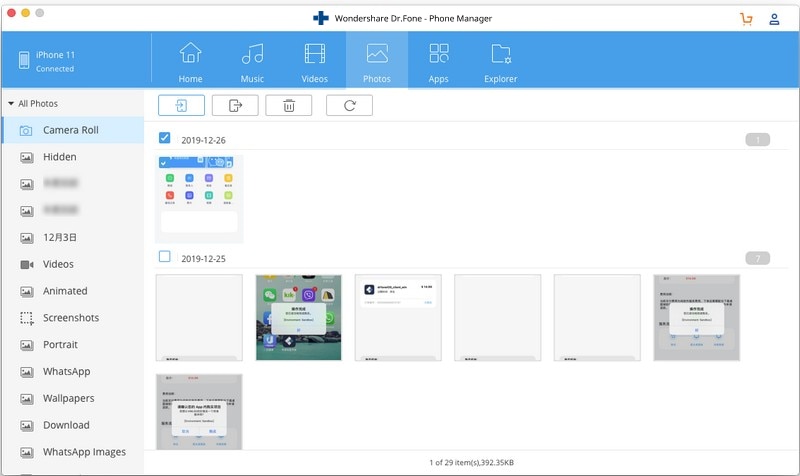
5. 這將打開一個彈出式瀏覽器,以便您可以選擇要將傳輸的視頻文件保存在 Mac 上的位置。

而已! 通過遵循這種簡單的方法,您可以輕鬆學習如何將視頻從 iPhone 導入 Mac。 相同的技術可用於傳輸其他類型的數據文件,例如音樂或照片。
第 2 部分:通過 iPhoto 將視頻從 iPhone 導入到 Mac
如果你想使用 Apple 開發的原生解決方案,那麼你可以考慮 iPhoto。 它允許我們管理我們設備上的照片和視頻,還允許我們將視頻從 iPhone 導入到 Mac。 您可以按照以下步驟學習如何使用 iPhoto 將視頻從 iPhone 獲取到 Mac:
1. 首先將您的 iPhone 連接到 Mac 並在其上啟動 iPhoto 應用程序。
2. 稍等片刻,iPhoto 會自動檢測到您的 iOS 設備。
3. 您可以從左側面板中選擇它,因為它將列在“設備”類別下。 這將在右側顯示存儲的照片和視頻。
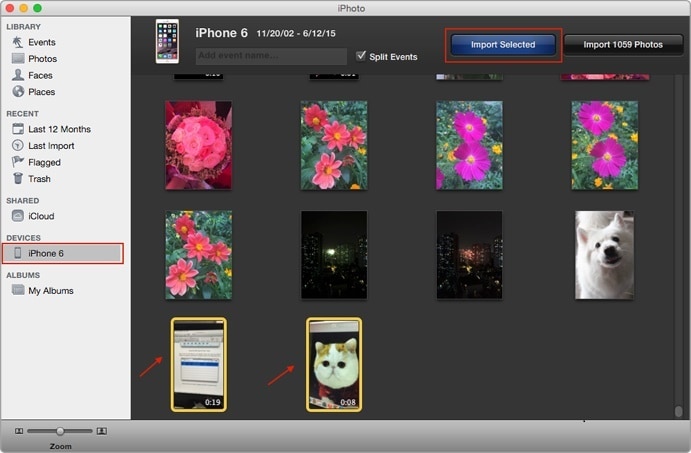
4. 只需選擇您要傳輸的視頻。 現在,要將視頻從 iPhone 傳輸到 Mac,請單擊“導入所選”按鈕。
這樣,您選擇的數據將被導入 Mac,您可以輕鬆學習如何將視頻從 iPhone 傳輸到 Mac。
第 3 部分:通過圖像捕獲從 iPhone 到 Mac 獲取視頻
另一個可用於將視頻從 iPhone 導入 Mac 的本地工具是 Image Capture。 最初,它是由 Apple 開發的,用於管理捕獲的圖像,但現在它也可以幫助我們將視頻從 iPhone 傳輸到 Mac。
1. 要了解如何從 iPhone 獲取視頻到 Mac,請將您的 iPhone 連接到它,然後啟動 Image Capture。
2. 選擇您的設備以查看其內容。 從右側,您可以手動選擇要傳輸的視頻(或照片)。
3. 從底部面板中,您還可以選擇要導入這些文件的位置。
4. 要將視頻從 iPhone 導入 Mac,只需單擊“導入”按鈕。 要一次性傳輸所有文件,您也可以單擊“全部導入”選項。
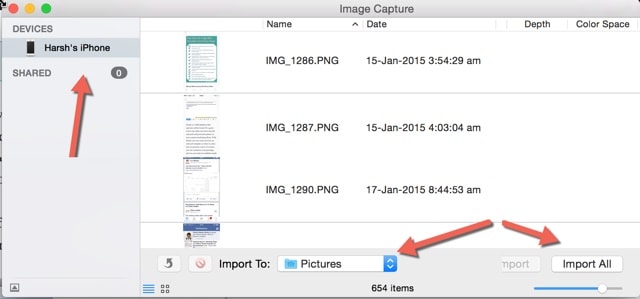
第 4 部分:將視頻從 iPhone 傳輸到 Mac iCloud 照片流
不久前,Apple 推出了 iCloud Photo Stream 的功能。 它將所有新照片從您的 iPhone 上傳到 iCloud,並使它們也可以在所有其他鏈接的設備上使用。 通過這種方式,您可以輕鬆地將最新照片保存在不同的地方。 要了解如何使用 iCloud 照片流將視頻從 iPhone 導入到 Mac,請按照以下步驟操作:
1. 首先,確保您的 iPhone 上啟用了該功能。 為此,請轉到其設置 > iCloud > 照片,然後打開“上傳到我的照片流”選項。 此外,啟用 iCloud 照片庫功能。

2. 現在,在您的 Mac 上啟動 iCloud 應用程序。 確保您已啟用 iCloud Drive 選項並使用相同的帳戶。

3. 轉到其選項並打開“我的照片流”和 iCloud 庫的功能。 這將自動從雲端導入新拍攝的照片。
4. 稍後,您可以在 Mac 上的“我的照片流”相冊中找到這些照片。

第 5 部分:通過 AirDrop 將視頻從 iPhone 導入 Mac
如果您想在不使用 iCloud 的情況下將視頻從 iPhone 無線傳輸到 Mac,那麼您也可以嘗試 AirDrop。 該功能適用於所有新版本的 iOS 設備和 Mac 系統。 它可以讓您在 Mac 和 iOS 設備之間輕鬆移動照片、視頻和其他媒體文件。
1. 首先,在兩台設備上打開 AirDrop。 轉到 Mac 上的 AirDrop 應用程序,然後從底部面板中,確保您已將其設置為對所有人(或您的聯繫人)可見。 通過訪問其控制中心對您的 iPhone 執行相同的操作。

2. 這樣,您可以在附近可用的設備中查看您的 iPhone。
3. 現在,轉到 iPhone 上存儲視頻的位置,然後選擇要傳輸的視頻。
4. 點擊分享圖標後,您將獲得分享內容的不同方式。 從這裡,您可以選擇適用於 AirDrop 的 Mac 系統。

5. 只需在您的 Mac 上接受傳入的內容即可完成傳輸過程。
現在,當您知道將視頻從 iPhone 導入到 Mac 的多種方法時,您可以輕鬆地整理視頻並將它們放在不同的設備中方便使用。 如您所見,DrFoneTool – 電話管理器 (iOS) 是將視頻從 iPhone 傳輸到 Mac 的最快、最安全的方法之一。 您可以通過分享本指南輕鬆嘗試並教其他人如何將視頻從 iPhone 傳輸到 Mac。
最新文章

