靈活的方式:將語音備忘錄從 iPhone 傳輸到計算機
“誰能告訴我如何將語音備忘錄從 iPhone 傳輸到計算機? 我在 iPhone X 上錄製了一些語音備忘錄,現在我似乎無法將它們傳輸到我的 PC 上。”
如果您已經使用 iPhone 一段時間,那麼您可能已經熟悉語音備忘錄的功能。 該應用程序可讓我們記錄可以服務於各種目的的不同類型的語音筆記。 不過,有時用戶希望將語音備忘錄從 iPhone 傳輸到 PC 或 Mac 以處理這些音頻文件。 如果您對從 iPhone 傳輸語音備忘錄有類似的疑問,那麼您來對地方了。 在本指南中,我將讓您知道如何快速將語音備忘錄從 iPhone 傳輸到計算機。
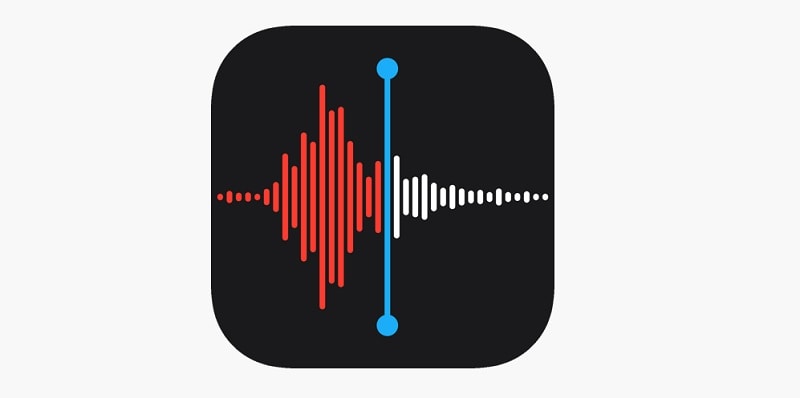
第 2 部分:如何使用 DrFoneTool 將語音備忘錄從 iPhone 傳輸到計算機 – 電話管理器 [最簡單的方法]
如果您正在尋找將語音備忘錄從 iPhone 傳輸到 PC 或 Mac 的最簡單方法,請嘗試 DrFoneTool – 電話管理器 (iOS). 它可以幫助您將各種數據從 iPhone 移動到計算機,反之亦然。 不僅如此,您還可以使用它來學習如何將語音備忘錄從 iPhone 傳輸到 iPhone 或 Android。
該應用程序非常易於使用,並支持各種數據傳輸。 除了語音備忘錄,您還可以使用它來移動您的照片、視頻、歌曲、聯繫人等。 您還可以使用它在您的 iPhone 和 iTunes 之間移動數據,而無需使用 iTunes。 要了解如何使用 DrFoneTool 將語音備忘錄從 iPhone 傳輸到計算機,請按照下列步驟操作:
第 1 步:將 iPhone 連接到系統
首先,只需將您的 iPhone 連接到您的計算機並在其上啟動 DrFoneTool 工具包。 從其主頁提供的選項中,您可以轉到“電話管理器”功能。

很快,該應用程序將自動檢測連接的 iPhone 並顯示其快照。

第 2 步:將語音備忘錄從 iPhone 傳輸到 PC/Mac
檢測到您的設備後,您可以轉到界面上的音樂選項卡。 這將自動在您的設備上以不同類別顯示所有保存的音頻文件。

只需轉到語音備忘錄部分並選擇您要傳輸的音頻文件。 您可以根據需要從此處選擇多個音頻文件。 之後,單擊工具欄上的導出圖標,然後選擇將選定的語音備忘錄導出到您的計算機或任何其他連接的設備。

您可以進一步選擇保存語音備忘錄的目標位置。 只需稍等片刻,您的語音備忘錄就會移動到選定的目的地。

第 3 部分:如何通過 AirDrop 將語音備忘錄從 iPhone 傳輸到 Mac
雖然 AirDrop 在 Windows 系統上不起作用,但您可以在 Mac 上使用此功能。 該技術由 Apple 開發,可讓我們在不同設備之間無線傳輸數據。 在繼續之前,請確保您的 iPhone 和 Mac 放在附近。 此外,應提前啟用其 WiFi 和藍牙功能。 要了解如何將語音備忘錄從 iPhone 5/6/7/8/X 傳輸到 Mac,您可以按照以下步驟操作:
第 1 步:在 iPhone 和 Mac 上啟用 AirDrop
首先,只需轉到 iPhone 的設置 > AirDrop 並打開此功能。 您也可以前往其控制中心啟用它。 此外,保持其作為所有人的可見性,以便您可以輕鬆地將其連接到您的 Mac。
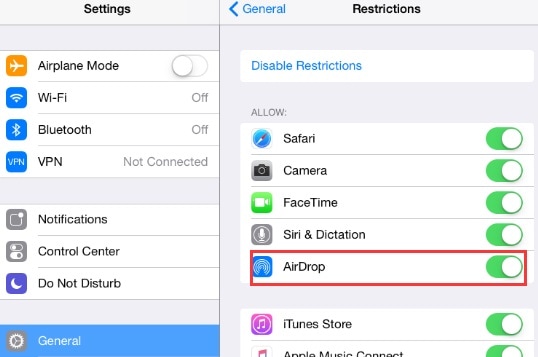
同樣,您可以在 Mac 上打開 AirDrop 應用程序並將其打開。 在這裡,您還可以將其對所有人的可見性設置一段時間。 您可以從此處查看您的 iPhone 的可用性。
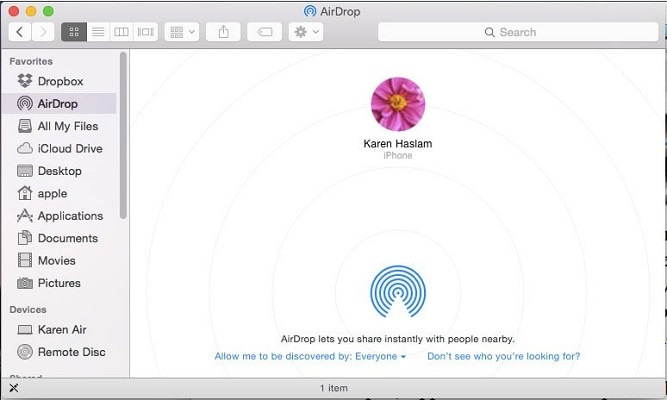
第 2 步:AirDrop 語音備忘錄到 Mac
現在,轉到 iPhone 上的語音備忘錄應用程序,然後選擇要移動的文件。 然後,點擊共享圖標,然後在 AirDrop 部分下,選擇可用的 Mac。 您只需在 Mac 上接受傳入數據即可完成語音備忘錄的傳輸。
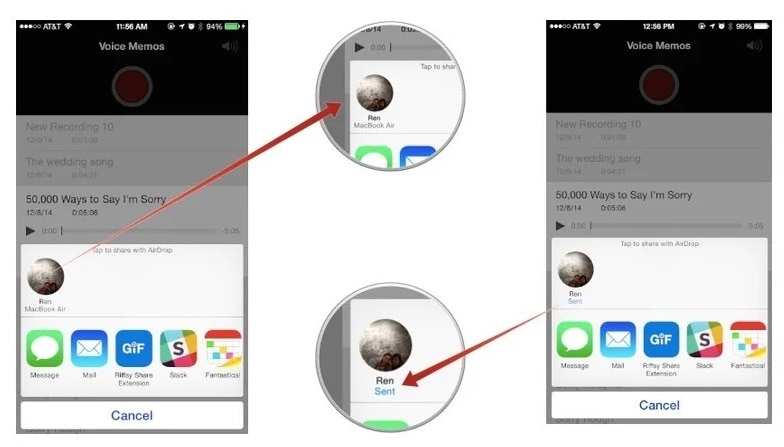
第 4 部分:通過電子郵件將語音備忘錄從 iPhone 發送給自己
如果您只想傳輸少量語音備忘錄,則可以將它們通過電子郵件發送給自己。 此外,可以實施相同的過程來學習如何將語音備忘錄從 iPhone 傳輸到 iPhone。 但是,如果您有很多語音備忘錄要移動,那麼這將不是一個理想的方法。
第 1 步:選擇並分享您的語音備忘錄
首先,只需打開 iPhone 上的語音備忘錄應用程序並選擇要移動的音頻文件。 您可以選擇多個語音備忘錄,然後點擊此處的共享圖標。
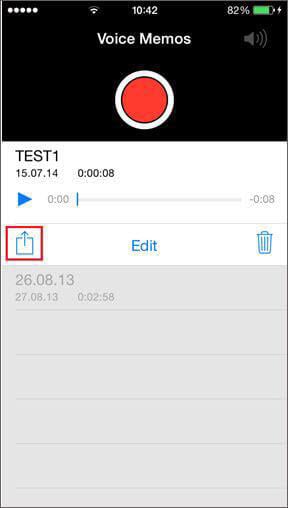
第 2 步:通過電子郵件發送選定的語音備忘錄
由於您將獲得不同的選項來共享語音備忘錄,因此只需選擇郵件。 這將打開默認的電子郵件界面,以便您可以將語音備忘錄發送給自己。 稍後,您可以在計算機上訪問您的電子郵件以下載語音備忘錄。 同樣,您可以從此處向任何其他聯繫人發送語音備忘錄。
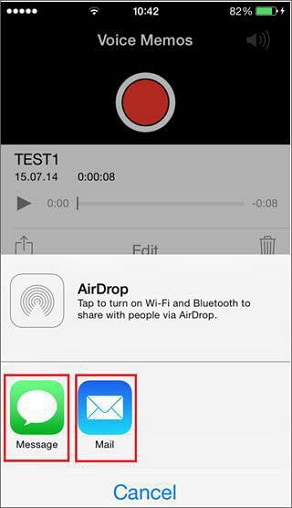
第 5 部分:如何通過 iTunes 將語音備忘錄從 iPhone 傳輸到計算機
這是將語音備忘錄從 iPhone 傳輸到 PC 或 Mac 的另一種智能解決方案。 由於 iTunes 是由 Apple 開發的,它可以讓我們輕鬆管理我們的 iOS 設備。 使用它,您可以在 iPhone 和 iTunes 之間同步語音備忘錄。 稍後,您的語音備忘錄將出現在您可以輕鬆訪問的 iTunes 音樂庫中。 您可以按照這些簡單的步驟學習如何通過 iTunes 將語音備忘錄從 iPhone 傳輸到 Mac 或 PC。
第 1 步:將您的 iPhone 連接到 iTunes
只需使用一根有效的閃電電纜將您的 iPhone 連接到您的計算機並在其上啟動 iTunes。 如果您是第一次連接它,那麼您需要信任 iPhone 上的計算機。 檢測到您的 iPhone 後,您可以轉到設備部分並選擇它。
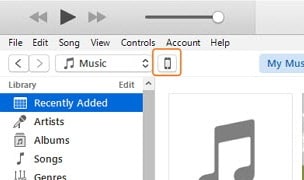
第 2 步:將語音備忘錄與 iTunes 同步
選擇您的 iPhone 後,前往側邊欄的音樂部分。 從這裡,您可以打開同步音樂的選項。 在單擊“應用”按鈕之前,請確保已啟用包含語音備忘錄的選項。
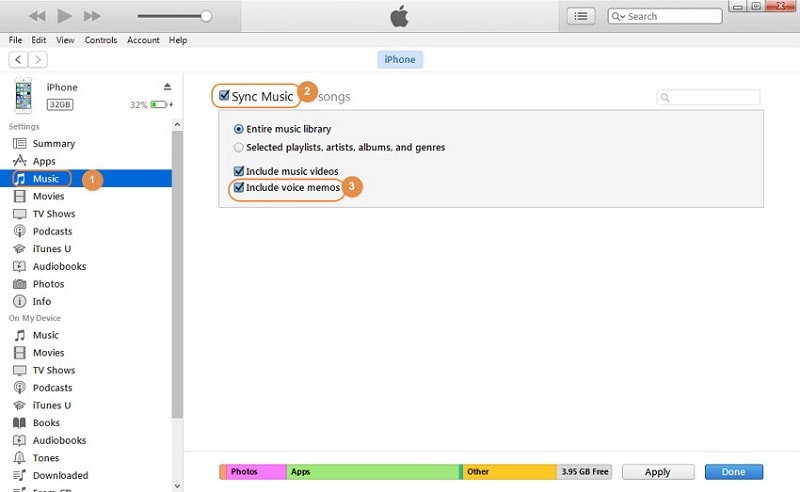
第 6 部分:通過 Dropbox 將語音備忘錄從 iPhone 傳輸到 PC
最後,您還可以藉助任何基於雲的服務(例如 Google Drive 或 Dropbox)來傳輸您的語音備忘錄。 在此,我們首先將語音備忘錄備份到 Dropbox,然後將它們下載到計算機上。 由於 Dropbox 僅提供 2 GB 的免費存儲空間,因此請確保您的帳戶事先有足夠的空間。
第 1 步:將語音備忘錄上傳到 Dropbox
首先,只需打開 iPhone 上的語音備忘錄應用程序並選擇要移動的音頻文件。 點擊三點圖標以獲取更多選項並選擇將文件保存到您的 Dropbox 帳戶。
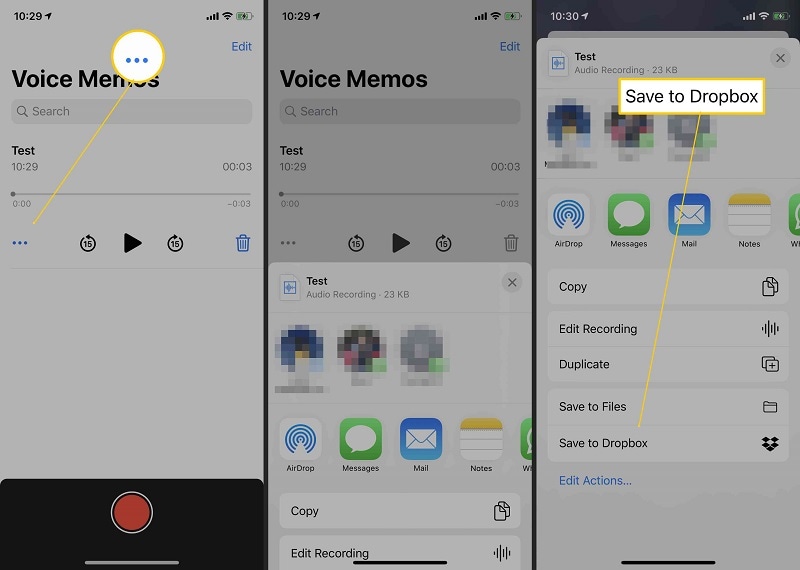
第 2 步:在計算機上保存語音備忘錄
一旦您的語音備忘錄保存在 Dropbox 中,您就可以訪問其桌面應用程序或訪問其網站。 現在,只需選擇語音備忘錄,單擊三點圖標,然後選擇將它們下載到您的計算機。
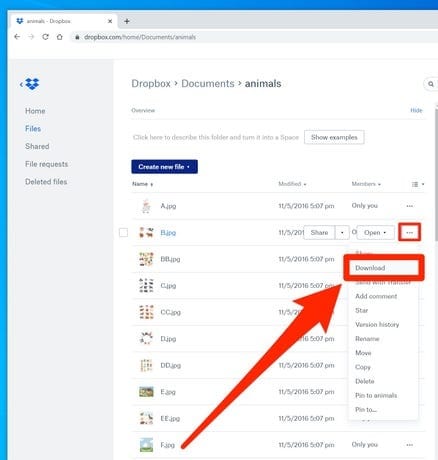
給你! 遵循本指南後,您將能夠在幾分鐘內將語音備忘錄從 iPhone 傳輸到 PC 或 Mac。 其中最簡單的解決方案是 DrFoneTool – 電話管理器 (iOS),它可以將各種數據從一個來源移動到另一個來源。 如果您願意,可以嘗試一下並探索它提供的各種功能。 此外,如果您發現本指南有幫助,請與您的朋友分享,教他們如何將語音備忘錄從 iPhone 傳輸到計算機。