如何將聯繫人從 Android 轉移到 iPhone XS/11
在將聯繫人從 Android 轉移到 iPhone XS/11 時,我們會非常小心,不要弄亂這個過程。
雖然有很多方法可以 切換到新 iPhone 從 Android 設備來看,其中一些確實已經過時了。 考慮一下,通過藍牙將聯繫人從 Android 傳輸到 iPhone XS/11。 如果您有一個巨大的電話簿,那麼完成移動聯繫人將需要很長時間。 你完全不需要擔心。 我們為您提供了驚人的替代解決方案。
在本文中,我們將介紹 4 個重要的解決方案,讓您從 Android 順利過渡到 iPhone。
如何一鍵將聯繫人從 Android 轉移到 iPhone XS/11
如果您想一鍵從 Android 將聯繫人導入 iPhone XS/11,沒有比這更好的解決方案了 DrFoneTool – 電話轉接. 使用此工具,不僅可以將聯繫人,而且可以將各種設備數據從您的 Android 傳輸到 iPhone。 照片、音樂、短信、視頻等是其中的一部分。

DrFoneTool – 電話轉接
輕鬆將聯繫人從 Android 轉移到 iPhone XS/11
- 使您能夠通過單擊在 Android、iOS 和 WinPhone 之間傳輸數據。
- 在設備之間傳輸數據時安全且不會丟失數據。
- 支持蘋果、索尼、三星、華為、谷歌等各種品牌的6000多種移動設備型號。
- 支持所有安卓和iOS版本。
出色地! 在使用 DrFoneTool – 電話轉接的驚人功能之後。 如何學習使用 DrFoneTool – 電話轉移將聯繫人從 Android 轉移到 iPhone XS/11 的分步過程?
這是怎麼回事 一鍵將聯繫人從 Android 轉移到 iPhone XS/11:
第 1 步:在您的計算機上下載 DrFoneTool – 電話轉移,然後安裝它。 安裝後啟動它並點擊 DrFoneTool 軟件界面上的“電話轉移”選項卡。

第 2 步:現在,使用原裝 USB 電纜將您的 Android 設備和 iPhone XS/11 連接到計算機。
第 3 步:檢測到設備後,您需要在下一個屏幕上選擇 Android 作為源設備。 由於您希望將聯繫人從 Android 導入 iPhone XS/11,因此需要選擇 iPhone XS/11 來代替目標設備。

備註: 如果選擇錯誤,您可以點擊“翻轉”按鈕並更改選擇。
第 4 步:在此步驟中,您必須選擇要從 Android 設備移動到 iPhone XS/11 的數據類型,即“聯繫人”。 現在,連續按下“開始傳輸”按鈕以啟動傳輸。

備註: 如果它是使用過的 iPhone XS/11,那麼您可以選擇“複製前清除數據”複選框,以便在傳輸數據之前擦除其上的任何現有數據。
第 5 步:留出一些時間來完成該過程。 您的聯繫人已成功從 Android 設備轉移到 iPhone XS/11。
如何使用 Move to iOS 將聯繫人從 Android 轉移到 iPhone XS/11
從 Apple 遷移到 iOS 應用程序可讓您從 Android 設備平穩過渡到 iOS 設備。 無論是 iPhone、iPad 還是 iPod Touch,此工具都能讓傳輸內容變得輕而易舉。
它涉及自動移動數據的快速步驟。 除了聯繫人,它還支持消息歷史記錄、網絡書籤、相機照片和視頻、免費應用程序等。它只會將數據傳輸到恢復出廠設置或全新的 iPhone。
移動到 iOS 應用程序的分步指南,用於將聯繫人從 Android 導入 iPhone XS/11
- 在您的 Android 設備上下載“移至 iOS”應用程序。 安裝並在不久之後啟動它。
- 獲取您的 iPhone XS/11,然後設置語言、密碼和 touchID。 之後將其連接到 Wi-Fi 網絡。 瀏覽“應用程序和數據”並選擇“從 Android 移動數據”。

- 在您的 Android 手機上,單擊“繼續”,然後單擊“同意”。 要求輸入代碼的提示將出現在您的 Android 手機上。
- 獲取 iPhone 並點擊“繼續”並記下顯示的代碼。 在您的 Android 設備上輸入此內容。 當 Android 和 iPhone 都連接到 Wi-Fi 時,從數據類型中選擇“聯繫人”,然後點擊“下一步”。

- 數據傳輸完成後,在您的 Android 手機上單擊“完成”。 讓 iPhone XS/11 同步聯繫人。 您現在需要設置您的 iCloud 帳戶。 完成後,您可以在 iOS 設備上查看轉移的聯繫人。

如何使用 Google 帳戶將聯繫人從 Android 轉移到 iPhone XS/11
或者,您也可以從 Android 手機的 Gmail 將聯繫人導入 iPhone XS/11。 為此,您需要先同步您的 Gmail 和 Android 設備聯繫人。
這是將聯繫人從 Android 傳輸到 iOS 設備的詳細指南。
- 轉到您的 Android 手機並轉到“帳戶”選項卡並啟用聯繫人同步。 “設置”>“帳戶”>“Google”>打開“聯繫人”開關>點擊“3個垂直點”>“立即同步”。
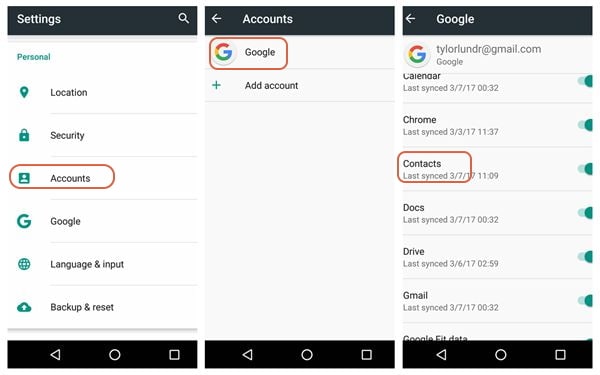
- 現在,您需要將相同的 Gmail 帳戶添加到您的 iPhone X,以便從中同步聯繫人。 為此,請前往“設置”>“密碼和帳戶”>“添加帳戶”>“谷歌”。 然後,您需要輸入在 Android 上用於同步聯繫人的同一 Gmail 帳戶的詳細信息。
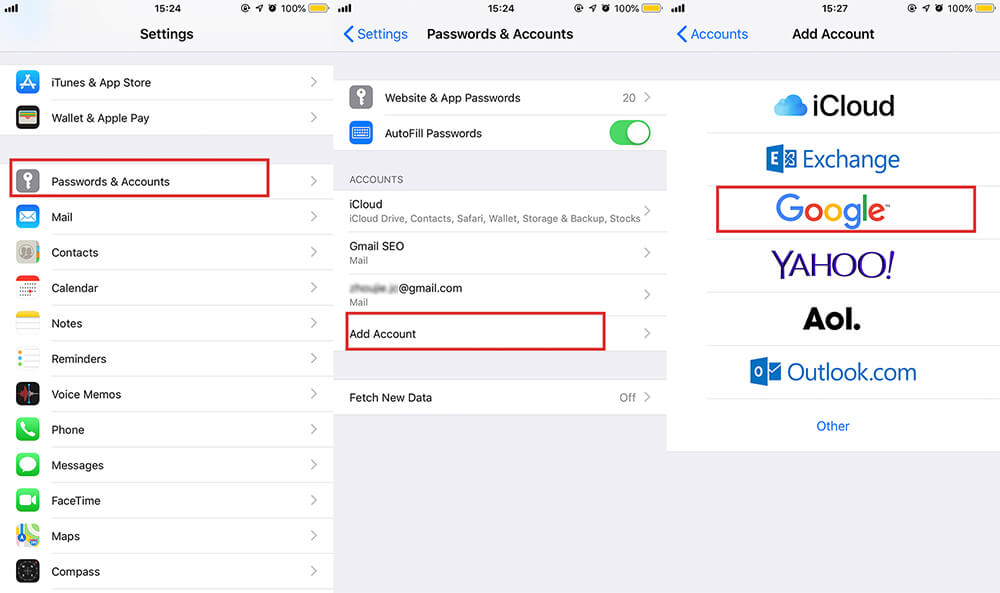
- 最後,進入“設置”,然後進入“密碼和帳戶”,點擊您的 Gmail 帳戶並確保“聯繫人”開關已打開。 如果還沒有打開它。 在很短的時間內,您可以找到之後出現在 iPhone XS/11 上的 Android 聯繫人。
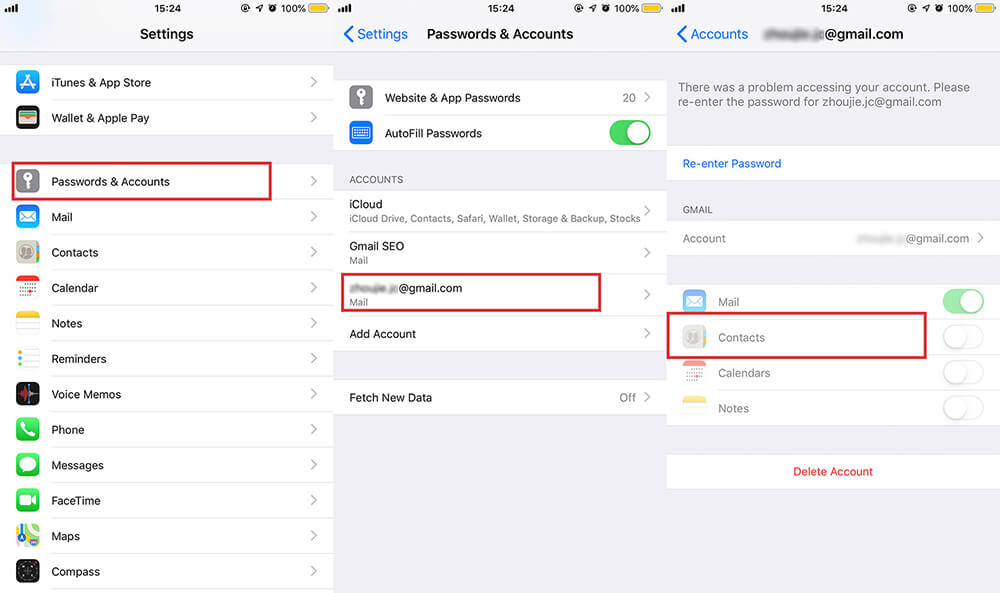
如何使用 SIM 卡將聯繫人從 Android 轉移到 iPhone XS/11
如您所知,SIM 卡本身可以容納一定數量的聯繫人,具體取決於運營商和手機的品牌和型號。
- 打開“聯繫人”應用程序,然後單擊“更多”。 轉到“導入/導出”或只是“導出聯繫人”選項。
- 單擊“導出到 SIM”或“SIM 卡”,然後選擇聯繫人來源,即“電話”/“WhatsApp”/“Google”/“Messenger”。
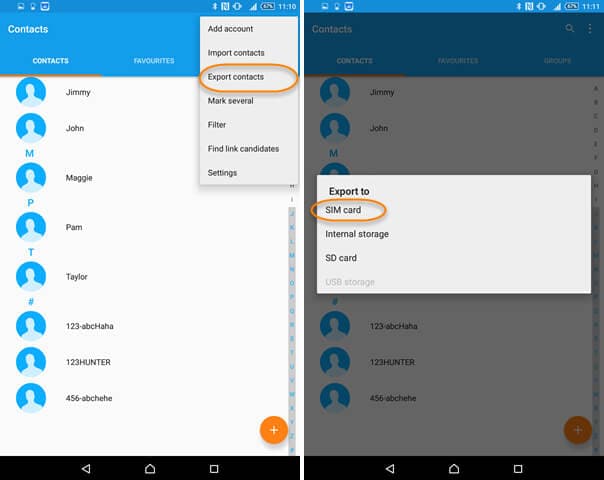
- 然後點擊“導出”和“繼續”。
- 現在,打開 Android 手機的 SIM 卡槽並卸載 SIM。 將它插入你的 iPhone XS/11 並打開它。 您可以在 iPhone 上找到聯繫人。
備註: 不過,現在已經很少見了。 如果您碰巧擁有一張非常舊的 SIM 卡並且您的 Android 手機支持該尺寸。 您可能需要將其剪裁以適合 iPhone XS/11 的 micro-SIM 插槽。
最新文章