我如何將消息從 Android 傳輸到 iPhone 12/XS (Max)
最近,我非常興奮地拿到了一部新的 iPhone 12/XS (Max)。 但是,讓我發瘋的一件事是如何將消息從我的舊 Android 設備傳輸到這個 iPhone 12/XS (Max),因為在此之前我一直是 Android 手機用戶。 所以,我害怕 將任何東西轉移到新 iPhone 並毀掉它。 設置後,您可以有多種解決方案將短信從 Android 傳輸到 iPhone 12/XS (Max)。
出色地! 如果你和我有類似的情況,那麼我建議你閱讀這篇文章。 我終於選擇從 Android 將 SMS 導入 iPhone 12/XS (Max)。
2 個無需計算機即可將消息從 Android 傳輸到 iPhone 12/XS (Max) 的應用程序
如何使用 Move to iOS 應用程序將 Android 消息傳輸到 iPhone 12/XS (Max)
將短信從 Android 傳輸到 iPhone 12/XS (Max) 的第一種方法是使用 Apple 的官方 Move to iOS 應用程序。 消息歷史記錄、通話記錄、聯繫人、網絡書籤、應用程序等可以從您的 Android 傳輸到任何 iOS 設備。 不過,我注意到該應用程序在數據傳輸過程中表現異常。 我的 Wi-Fi 出現了一些問題,Move to iOS 無法正確完成傳輸。
遷移到 iOS 指南 將消息從 Android 傳輸到 iPhone 12/XS (Max)
- 在您的 Android 手機上下載、安裝並啟動 Move to iOS。
- 獲取 iPhone 12/XS (Max) 並配置設置,然後連接到 Wi-Fi。 瀏覽到“應用程序和數據”選項,然後單擊“從 Android 移動數據”。 單擊“繼續”按鈕並記下密碼。

- 在您的 Android 手機上,單擊“繼續”,然後按“同意”。 當提示輸入密碼時,輸入您從 iPhone 12/XS (Max) 獲得的密碼。

- 確保 Android 手機也連接到 Wi-Fi。 現在,單擊“數據傳輸”選項中的“消息”。 單擊“下一步”並等待一段時間以完成數據傳輸。 一旦 iPhone 12/XS (Max) 與這些消息同步,然後設置您的 iCloud 帳戶並查看消息,請點擊“完成”按鈕。

如何使用 SMS Backup+ 將 Android 消息傳輸到 iPhone 12/XS (Max)
您可以學習如何使用 SMS Backup+ 應用程序在沒有計算機的情況下將消息從 Android 傳輸到 iPhone 12/XS (Max)。 它可以使用谷歌日曆和Gmail中的不同標籤自動備份短信、通話記錄、彩信。 請記住,彩信以後無法恢復。
以下是使用 SMS Backup+ 將消息從 Android 傳輸到 iPhone 12/XS (Max) 的方法:
- 獲取 Android 手機並登錄到您的“Gmail 帳戶”,然後按“設置”。 轉到“轉發和 POP/IMAP”。 現在,點擊“啟用 IMAP”,然後點擊“保存更改”。
- 從 Google Play 商店在您的 Android 設備上下載 SMS Backup+ 並啟動它。 點擊“連接”選擇最近使用的 Gmail 帳戶。 現在,允許該應用將 SMS 備份到您的 Gmail 帳戶並點擊“備份”。
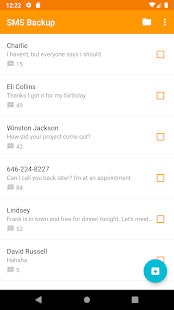
- 現在,由於您已將郵件備份到 Gmail,因此您可以從任何設備輕鬆訪問和查看它們。 只需使用同一帳戶啟動 Gmail,您就可以在 iPhone 12/XS (Max) 上獲取所有郵件。
備註: 這些消息將包含在電子郵件附件中。 這意味著您將無法將消息導入 iMessage 應用程序。 如果您想將 SMS 傳輸到默認消息應用程序,請嘗試 DrFoneTool – 電話傳輸。 這是一個一鍵式且可靠的桌面軟件。
2 使用 PC 將消息從 Android 傳輸到 iPhone 12/XS (Max) 的方法
如何一次將所有消息傳輸到 iPhone 12/XS (Max)
要將消息從 Android 手機傳輸到 iPhone 12/XS (Max),請選擇 DrFoneTool – 電話轉接 是個好主意。 談到將聯繫人、照片、音樂、短信等從 Android 設備轉移到 iOS 設備或反之亦然,它具有可靠的記錄。
這是如何從 Android 將 SMS 導入 iPhone 12/XS (Max) –
第 1 步:在您的 PC 上下載 DrFoneTool – 電話轉移,然後安裝並啟動它。 使用各自的 USB 數據線連接您的 Android 和 iPhone 12/XS (Max)。

第 2 步:點擊 DrFoneTool 窗口中的“切換”選項卡。 在此處選擇 Android 手機作為來源,iPhone 12/XS (Max) 作為目的地。 如果您更改了選擇,請使用“翻轉”按鈕。
注意:選擇“複製前清除數據”選項會完全刪除目標中的所有內容。

第 3 步:在此部分中,點擊“消息”並選擇要選擇性傳輸的消息。 點擊“開始傳輸”按鈕,然後等待一段時間。 傳輸過程結束後單擊“確定”。

如何僅傳輸選定的消息 iPhone 12/XS (Max)
或者,您可以選擇 DrFoneTool – 電話管理器 用於選擇性地將消息從您的 Android 手機傳輸到您的 iPhone。 使用如此有效的桌面工具可以輕鬆管理您的 iPhone。

DrFoneTool – 電話管理器 (iOS)
快速有選擇地將消息從 Android 傳輸到 iPhone 12/XS (Max)
- 通過使用此軟件導出、刪除和添加數據,管理您的 iPhone 數據變得更加容易。
- 它與最新的 iOS 固件兼容。 它不需要互聯網連接來執行數據傳輸。
- 當您正在尋找將短信、視頻、音樂、聯繫人等快速傳輸到您的 iPhone 12/XS (Max) 時,這個工具就是一個寶石。
- 連接您的 PC 和 iPhone 的最著名的 iTunes 替代方案。
這是從 Android 將 SMS 導入 iPhone 12/XS (Max) 的指南 選擇性地:
第 1 步:在您的 PC 上安裝並啟動 DrFoneTool – 電話管理器。 現在,按“電話管理器”選項卡。

第 2 步:使用各自的 USB 數據線將您的 Android 和 iPhone 12/XS (Max) 與計算機連接,然後選擇 Android 作為源設備。 然後,選擇頂部顯示的“信息”選項卡。
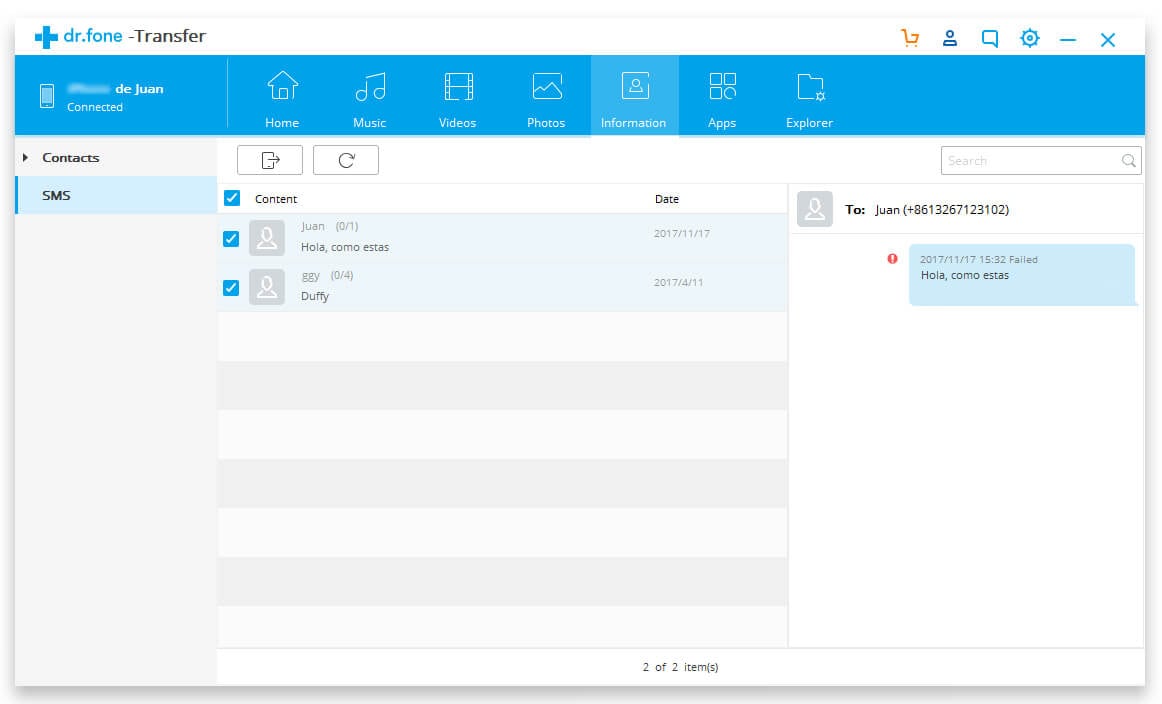
第 3 步:從消息列表中,選擇所需的短信並點擊“導出”按鈕。 連續單擊“導出到設備”按鈕,然後使用屏幕指南完成該過程。
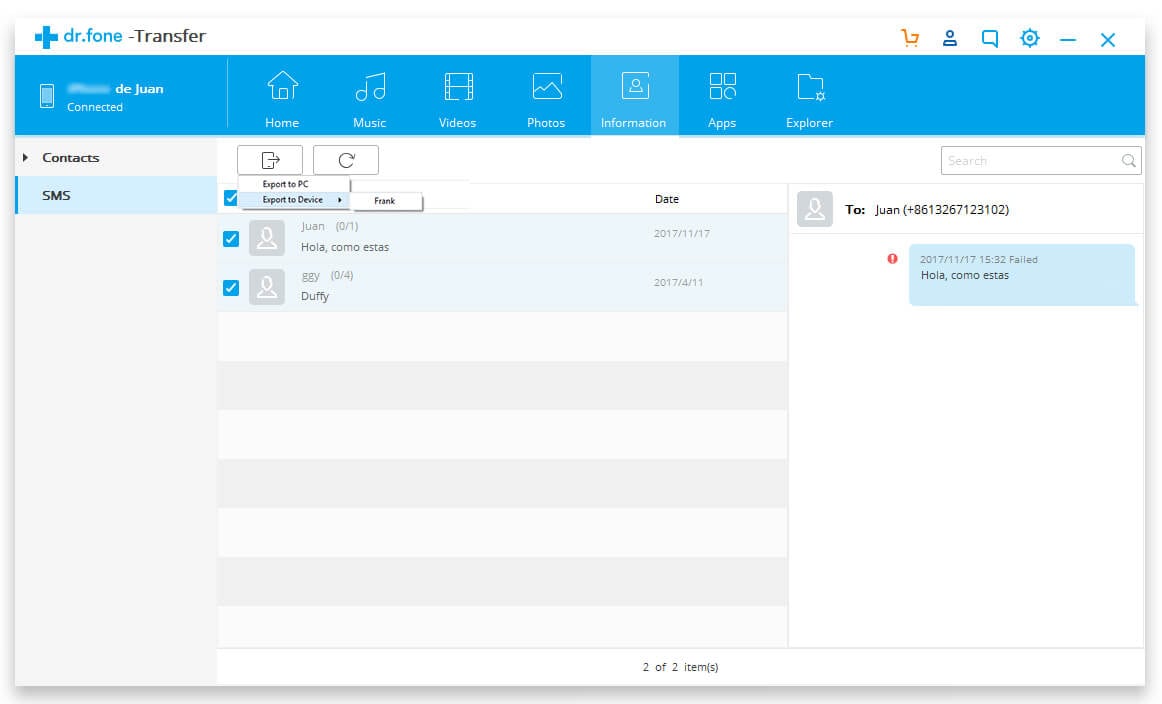
結論
我希望,這篇文章為您提供了對您的消息和數據傳輸查詢的答案。 根據我自己的經驗,我發現 DrFoneTool Toolkit 是最可行的選擇。 如果您正在尋找不會導致數據丟失的解決方案,那麼您可以選擇 DrFoneTool – 電話轉接 or DrFoneTool – 電話管理器.
最新文章

