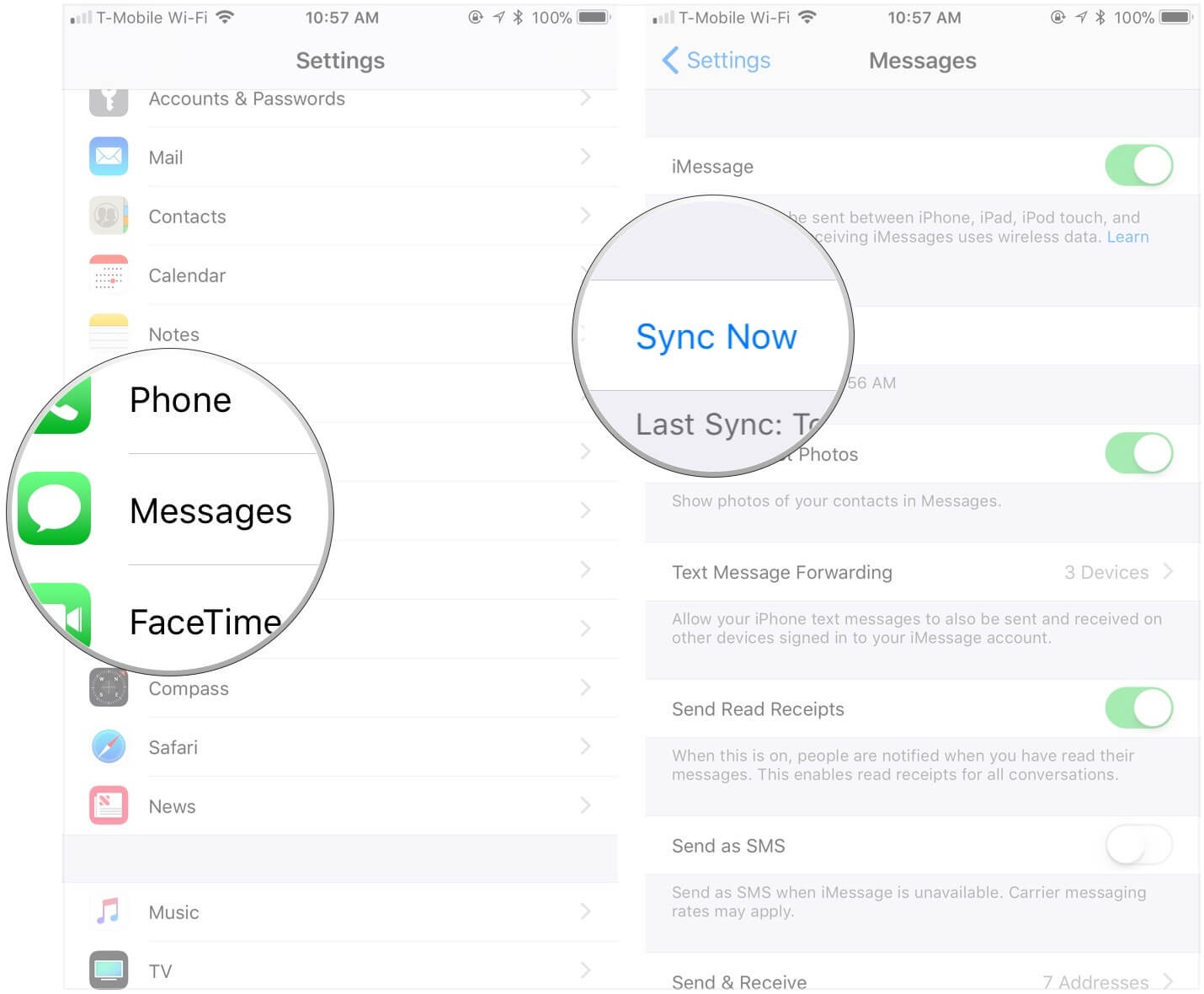將消息/iMessage 從舊 iPhone 傳輸到 iPhone 11/XS
我正在嘗試從舊 iPhone 切換到新 iPhone 11/XS。 尤其是消息和 iMessages 需要迅速轉移到我的新 iPhone。 我嘗試將文本轉發到 iPhone 11/XS,但令我恐懼的是,它耗盡了我的手機餘額。 請幫忙! 如何將 iMessages/短信從舊 iPhone 傳輸到 iPhone 11/XS?
出色地! 有多種方法可以將 iMessages/短信從舊 iPhone 傳輸到 iPhone 11/XS。 如果您覺得傳輸短信/iMessages 的整個過程讓您感到沮喪。 放鬆! 我們來這裡是為了讓過渡順利進行。
請繼續關注更多!
使用 USB 數據線將短信/iMessages 從舊 iPhone 傳輸到 iPhone 11/XS(無需備份)
如果您想將 iMessages 或短信從沒有備份的舊 iPhone 傳輸到 iPhone 11/XS。 沒必要驚慌失措 DrFoneTool – 電話轉接 只需單擊一次,即可將所有消息從舊 iPhone 傳輸到 iPhone 11/XS。

DrFoneTool – 電話轉接
將短信/ iMessage 從舊 iPhone 傳輸到 iPhone 11/XS 的最快解決方案
- 幫助您在任意兩台設備(iOS 或 Android)之間傳輸照片、聯繫人、文本等。
- 支持領先品牌的 6000 多種設備型號。
- 以快速可靠的方式跨平台數據傳輸。
-
完全兼容最新的iOS版本
 和安卓 8.0
和安卓 8.0
- 與Windows 10和Mac 10.14完全兼容。
以下是如何將消息從舊 iPhone 傳輸到 iPhone 11/XS 而無需備份 –
第 1 步:在您的桌面/筆記本電腦上安裝 DrFoneTool – 電話轉接,然後啟動它。 使用閃電電纜將兩部 iPhone 連接到您的計算機。

第 2 步:在 DrFoneTool 界面上,點擊“切換”選項卡。 在後續屏幕上將舊 iPhone 指定為源,將 iPhone 11/XS 指定為目標。
備註: 如果出錯,您可以單擊“翻轉”按鈕更改其位置。

第 3 步:當顯示源 iPhone 的現有數據類型時,點擊那裡的“消息”。 單擊“開始傳輸”按鈕,一旦消息被傳輸,請按“確定”按鈕。
備註: 如果設備是新設備,則選中“複製前清除數據”複選框將清除 iPhone 11/XS 上的所有內容。

使用 iCloud 備份將短信/iMessage 從舊 iPhone 傳輸到 iPhone 11/XS
如果您已將舊 iPhone 與 iCloud 同步,您可以使用 iCloud 備份將消息從舊 iPhone 移動到 iPhone 11/XS。 在本文的這一部分,我們將使用 iCloud 備份方法。
- 獲取您的舊 iPhone 並瀏覽“設置”。 單擊“[Apple Profile Name]”並轉到“iCloud”。 在此處點擊“消息”。
- 點擊“iCloud Backup”滑塊以啟用它。 之後單擊“立即備份”按鈕。 iMessages 將支持您的 iCloud 帳戶。
- 接下來,您需要啟動全新的 iPhone 11/XS。 以通常的方式進行設置,並確保在到達“應用程序和數據”屏幕時選擇“從 iCloud 備份選項恢復”。 現在,使用相同的 iCloud 帳戶憑據登錄它。
- 最後,您需要從列表中選擇首選備份,然後傳輸過程將開始。 很快,您的短信和 iMessage 信息將傳輸到 iPhone 11/XS。
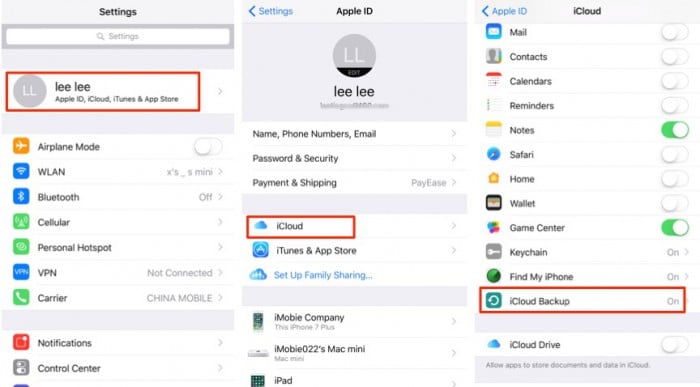
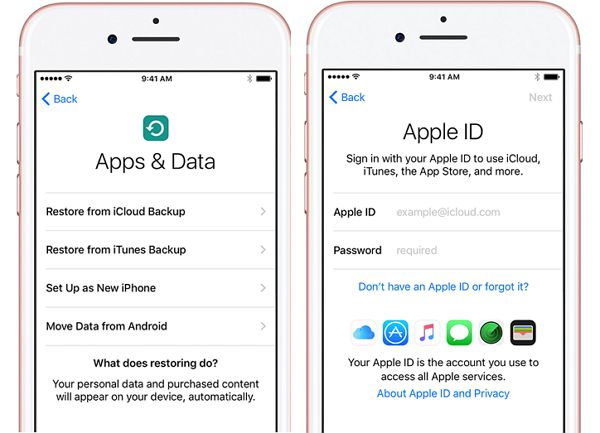
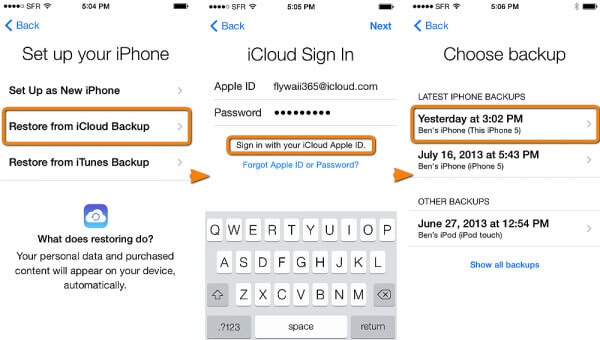
使用 iTunes 將短信/iMessage 從舊 iPhone 傳輸到 iPhone 11/XS
如果您想在沒有 iCloud 備份的情況下將短信從舊 iPhone 傳輸到 iPhone 11/XS。 您可以選擇使用 iTunes 將消息從舊 iPhone 傳輸到 iPhone 11/XS。
- 首先,您需要創建舊 iPhone 的 iTunes 備份。
- 接下來,使用 iTunes 備份將消息傳輸到 iPhone 11/XS。
請記住,以這種方法傳輸將恢復整個備份,而不僅僅是 iMessages 或有選擇的消息。
為舊 iPhone 創建 iTunes 備份 –
- 在您的計算機上啟動最新的 iTunes 版本並通過閃電電纜連接舊 iPhone。
- 從 iTunes 界麵點擊您的設備,然後點擊“摘要”選項卡。 現在,選擇“此計算機”選項並點擊“立即備份”按鈕。
- 留出一些時間讓備份完成。 轉到“iTunes 首選項”,然後轉到“設備”以查看您的設備名稱是否有新備份。
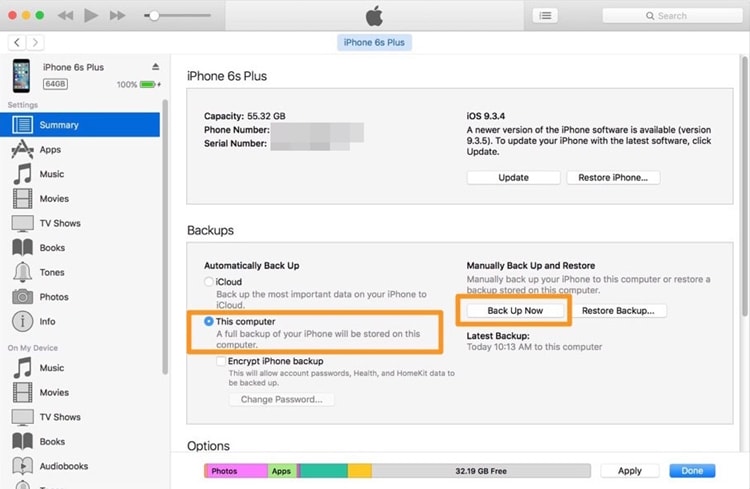
現在 iTunes 上的備份已完成,讓我們將消息從舊 iPhone 傳輸到 iPhone 11/XS –
- 打開您的新/恢復出廠設置的 iPhone 11/XS。 在“Hello”屏幕之後,按照屏幕上的說明設置設備。
- 當“應用程序和數據”屏幕出現時,單擊“從 iTunes 備份恢復”並點擊“下一步”。
- 在您為舊設備創建備份的同一台計算機上啟動 iTunes。 將 iPhone 11/XS 連接到它。
- 現在,在 iTunes 中選擇您的設備,然後點擊“摘要”。 單擊“備份”部分中的“恢復備份”。 選擇您創建的最近備份。 如果備份已加密,您可能需要密碼。
- 恢復過程結束後,請完全設置您的設備。 確保將 iPhone 11/XS 連接到 Wi-Fi,以便將所有數據下載到您的設備。
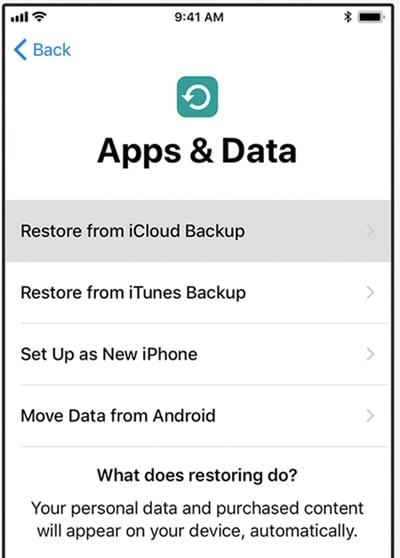
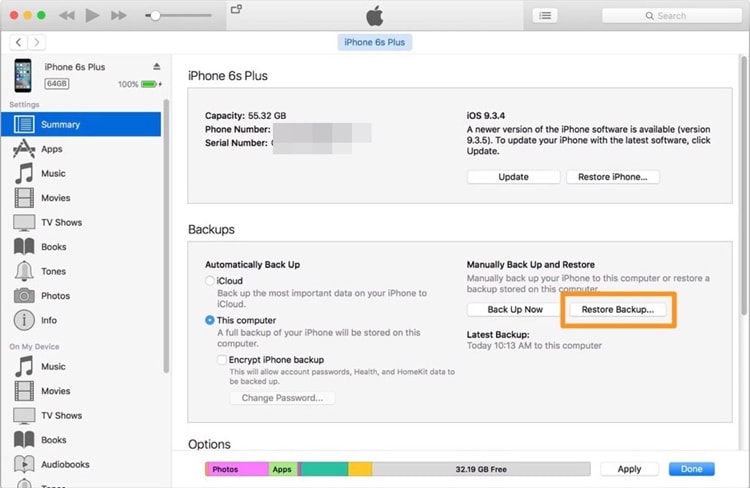
最終裁決
考慮到上述所有方法,當涉及到傳輸所有數據或專門的 iMessages 或短信時 到你的新 iPhone. 建議您選擇一個可行的選項,例如 DrFoneTool – 電話轉接。
最新文章