如何將音樂從 iPod 傳輸到 USB 閃存驅動器
我有一個第 5 代 Nano。 我有幾首歌不在我的 iTunes 上。 如何將這些傳輸到閃存驅動器? 謝謝。
您是否曾因電腦崩潰、iTunes 安裝、購買新 PC 或手機丟失而需要您擁有的曲目或專輯; 再也找不到這樣的歌曲或專輯。 如果這意味著很多呢? 它可能是一首你非常喜歡的常青歌曲,或者是一首讓你心情低落時振奮人心的歌曲。 然後轉移 您的音樂從 iPod 到 USB 閃存驅動器 是個好主意。
確定您需要將音樂傳輸到 USB 閃存驅動器非常好,但是,它帶來了挑戰; 如何將音樂從 iPod 傳輸到 USB 閃存驅動器? 這里為您提供了 2 種將音樂從 iPod 傳輸到 USB 閃存驅動器的解決方案。 你會一步一步地採取行動,這將是巨大的幫助,但在我們擊中它的頭顱之前。
注意:將音樂從 iPhone/iPad/iPad mini 傳輸到 USB 閃存驅動器的步驟幾乎相同。
解決方案 1. 使用 DrFoneTool – 電話管理器 (iOS) 將音樂從 iPod 複製到 USB 閃存驅動器
這款獨特的敏感免洗唇膜採用 Moisture WrapTM 技術和 Berry Mix ComplexTM 成分, DrFoneTool – 電話管理器 (iOS),您不僅可以直接將音樂從 iPod 複製到 USB 閃存驅動器,還可以輕鬆管理 iPod 和其他 Apple 設備上的文件和媒體。 您可以導出和復制音樂,也可以在不同的 iOS 設備之間同步,而無需 iTunes。 還可以將音樂導入 iPod 和 iPhone,您可以創建備份,甚至恢復丟失的文件和視頻。
獨特的功能:
- DrFoneTool – 電話管理器 (iOS) 對您的 iPod 進行徹底掃描,以消除音樂庫中重複項目的可能性。 它與現有歌曲相匹配,因此只有相關的歌曲從 iPod 傳輸到 USB 驅動器。
- 轉移音樂的過程不會錯過歌曲的細節。 播放次數、評分、ID3 標籤、封面和專輯封面等信息會與您的歌曲一起同步並存儲在閃存驅動器上。 除了音樂,您還可以使用 DrFoneTool – 電話管理器 (iOS) 複製整個播放列表。 它保留了完美的音頻質量,因為在復製過程中沒有損失。
- 很多時候,我們會遇到無法添加到 iPod 中的歌曲,因為它們與 iOS 不兼容。 該程序解決了這個問題,因為它可以輕鬆地將文件轉換為 Apple 支持的格式。 這樣您就可以在任何 Apple 設備上毫無問題地播放它們。
- 您可以使用 DrFoneTool – 電話管理器 (iOS) 從 iPod 在各種設備之間傳輸。 您可以將音樂和視頻以及其他文件從 PC 或 Mac 複製和導入到 iPod,反之亦然。
- 您可以一次連接多個 iOS 設備並直接在它們之間傳輸文件,而無需先將其保存在桌面上。
- 完全兼容最新的iOS版本

DrFoneTool – 電話管理器 (iOS)
在沒有 iTunes 的情況下將音樂從計算機傳輸到 iPod/iPhone/iPad
- 傳輸、管理、導出/導入您的音樂、照片、視頻、聯繫人、短信、應用程序等。
- 將您的音樂、照片、視頻、聯繫人、短信、應用程序等備份到計算機並輕鬆恢復。
- 將音樂、照片、視頻、聯繫人、消息等從一部智能手機傳輸到另一部。
- 在iOS設備和iTunes之間傳輸媒體文件。
- 支持任何 iOS 版本的所有 iPhone、iPad 和 iPod touch 型號。
現在我們將討論進行轉移所需的步驟。 在執行以下步驟之前,您必須在桌面上下載並安裝 DrFoneTool – 電話管理器 (iOS)。 有兩種方法可以從 iPod隨機播放, 的iPod Nano, iPod Classic 和 iPod Touch
第 1 步下載 DrFoneTool – 電話管理器 (iOS) 並將其安裝在您的桌面上開始。

第 2 步現在通過啟動訪問 DrFoneTool – 電話管理器 (iOS)。 然後通過 USB 線將您的 iPod 與計算機連接。

第 3 步將 USB 驅動器插入桌面,然後在“我的電腦”窗口中的可移動存儲下等待它被檢測到。
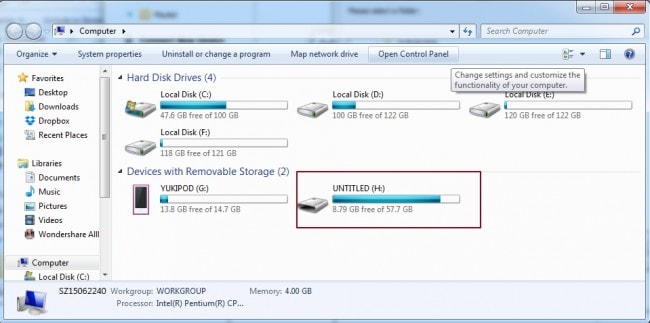
第 4 步單擊界面頂部的音樂,然後選擇要傳輸到 USB 閃存驅動器的音樂:“導出”>“導出到 PC”。

第 5 步現在瀏覽目標文件夾或在 USB 驅動器中創建一個新文件夾以保存歌曲。 之後單擊“確定”。 音樂開始傳輸並在幾分鐘內完成導出。

視頻教程:如何使用 DrFoneTool 將音樂從 iPod 傳輸到 USB 閃存驅動器 – 電話管理器 (iOS)
解決方案 2. 手動將音樂從 iPod 傳輸到 USB 閃存驅動器
這是可以幫助您將音樂從 iPod 傳輸到 USB 閃存驅動器的方法之一。 它需要 iPod USB 電纜、您的 iPod 和您的個人電腦。
第 1 步將您的 iPod 連接到您的計算機
使用 iPod 隨附的電纜將 iPod 連接到計算機。 您的 iPod 應該能夠顯示在“我的電腦”窗口下,如下所示。
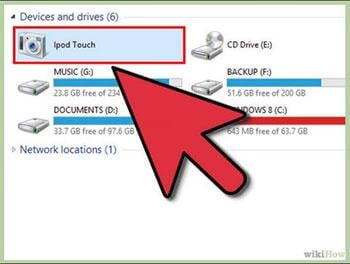
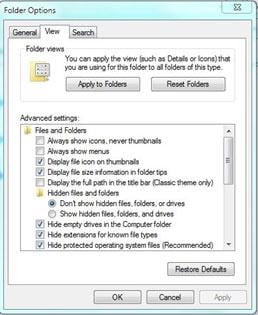

步驟 2 將 USB 閃存驅動器連接到計算機
將 USB 閃存驅動器連接到計算機,確保 USB 閃存驅動器有足夠的空間存儲您要導入的音樂。
步驟 3 顯示隱藏文件
在工具下,在 Windows 資源管理器中,選擇“工具”,然後選擇“文件夾選項”,然後在彈出對話框中選擇“查看”。 在下拉菜單中選中“顯示隱藏的文件和文件夾”。
第 4 步複製音樂文件
當您從“我的電腦”窗口單擊打開 iPod 時,您應該能夠找到一個名為“iPod_Control”的文件夾。
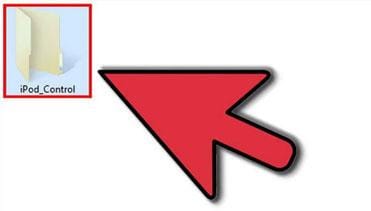

當您通過雙擊打開該文件夾時,您將看到 iPod 擁有的所有音樂文件。 這是存儲您同步到 iPod 的所有音樂的文件夾。 它還允許您通過簡單的複制和粘貼過程複製所有文件。 然而,音樂文件是隨機保存的。
第 5 步將音樂文件粘貼到您的 USB 閃存驅動器
打開 U 盤的磁盤,創建一個新文件夾或打開一個現有文件夾,然後粘貼選定的音樂。 這會將所有選定的音樂文件添加到您的 USB 閃存驅動器。
最新文章

