如何將 iPod 音樂傳輸到另一個 MP3 播放器
“現在,我的大部分音樂都在 iTunes 上。 我的妻子現在想在她的 MP3 播放器上放一些播放列表。 有人知道該怎麼做嗎?“ — 來自 Apple 支持社區。
有時您需要將音樂從一個音樂播放器傳輸到另一個。 您可能想要更換您的音樂播放器或簡單地與其他設備共享。 如果它是另一個音樂播放器,這沒有問題,但如果您想將音樂從 Apple iPod 傳輸到非 Apple MP3 播放器,則該過程並不像複製和粘貼或拖放那麼直接。 但是,有一些方法可以做到這一點。 這裡有兩種方法可以實現這一點——一種使用 iTunes,另一種使用 Wondershare DrFoneTool – 電話管理器 (iOS). 您可能希望將 iPod 中的音樂共享到其他 MP3 播放器。 提供了有關如何執行此操作的分步說明。
第 1 部分。 將 iPod 音樂傳輸到另一個 MP3 播放器與 DrFoneTool – 電話管理器 (iOS)
你將需要:
– 兩條 USB 電纜,用於將 iPod 和 MP3 播放器插入 PC
– 您希望從中傳輸音樂的 iPod
– 您希望將音樂傳輸到的 MP3 播放器
– 你的電腦
– Wondershare DrFoneTool – 電話管理器 (iOS)
使用 DrFoneTool – 電話管理器 (iOS) 輕鬆將音樂從 iPod 傳輸到另一個 MP3 播放器的簡單步驟
Wondershare 很容易,只需幾個步驟即可確保完成該過程。 它是將文件從 iPod 傳輸到 MP3 播放器以及從一個 iDevice 傳輸到任何其他 iDevice 的最有效工具之一。 它還可以幫助您在 Windows 之間進行傳輸。 所以首先,您需要下載並安裝 Wondershare DrFoneTool – 電話管理器 (iOS). 您可以選擇試用免費版,或下載專業版。 免費版對轉賬有一定的限制,而專業版不限制轉賬。 Wondershare DrFoneTool – 電話管理器 (iOS) 只需單擊幾下即可輕鬆將音樂傳輸到您的任何設備。 它還可以幫助您做更多事情,從傳輸所有類型的媒體,從電視節目到電影,甚至是有聲讀物、照片、聯繫人、消息等等。 您可以創建自己的播放列表,並且該軟件的設計只考慮 Apple 設備。

DrFoneTool – 電話管理器 (iOS)
在沒有 iTunes 的情況下將 MP3 從 iPhone/iPad/iPod 傳輸到 PC
- 傳輸、管理、導出/導入您的音樂、照片、視頻、聯繫人、短信、應用程序等。
- 將您的音樂,照片,視頻,聯繫人,短信,應用程序等備份到計算機上,並輕鬆還原它們。
- 將音樂、照片、視頻、聯繫人、消息等從一部智能手機傳輸到另一部。
- 在iOS設備和iTunes之間傳輸媒體文件。
- 支持任何 iOS 版本的所有 iPhone、iPad 和 iPod touch 型號。
視頻教程:如何將 iPod 音樂傳輸到另一個 MP3 播放器
步驟 下載並安裝 DrFoneTool – 手機管家 (iOS)
在您的 PC 上下載後安裝 DrFoneTool – 電話管理器 (iOS)。 現在打開它。

步驟 將 iPod 和 MP3 播放器分別連接到 PC
將 iPod 插入 PC。 此外,使用不同的端口將 MP3 播放器插入 PC。
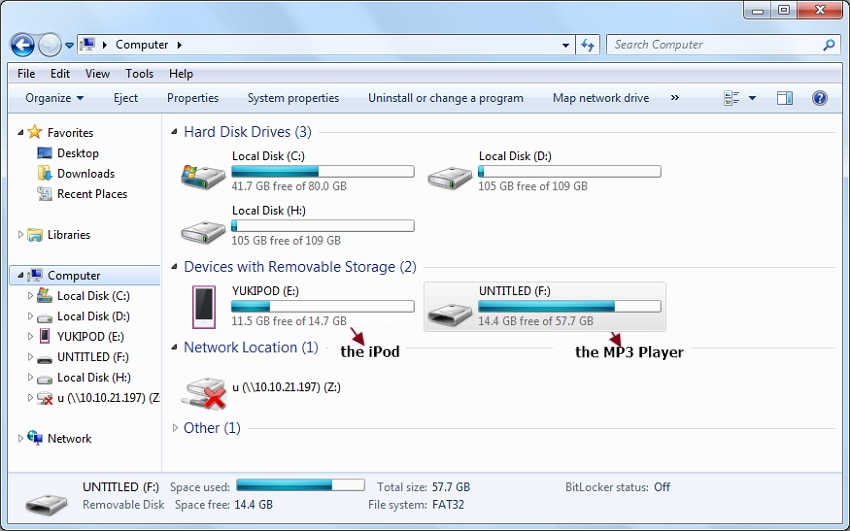
步驟 第一種方法——一次傳輸整個音樂收藏
現在在 DrFoneTool – 電話管理器 (iOS) 的主界面上,單擊“音樂”選項。 選擇所有音樂,然後單擊“導出”>“導出到 PC”。 然後選擇您的 MP3 播放器作為目標,然後單擊“確定”。 這將完成導出。


步驟 第二種方法——有選擇地傳輸部分音樂
從 DrFoneTool – 電話管理器 (iOS) 界面中選擇“音樂”選項。 它展開以顯示內容類別。 選擇要傳輸到 MP3 的音樂,然後右鍵單擊選擇“導出到 PC”。 然後選擇 MP3 播放器。
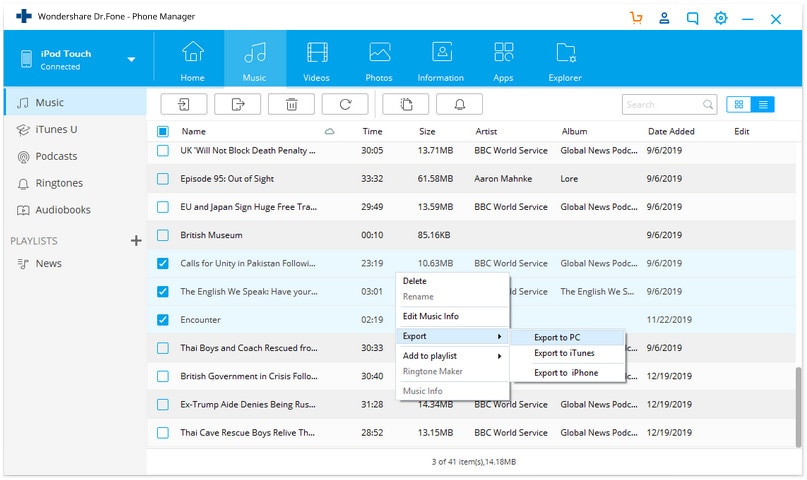
使用 Wondershare DrFoneTool – 電話管理器 (iOS) 傳輸任何類型的文件是一個簡單的過程。 該軟件允許您通過一次連接將音樂從 iPod 傳輸到 MP3 播放器。 該軟件還可用於將音樂或其他文件(包括照片、視頻、電影、電視節目、播客等)從 iPod 傳輸到其他設備,如 iPhone、iPad、PC、Mac 等。反之亦然。
第 2 部分。 使用 iTunes 將 iPod 音樂傳輸到另一個 MP3 播放器
你將需要:
– 兩條 USB 數據線,分別將您的 iPod 和 MP3 播放器連接到 PC
– 一台可在其上運行 iTunes 的 Windows PC
– 您希望從中傳輸音樂的 iPod
– 您希望將音樂傳輸到的 MP3 播放器
以下是將音樂從 iPod 傳輸到 MP3 播放器所需遵循的步驟:
這是目前最乏味的過程之一——僅僅是因為您需要使用您的計算機,而且正如所有 Apple 粉絲所知,Apple 不希望您輕鬆訪問其設備上的數據。
步驟 將 iPod 與 PC 連接
首先,使用 USB 電纜將您的 iPod 連接到您的計算機。 打開 iTunes。 如果沒有,請下載適用於 PC 的 iTunes。 您的所有 iPod 數據現在都將加載到您的 iTunes 中。
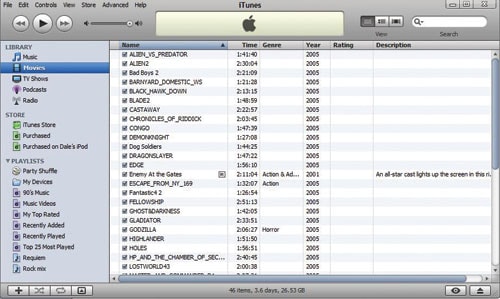
步驟 啟用磁盤模式。
您現在需要啟用磁盤模式才能從 iPod 傳輸到 MP3 播放器。 為此,您將在 iTunes 的左側面板上找到 iPod 的名稱。 點擊這個。 接下來您將看到一個選項部分。 要啟用磁盤模式,現在檢查’E可使用磁盤“ 盒子下 選項. 提示確認設置時單擊“確定”按鈕。
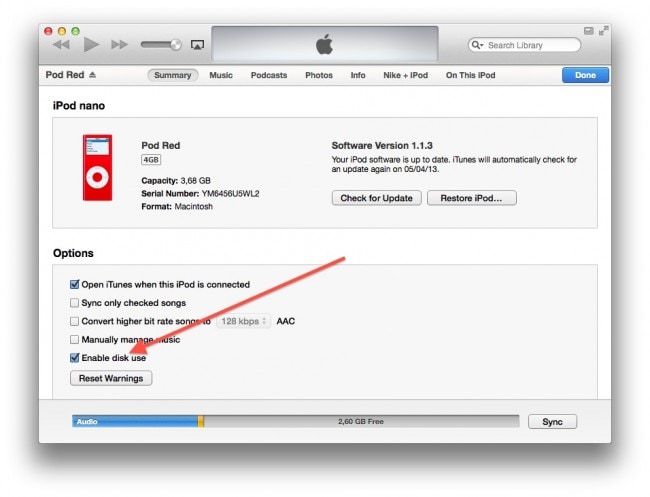
步驟 打開工具菜單
關閉 iTunes 後,執行以下操作:轉到 我的電腦 並在設備下找到名為“iPod Touch”的圖標。 雙擊它,然後按“ALT”。 現在 Windows 資源管理器將出現在屏幕上。 現在訪問“工具”菜單。
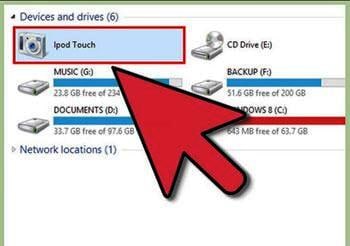
步驟 顯示隱藏文件
現在從“文件夾選項”,然後單擊“查看”選項卡。 然後選擇“顯示隱藏的文件、文件夾和驅動器”並選擇“應用”,然後單擊“確定”。
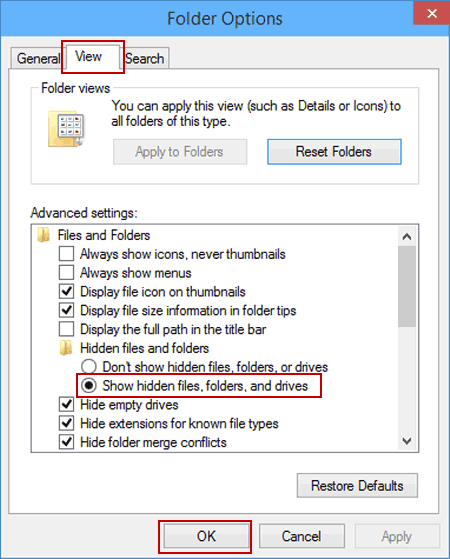
步驟 複製和粘貼音樂
您的 iPod 中的音樂收藏將在您的計算機中可見。 您將看到一個“iPod_controls”文件夾。 打開它,然後復制音樂文件夾。 現在將此文件夾粘貼到您要保存音樂的任何位置。
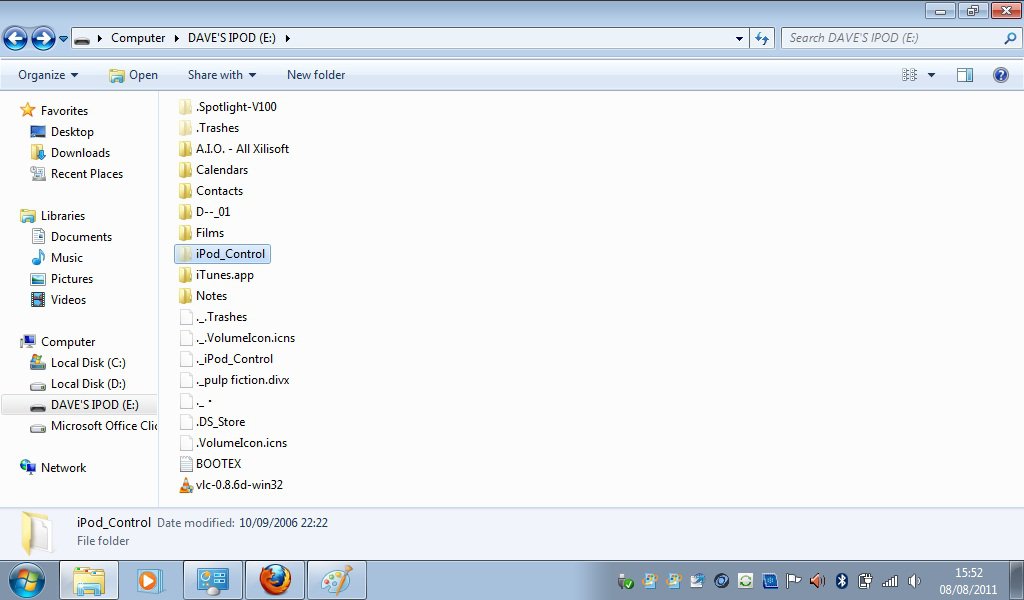
步驟 斷開你的 iPod
將音樂文件夾複製到計算機後,斷開 USB 電纜以移除 iPod。

步驟 將您的 MP3 播放器連接到 PC 並在 PC 上打開它
將 MP3 播放器連接到您的計算機,然後打開您想要將音樂傳輸到的 MP3 播放器附帶的軟件程序。 單擊並將 Music 文件夾拖到 MP3 播放器程序的庫中,等待程序完成對庫添加的處理。 這可能需要幾分鐘,因為程序必須收集並顯示您添加的每首歌曲的元數據(即歌曲名稱和藝術家)。

步驟 同步音樂
在軟件中找到“同步”按鈕。 同步將很快完成。 您從 iPod 到 MP3 播放器的傳輸現已完成。
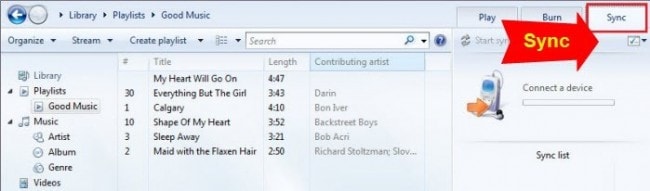
最新文章

