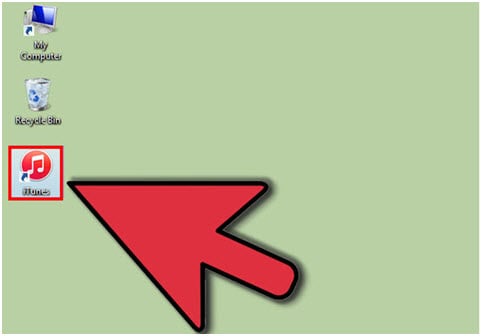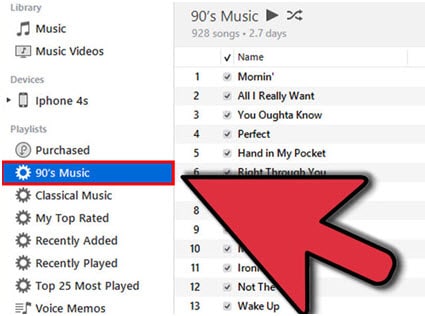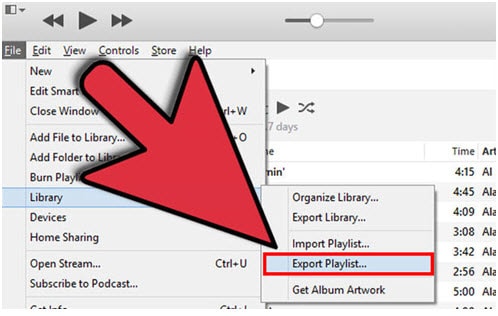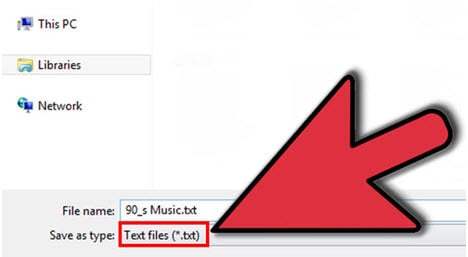如何使用音樂文件導出 iTunes 播放列表
大多數情況下,用戶需要傳輸或導出播放列表,因為它需要與他人共享,這樣他們就不必像用戶一樣經歷搜索和收集歌曲的繁瑣過程。 如果收集了播放列表以記住任何特殊場合,那麼它絕對是無價的,用戶將其轉移給其他人以確保他們也可以在類似類型的場合播放和享受它。 iTunes 播放列表也會傳輸到其他設備,以確保其安全可靠,並且由於其中包含令人敬畏的歌曲集合,沒有人可以訪問它。 本教程的編寫考慮了用戶在 iTunes 播放列表導出方面的需求。
- 第 1 部分。通過 iTunes 導出帶有音樂文件的 iTunes 播放列表
- 第 2 部分。 將播放列表從 iTunes 導出到文本
- 第 3 部分。將 iTunes 播放列表導出到 iPhone/iPad/iPod
- 第 4 部分。 將 iTunes 播放列表同步到 iOS 設備而不刪除原始播放列表
第 1 部分。通過 iTunes 導出帶有音樂文件的 iTunes 播放列表
這是一個簡單的過程,只要求用戶成為 iTunes 程序的好用戶,其餘的都在眨眼之間完成。 為了簡化該過程,用戶需要確保逐步遵循本教程中介紹的步驟。 然後用戶可以欣賞他創建的 iTunes 播放列表。 以下是涉及的一些簡單步驟:
一世。 作為第一步,用戶需要確保 iTunes 軟件已啟動。
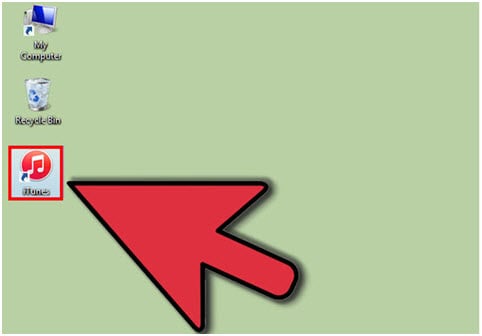
ii. 在當前的 iTunes 會話中,建議單擊“播放列表”選項以確保該過程繼續進行。

iii. 在左側軟件面板上,用戶需要選擇要導出的播放列表。
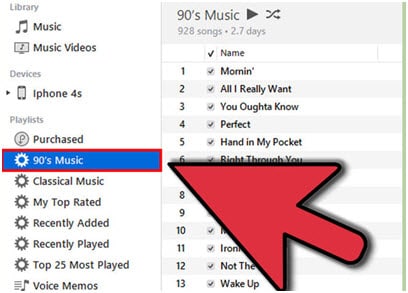
iv. 現在用戶需要遵循路徑文件 > 庫。
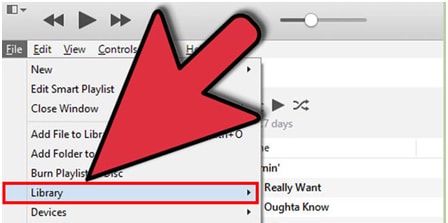
v. 然後從下拉列表中選擇“導出播放列表…”選項,因為它已突出顯示。
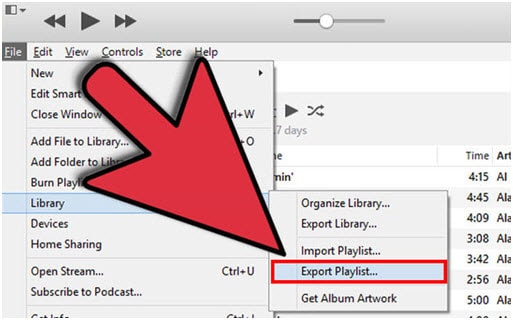
六。 在打開的彈出窗口中,用戶需要確保將文件類型選擇為針對“另存為類型”的 XML 文件。 這也將完整地完成該過程。
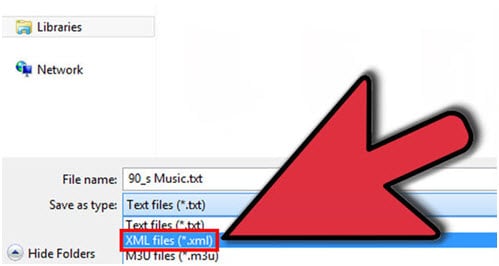
觀看有關如何通過 iTunes 導出帶有音樂文件的 iTunes 播放列表的視頻教程
第 3 部分。將 iTunes 播放列表導出到 iPhone/iPad/iPod
這是使許多用戶的生活更輕鬆的最簡單的過程,因此他們通過簡單地將設備連接到計算機並根據他們的要求將內容傳輸到新的 iDevice 來解決這個問題。 為了使它更簡單,本教程現在將向用戶介紹將 iTunes 播放列表導出到 iPhone 和其他 iDevice 的類似步驟。
一世。 用戶需要通過 USB 電纜將 Apple 設備連接到計算機才能開始該過程。

ii. 完成後,用戶需要確保 iExplorer 在 Mac 或 PC 上啟動,無論機器的類型是什麼。
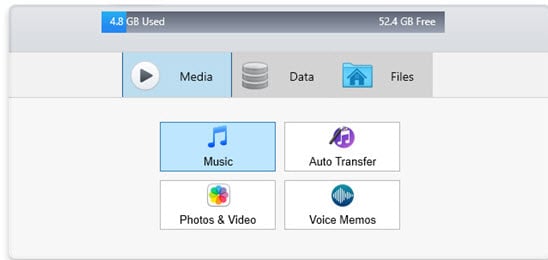
iii. iExplorer 檢測到設備並將顯示其內容。 要查看音樂,用戶需要單擊左側面板上的音樂選項,然後單擊相關播放列表。
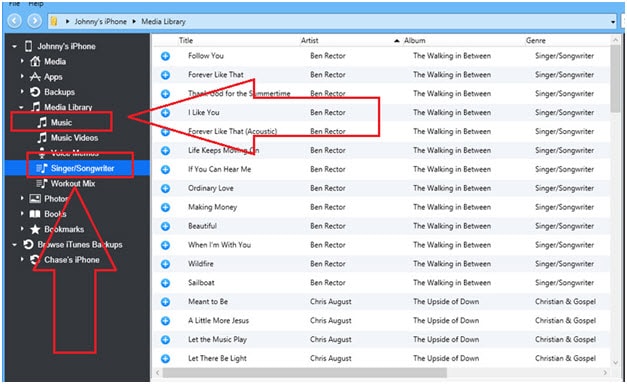
iv. 現在用戶需要按照 Transfer > Transfer Entire Playlist to iTunes 路徑繼續前進,以確保該過程順利進行,沒有任何麻煩。
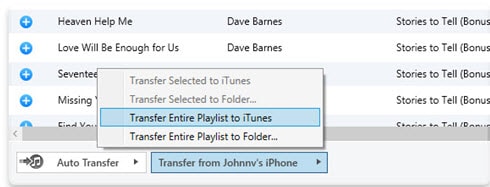
v. 要完成此過程,用戶需要關閉並重新啟動 iTunes 軟件,然後確保目標設備連接到同一台 PC 並且 iTunes 與之同步,以便將新的播放列表傳輸到新的設備沒有任何問題。
第 4 部分。 將 iTunes 播放列表同步到 iOS 設備而不刪除原始播放列表
眾所周知,當用戶通過 iTunes 將播放列表同步到其他 iDevice 時,舊的播放列表將立即被刪除。 由於幾乎每個人都希望將舊播放列表保留在原來的位置,這讓用戶非常擔心。 為確保永遠不會遇到該問題,建議下載並安裝 DrFoneTool – 電話管理器 (iOS) 這是 Wondershare 開發的精彩程序。 您可以輕鬆地將新播放列表傳輸到 iOS 設備,同時保留原始播放列表。

DrFoneTool – 電話管理器 (iOS)
在不刪除原始播放列表的情況下將新播放列表傳輸到 iOS 設備
- 傳輸、管理、導出/導入您的音樂、照片、視頻、聯繫人、短信、應用程序等。
- 將您的音樂,照片,視頻,聯繫人,短信,應用程序等備份到計算機上,並輕鬆還原它們。
- 將音樂、照片、視頻、聯繫人、消息等從一部智能手機傳輸到另一部。
- 在iOS設備和iTunes之間傳輸媒體文件。
- 完全兼容 iOS 7、iOS 8、iOS 9、iOS 10、iOS 11 和 iPod。
步驟 1 程序是從 https://www.drfonetool.com/tw/iphone-transfer.html 因為最新版本總是在那裡支持用戶的需要。 下載後,安裝並啟動它。 使用 USB 數據線將 iDevice 與計算機連接起來。
第 2 步然後用戶需要從 DrFoneTool 界面單擊“電話管理器”選項,彈出一個新窗口。


第 3 步單擊“將 iTunes 媒體傳輸到設備”,默認情況下會選中所有 iTunes 音樂庫,取消選中您不會傳輸的主題。 單擊傳輸開始傳輸選定的播放列表。 並在傳輸完成後單擊確定。