如何將 iPhone 短信/iMessage 傳輸和備份到 PC/Mac
我想將 iMessage 歷史記錄(包括我 iPhone 上的附件)保存到計算機,以便我可以將其複製或發送到我的電子郵件。 可能嗎? 我使用 iPhone 7、iOS 11。謝謝:)
仍然通過截屏將 iMessage 從 iPhone 保存到 PC 或 Mac? 快停下。 在 iPhone 上保存 iMessage 的好方法是將其保存為可讀和可編輯的文件,而不是圖片。 以前做不到,現在可以做。 使用 iMessage 導出工具,這是一項簡單的工作。
- 第 1 部分:如何使用 DrFoneTool 將 iPhone 短信和 iMessages 保存到 PC 或 Mac – 電話備份 (iOS)
- 第 2 部分:使用 DrFoneTool 將 SMS 和 iMessages 從 iPhone 保存到計算機 – 電話管理器 (iOS)
- 第 3 部分:使用 iTunes 將 iPhone 短信/iMessages 備份到計算機
第 1 部分:如何使用 DrFoneTool 將 iPhone 短信和 iMessages 保存到 PC 或 Mac – 電話備份 (iOS)
不知道在哪裡可以找到 iMessage 導出工具? 在這裡有我最好的建議之一: DrFoneTool – 手機備份 (iOS). 有了它,您可以從您的 iPhone 全面掃描和保存 iMessages 轉換。
如何將 iPhone 短信從 iPhone 傳輸和備份到 PC
步驟。 將iPhone連接到電腦
您需要先下載並安裝 DrFoneTool – 電話備份 (iOS)。 處理完畢後,使用手機的充電線將 iPhone 連接到計算機的一個可用 USB 端口。 運行程序並從主窗口中選擇“電話備份”。

步驟. 在您的設備上掃描 iMessages
然後該軟件將尋找您的 iPhone。 一旦它檢測到您的 iPhone,它將顯示所有可供您備份或導出到 PC 的不同文件類型。 由於我們想要將 iPhone 消息備份到 pc 以及將 iMessages 備份到 pc,我們將選擇“消息和附件”,然後單擊“備份”繼續。 在整個過程中保持 iPhone 連接,因為這需要一些時間。

步驟. 預覽 iMessage 歷史記錄並將其保存到您的計算機
備份過程完成後,您將看到備份文件中的所有數據,如下所示。 此工具的強大之處在於您能夠自定義發送到 PC 的數量或數量。 選擇您想要包含的內容,然後單擊“導出到 PC”按鈕。 它將在您的計算機上創建您選擇的內容的 HTML 文件。

DrFoneTool – 電話備份 (iOS) – 最初的電話工具 – 自 2003 年以來一直在為您提供幫助
第 2 部分:使用 DrFoneTool 將 SMS 和 iMessages 從 iPhone 保存到計算機 – 電話管理器 (iOS)
我想向您展示的第二個選項是 DrFoneTool – 電話管理器 (iOS) . DrFoneTool – 電話管理器 (iOS) 是另一個巧妙的軟件,可讓我們將 iMessages 備份到 pc 和/或將 iPhone 消息備份到 pc。 該軟件最讓我印象深刻的功能是如何一鍵傳輸所有 iMessage 和 SMS 消息。

DrFoneTool – 電話管理器 (iOS)
一鍵將短信和 iMessage 從 iPhone 保存到計算機!
- 將 SMS、iMessages、照片、聯繫人、視頻、音樂等從 iPhone 傳輸到 PC 或 Mac。
-
全面支持 iPhone X / 8 (Plus)/ iPhone 7(Plus)/ iPhone6s(Plus)、iPhone SE 和最新的 iOS 版本!

- 與 Windows 10 或 Mac 10.8-10.14 完全兼容。
- 完全支持任何iOS版本。
如何一鍵將 iPhone 消息備份到 pc 並將 iMessages 備份到 pc
步驟. 選擇“備份您的手機”功能
首先下載並安裝 DrFoneTool – 電話管理器 (iOS)。 安裝後,使用手機充電線將您的 iPhone 連接到計算機的一個可用 USB 端口。 從 DrFoneTool 界面單擊“電話管理器”選項。

步驟. 選擇要傳輸的 iPhone 數據
DrFoneTool – 電話管理器 (iOS) 現在將嘗試檢測您的 iPhone。 DrFoneTool – Phone Manager (iOS) 檢測到您的 iPhone 後,您可以單擊窗口上的“信息”並選擇“短信”將我們的 iPhone 消息和 iMessage 傳輸到 PC 或 Mac。 即使選項中沒有特別提到它們,iMessage 也包含在“短信”選項中。


您需要確保在將數據傳輸到 PC 的整個過程中保持 iPhone 連接,因為這需要一些時間。
步驟. 在電腦上查看我們的 iPhone 消息和 iMessages
備份過程完成後,我們可以點擊彈出窗口查看我們電腦上的 iPhone 消息和 iMessage。 我們還可以轉到“設置”以查找我們的備份文件或更改我們備份在計算機上的位置。

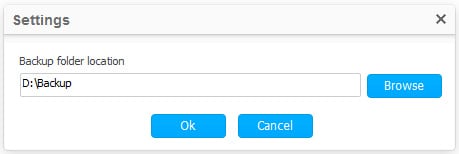
正如我們在上面看到的,使用 DrFoneTool – 電話管理器 (iOS) 將 SMS/iMessages 保存到計算機非常容易。 如果您要備份並將您的 iPhone 短信/iMessages 傳輸到計算機,DrFoneTool – 電話管理器 (iOS) 是一個不錯的選擇。
第 3 部分:使用 iTunes 將 iPhone 短信/iMessages 備份到計算機
我想向您展示的最後一個選項是使用 iTunes 備份您的手機。 使用 iTunes 有兩個主要的陷阱。 首先,它會備份手機上的所有內容,無法專門選擇您要備份的內容。 其次,它以使文件在您的電腦上不可讀的格式保存備份。 雖然它可能不那麼方便,但 iTunes 仍然是一個可行的選擇,可以將 iPhone 消息備份到 pc 並將 iMessages 備份到 pc。
使用 iTunes 完成 iPhone 備份的步驟
步驟 1: 將您的手機與 iTunes 連接
如果需要,請先下載並安裝 iTunes。 將您的 iPhone 連接到計算機的一個可用 USB 端口並運行 iTunes。 iTunes 將檢測您的設備並在窗口左側顯示您的設備。
步驟 2: 啟動到您的電腦的完整備份
點擊“摘要”。 然後勾選“此計算機”並單擊窗口右側的“立即備份”。

步驟 3: 驗證並重命名備份
使用 iTunes 將 iPhone 數據備份到計算機後,我們可以轉到“首選項”>“設備”來驗證它是否正常工作或給它一個更有意義的名稱。 如果您不確定如何找到備份的位置,可以閱讀這篇文章: 如何查找 iPhone 備份位置

DrFoneTool – 電話管理器 (iOS) – 最初的電話工具 – 自 2003 年以來一直在為您提供幫助
加入數百萬認可 DrFoneTool – 電話管理器 (iOS) 為最佳工具的用戶。
這很容易,而且可以免費嘗試—— DrFoneTool – 電話管理器 (iOS).
呸! 我們通過了所有三個,沒有太多困難。 所有這三個選項都有其優點和缺點,您的決定將主要取決於您正在尋找的功能。 如果您想更好地控製備份內容,您可能需要使用 DrFoneTool – 電話備份 (iOS)。 如果您正在尋找更簡單的東西,或者如果您想進行簡單的手機到計算機的傳輸,您可以選擇 DrFoneTool – 電話管理器 (iOS)。 最後,尋找 iPhone 完整備份的用戶會想要使用 iTunes。

