3 個獲取適用於 Windows 的 iMessages 的解決方案
iMessage 是 Apple 非常流行且廣泛使用的消息傳遞應用程序。 這個應用程序允許用戶發送和接收短信以及彩信。 此外,照片視頻和位置也可以通過 Wi-Fi 與周圍的其他 iOS 和 iMessage 用戶共享。 將此功能與 iOs 一起用於 iOS 設備是完全免費的。 但它僅限於iOS。 現在,如果您曾經想過使用 Windows 版 iMessage,我們可以通過本文逐步指導您。
在這裡,我們介紹了三種在在線 PC 上使用 iMessage 的廣泛使用和流行的方法。
- 第 1 部分:如何在 Windows 上通過 Chrome 遠程桌面使用 iMessages?
- 第 2 部分:如何在帶有 Bluestacks 的 Windows 上使用 iMessages?
- 第 3 部分:如何通過 iPadian 在 Windows 上使用 iMessages?
這三種方法非常易於使用,並且在非 iOS 用戶中也很受歡迎。 繼續閱讀文章以獲取完整信息。
第 1 部分:如何在 Windows 上通過 Chrome 遠程桌面使用 iMessages?
如果您想知道是否可以遠程使用 iMessage for Windows PC,那麼這部分適合您。 在 Mac 上使用 iMessage 非常簡單,就像在 iPhone 或 iPad 上使用它一樣。 因此,如果您已經將 Mac 用於 iMessage,並且現在還想在 Windows PC 上切換它,那麼您來對地方了。 以下分步指南將允許您在 Chrome 中的 Windows 桌面上使用 iMessage。 跟踪整個過程。
第 1 步 – 對於啟動,這對於具有 iMessage 和 Windows PC 的 Mac 是必要的。
第 2 步 – 您現在可以開始了。 首先,在您的兩個系統上下載 Chrome 和 Chrome 遠程桌面。 當提示繼續安裝時,接受“條款和條件”。 這將被添加到您的 Chrome 並讓您遠程使用其他 PC。
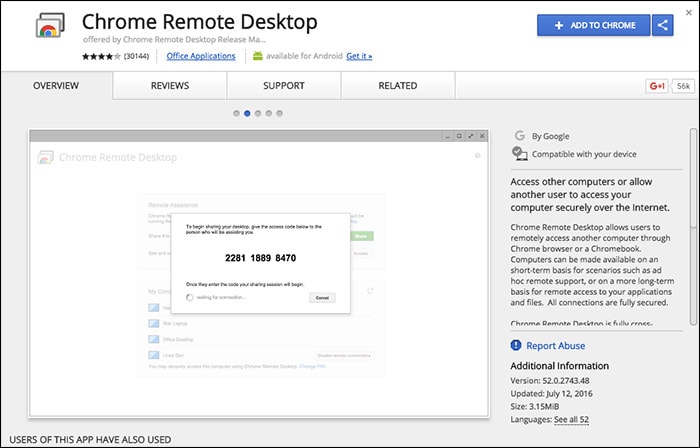
第 3 步 – 安裝後,您可以在屏幕右上角看到“啟動應用程序”選項。 點擊該選項。

第 4 步 – 現在,轉到您的 Mac 並下載“Chrome 遠程桌面主機安裝程序”
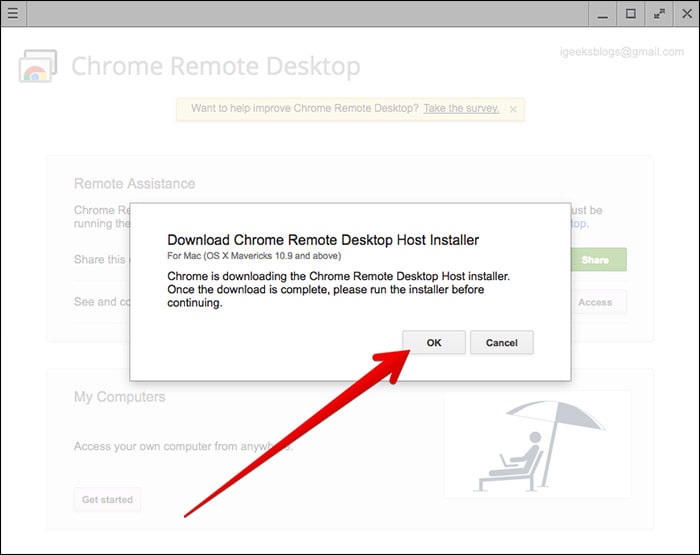
第 5 步 – 下載完成後,在 Mac 上安裝程序,就像安裝任何應用程序一樣。 該軟件將允許遠程瀏覽另一台計算機。
第 6 步 – 屏幕上應該會出現代碼。 在您的 PC 和 Mac 上使用此代碼進行連接並繼續進行。

第 7 步 – 現在,您將能夠從 Windows PC 中查看和訪問您的 Mac。 這樣,您還可以遠程查看 Mac 的 iMessage。
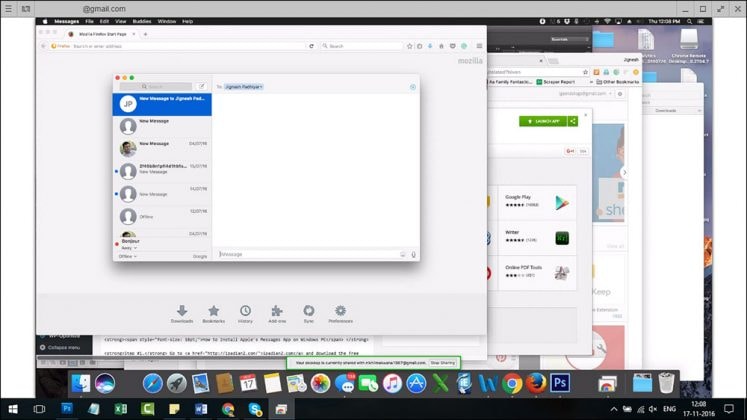
這是在 Chrome 瀏覽器中使用 iMessage 窗口的最簡單方法。 按照這個分步指南,您必須能夠成功地將您的 Mac 與您的 Windows PC 連接並訪問 iMessages。
第 2 部分:如何在帶有 Bluestacks 的 Windows 上使用 iMessages?
在某些情況下,您想使用 Windows 版 iMessage,但沒有 Mac。 為了克服這種情況,有一種方法可以在 Mac 上使用 iMessage。 “Bluestack”是一個程序,它使用戶能夠在 Windows PC 平台內使用任何 iOS 或 Android 應用程序。 這不僅確保了易於使用的界面,還可以幫助用戶克服前面提到的情況。 要通過 Bluestack 使用 Windows 版 iMessage,您需要逐步按照以下說明進行操作。
第 1 步 – 首先,您需要下載適用於 Windows 的“Bluestack”。 這是一個免費的應用程序,可以很容易地安裝在您的 PC 上。

第 2 步 – 現在在您的 PC 上啟動該應用程序。

第 3 步 – 現在您可以看到許多 Android 和 iOS 應用程序可供安裝。 轉到左側的搜索選項並輸入“iMessage”以查找該應用程序。
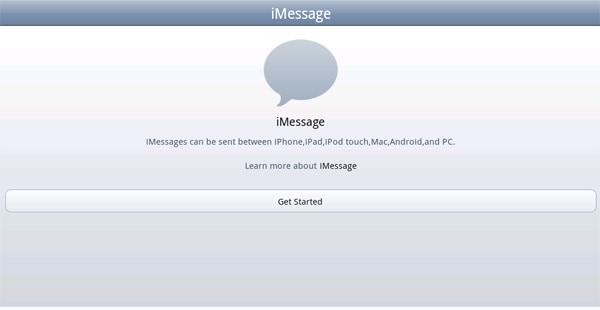
第 4 步 – 現在,只需在您的 PC 上安裝“iMessage”應用程序即可完成。 使用您的 Apple ID 和密碼設置 iMessage,並享受使用 iMessage 與您的 iOS 好友聊天的樂趣。
這是任何非 Mac 用戶在其 PC 上設置 iMessage 的最佳解決方案。 因此,現在如果您想使用 iMessage 功能,您只需在 PC 上運行虛擬程序,然後使用 Windows 版 iMessage。 你可以在這個程序中與 iMessage 聊天,它允許你在 iOS 設備上做任何你在 iMessage 上做的事情。
第 3 部分:如何通過 iPadian 在 Windows 上使用 iMessages?
第三種方法,您可以使用 iMessage for Windows 是 iPadian。 這是在世界各地的 iOS 和 Windows 用戶中非常受歡迎的應用程序。 就像 Bluestack 一樣,它也提供了出色且易於使用的用戶體驗。 但與 Bluestack 不同的是,iPadian 只允許您訪問 iOS 文件。 要在您的 Windows PC 上使用此軟件並運行 iMessage,您需要按照下面提到的分步說明進行操作。 這可確保您輕鬆安裝並通過 iMessage 在線 PC。
第 1 步 – 第一步是在您的 PC 上下載該程序。 轉到您的瀏覽器並下載名為“iPadian”的軟件。 將其安裝在您的 PC 上。 這可能需要一段時間才能完成安裝。
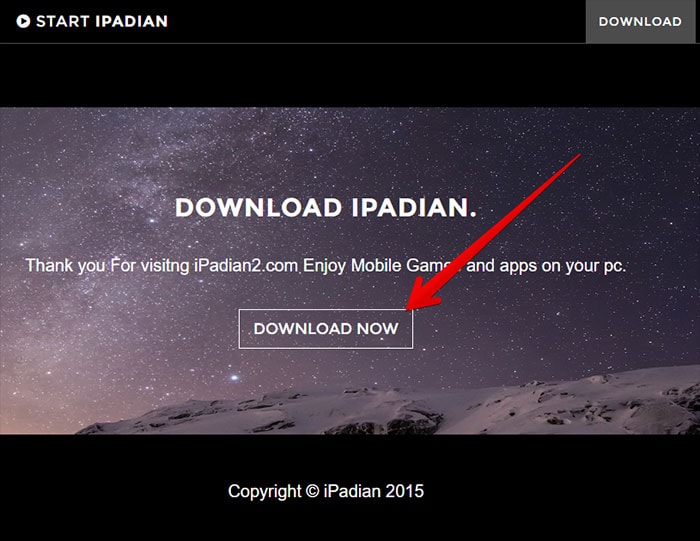
第 2 步 – 在您的 PC 上安裝 .exe 文件後,啟動應用程序。
第 3 步 – 第一次將要求您接受軟件的條款和條件。 接受所有這些並單擊“下一步”繼續。
第 4 步 – 現在,安裝過程已成功完成。 您現在需要在 Windows PC 上打開此軟件。
第 5 步 – 在這裡您可以看到許多可供安裝的 iOS 應用程序。
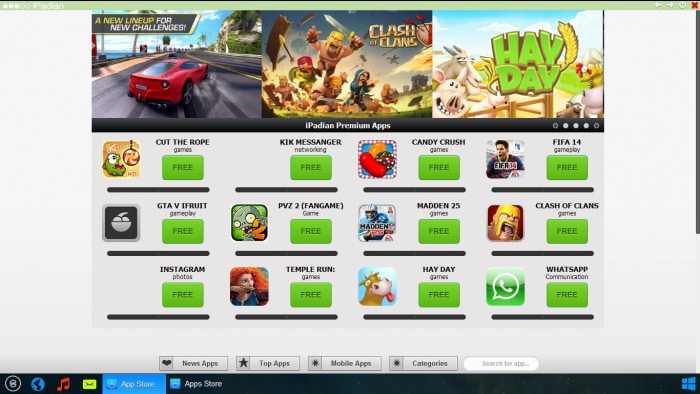
第 6 步 – 找到應用屏幕底部的搜索欄。 在那裡搜索 iMessage。
第 7 步 – 現在,您可以看到“iMessage”應用程序可供下載。 在您的 iPadian 上下載該應用程序,您就完成了。
使用您的 Apple ID 和密碼設置 iMessage,最終允許在模擬器中使用 iMessage for Windows。 這個方便易用的工具可以模擬整個 iOS 體驗,從而輕鬆為您提供 iMessage for Windows 的功能。 要使用 iMessage,您需要打開此模擬器並與您的 iOS 好友聊天。
現在,您已經了解了最流行且易於使用的三種方法來使用 Windows 版 iMessage。 您可以選擇最適合您的。 如果您同時擁有 Mac 和 PC,則第一種方法非常適合您,因為您無需安裝任何模擬器。 但如果你只有 Windows PC,你可以選擇第二種或第三種方法。 在成功安裝和設置結束後,您將能夠在您的 Windows PC 上免費使用 Apple 提供的這個功能豐富的應用程序。