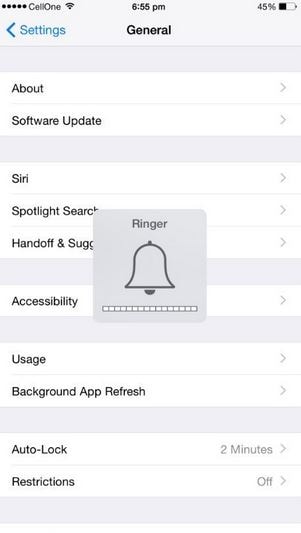Airplay 故障排除:修復 AirPlay 連接問題
AirPlay 故障排除通常需要多種方法來解決 AirPlay 相關問題。 由於我們有很多與 AirPlay 相關的問題,應該注意的是,每種方法都是專門為特定的 AirPlay 問題設計的。
在對 AirPlay 進行故障排除時,應考慮各種因素,例如問題背後的主要原因。 為了獲得最佳的故障排除指南,我有一份最常見的 AirPlay 連接問題以及 AirPlay 故障排除方法的列表,以幫助每個狂熱的屏幕錄像機無後顧之憂地鏡像他們的設備。 根據您的錯誤,我相信您在閱讀本指南後將能夠解決錯誤。
- 第 1 部分:AirPlay 故障排除:修復 AirPlay 無法連接問題
- 第 2 部分:AirPlay 故障排除:AirPlay 視頻不工作
- 第 3 部分:AirPlay 故障排除:Airplay 聲音不起作用
- 第 4 部分:AirPlay 故障排除:滯後、卡頓和休眠視頻
- 第 5 部分:DrFoneTool:AirPlay 的最佳替代軟件
第 1 部分:AirPlay 故障排除:如何修復 AirPlay 無法連接問題
我可以將 AirPlay 稱為屏幕鏡像背後的“大腦”。 當此功能失效時,您將無法再鏡像或錄製屏幕。 AirPlay 可能由於各種原因而無法工作,例如互聯網連接不佳、網絡配置錯誤,以及在大多數情況下使用過時的 iPad、iPhone 和 Apple TV 軟件。
要解決這個長期存在的問題,請確保您的所有設備都在最新的軟件上運行。 此外,如果您的藍牙應用程序已打開,請將其關閉,因為這可能是 AirPlay 連接問題背後的原因。 您還可以重新啟動 iPhone、Apple TV、路由器和 iPad。 此外,請確保您只有一個或兩個設備同時連接到您的 Wi-Fi。 設備數量越多,連接越慢,因此 AirPlay 無法連接的問題。
第 2 部分:AirPlay 故障排除:AirPlay 視頻不工作
如果您的 AirPlay 視頻無法正常工作,這可能是由各種問題引起的。 在這種情況下,您必須考慮一些因素,例如: 如果你碰巧在流媒體,你的互聯網連接有多好? 鏡像就是使用強大且高度可靠的互聯網連接。 連接不良的流媒體不僅會使您的視頻滯後,而且您的視頻可能根本不會顯示。
解決此問題您應該考慮的下一件事是用於連接您的 iDevices 的電纜是否是正品並且可以正常工作。 從路邊小販那裡獲得二手電纜可能是您看不到視頻的原因。 除故障電纜外,請確保現有電纜相互連接良好。
Apple TV 分辨率是您觀看視頻時可能遇到困難的另一個原因。 默認情況下,Apple TV 具有自動分辨率,可能會妨礙您觀看視頻。 要更改此設置,請轉到“設置”>“音頻和視頻”,最後選擇“分辨率”。 將設置從自動修改為您最喜歡的分辨率。

第 4 部分:AirPlay 故障排除:滯後、卡頓和休眠視頻
這實際上恰好是最常見的 AirPlay 連接問題之一。 我能說的是,鏡像視頻的質量和性質完全取決於屏幕錄像機的質量。 如果您使用組裝不良的屏幕錄像機,那麼您很可能會遇到延遲。
解決此問題的另一種方法是確保鏡像設備僅使用鏡像 Wi-Fi。 在大多數情況下,如果您有兩個以上的設備使用相同的 Wi-Fi 連接,那麼您很可能會遇到延遲。 確保在鏡像時,最少使用的設備已關閉。
另一種避免延遲的方法是將 Apple TV 直接連接到以太網,而不是使用 Wi-Fi。 這背後的原因是以太網比 Wi-Fi 強大得多。 與 Wi-Fi 不同,以太網不會被牆壁或外部物體分散注意力。
儘管強烈推薦,但最不常見的解決方案是檢查您的 Wi-Fi 設置是否符合 Apple 規定的設置。 我之所以將此解決方案稱為“最不常見”,是因為 Apple 鏡像設備在所有平台上都具有完全可配置的設置。 但不要假設問題。 你永遠不會知道。
第 5 部分:DrFoneTool:AirPlay 的最佳替代軟件
隨著屏幕錄像機的出現讓全世界都能感受到它們的存在,很難確定最佳的屏幕鏡子。 不過,我要告訴你一個好消息。 如果您正在尋找能夠解決您的 AirPlay 連接問題的最佳屏幕錄像機,那麼別無所求 DrFoneTool – iOS 屏幕錄像機. 它是一個靈活的工具,可讓您在計算機或反射器上鏡像和記錄您的 iOS 屏幕。

DrFoneTool – iOS 屏幕錄像機
最流暢的iOS投屏體驗!
- 實時鏡像您的 iPhone 和 iPad,沒有延遲。
- 在更大的屏幕上鏡像和錄製 iPhone 遊戲、視頻等。
- 支持越獄和非越獄設備。
- 支持運行 iOS 7.1 至 iOS 11 的 iPhone、iPad 和 iPod touch。
- 包含 Windows 和 iOS 版本(iOS 版本不適用於 iOS 11)。
將 iPhone 鏡像到計算機的步驟
步驟 1: 下載並安裝 DrFoneTool
您可以從 DrFoneTool 官方網站下載這個很棒的程序。 完成此操作後,安裝程序並單擊“更多工具”選項以打開具有不同功能的新界面。 單擊“iOS 屏幕錄像機”選項。

步驟 2: 連接iDevice和PC
連接設備並開始工作所需的只是一個有效的 Wi-Fi 連接。 確保這兩個設備都使用相同的數據連接。 當您將它們都連接到不同的數據供應商時,您將無法鏡像您的屏幕。

步驟 3: 開放控制中心
通過在屏幕上向上滑動手指來打開控制中心。 在您的新界面上,單擊“AirPlay”,然後在下一個界面中單擊 iPhone,最後單擊“完成”圖標。 將打開另一個新頁面,您將在其中將 iPhone 連接到 DrFoneTool 並將鏡像圖標切換到右側以激活它。 點擊“完成”以啟用“AirPlay”錄製。

步驟 4: 啟動鏡像
當 AirPlay 處於活動狀態時,將彈出一個帶有錄製選項的新界面。 要錄製和暫停屏幕,請點擊左側的圓圈圖標。 如果您想全屏顯示,請點擊右側的矩形圖標。
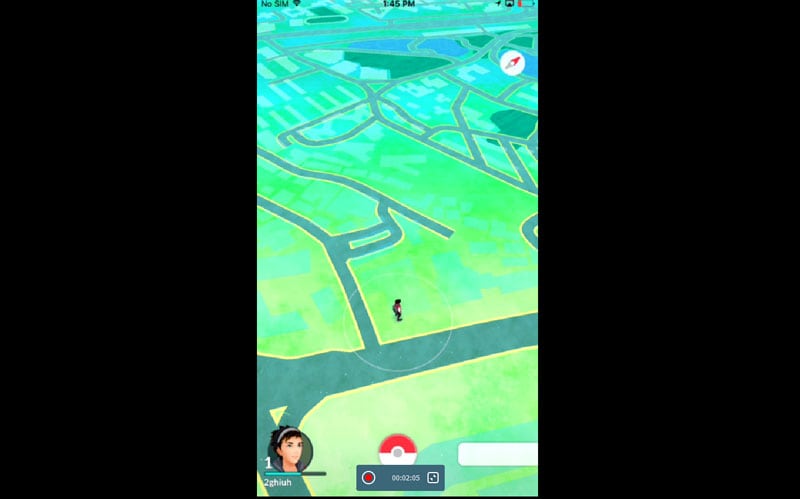
除了鏡像,您還可以使用 DrFoneTool 錄製演示文稿、遊戲、應用程序和作業以用於教育目的。 除此之外,該程序可保證您的高清質量視頻完全沒有滯後。 因此,無論您在屏幕鏡像程序中尋找什麼,DrFoneTool 都能滿足您的需求。
很明顯,AirPlay 和屏幕錄像機徹底改變了我們過去查看 iPhone 的方式。 儘管錄製屏幕很有趣,但我們不能假設 AirPlay 有時會停止。 根據我們所涵蓋的內容,我們可以肯定地說,無論我們在鏡像時遇到什麼錯誤,都可以使用不同的 AirPlay 故障排除方法來解決問題。 當然,這使我們每個人都可以自由地鏡像和記錄我們的設備,而無需擔心。
最新文章