將 Android 鏡像到 PC/Mac 的完整指南
- • 1. 為什麼人們想要將他們的 Android 鏡像到 PC?
- • 2. 將 Android 鏡像到 PC 的方式
- • 3.如何將您的 Android 鏡像到您的 PC 的最佳工具
- • 4.如何將您的 Android 手機鏡像到 Mac 的指南
2. 將 Android 鏡像到 PC 的方式
您可以通過多種方式將 Android 鏡像到 PC 不同的應用程序也可用於此目的。 您可以使用 WiFi 或 USB 端口將 Android 鏡像到 PC。 這兩種方法都是實用且成功的。
2.1 通過 WiFi 將 Android 鏡像到 PC
2.1.1 MirrorOp 發件人
MirrorOp Sender 是一種設備,您可以通過 WiFi 輕鬆地將您的 Android 鏡像到您的 PC。
MirrorOp如何工作:
MirrorOp 可在 PlayStore 上找到,並且可以輕鬆下載。 在使用 PC 鏡像您的 Android 之前,請確保您的 Android 已植根。
- • 將MirrorOp Sender 下載到您的Android。
- • 在您的 PC 上下載名為 MirrorOp Receiver 的應用程序的 Windows 版本
- • 將Android 和PC 連接到公共WiFi 網絡。
- • 在您的PC 上運行MirrorOp Sender 應用程序。
- • 在您的Android 上運行MirrorOp Receiver 應用程序。
- • 兩台設備將自動相互搜索。
- • 您現在可以開始鏡像。
- • 您可以通過鍵盤和鼠標控制您的Android 設備。

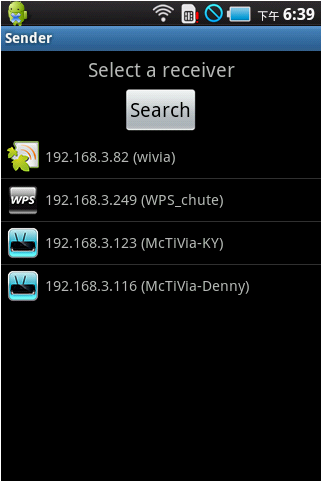
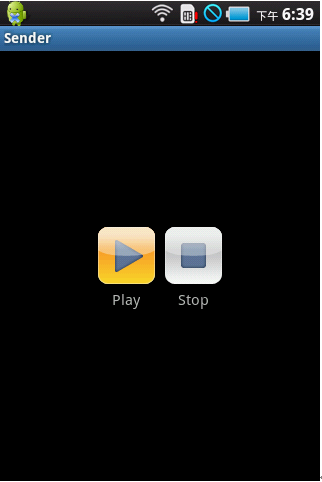
2.1.2 米拉卡斯特
Miracast 是一個應用程序,用於通過 WiFi 連接將 Android 鏡像到 PC。
- • 從Android 設備上的上述鏈接安裝Miracast 後,從右側滑動並選擇設備選項。
- • 從那裡選擇項目選項。
- • 您的設備上將出現一個“添加無線顯示器”選項,您可以從中選擇您的WiFi 連接。
- • 在您的PC 上,您可以轉到“設置”並單擊“設備”選項卡。 通過單擊“添加設備”選項,您可以搜索 Miracast 接收器。
- • 從您的設備轉到設置,然後從那裡轉到設備部分,然後點擊顯示。 從那裡選擇投射屏幕。
- • 選擇菜單按鈕並點擊啟用無線顯示。 您的設備現在將搜索 Miracast 設備並將其顯示在“投射屏幕”選項下。 點擊該選項,將顯示正在投射屏幕的通知。


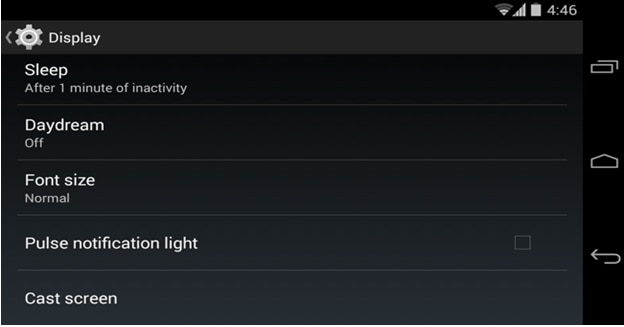

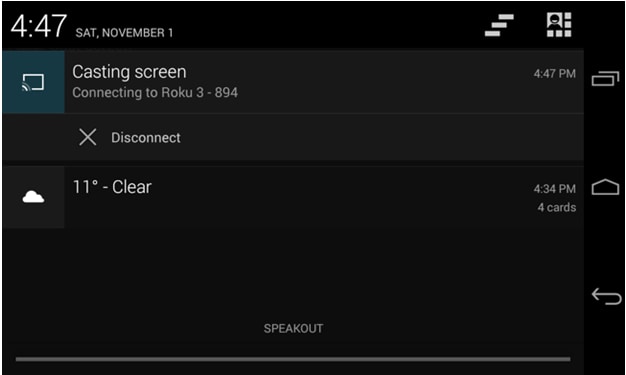
現在,您可以輕鬆地將您的 Android 鏡像到您的 PC。
2.2 使用 USB 將 Android 鏡像到 PC
2.2.1 Android-屏幕監視器
要通過 USB 將 Android 鏡像到 PC,您必須在 PC 上安裝 JAVA。 另一方面,應在您的 Android 設備上啟用開發者模式以成功鏡像設備。
完成要求後,您可以從以下位置下載 Android-Screen Monitor https://code.google.com/p/android-screen-monitor/
- • 下載並安裝 JRE 或 Java 運行時環境。
- • 將Android 軟件開發工具包(SDK) 和相關工具安裝到PC 的程序文件夾中。
- • 安裝後運行應用程序並僅選擇Android SDK-Platform Tools。
- • 轉到手機或Android 設備中的設置,選擇開發人員選項,然後從那裡轉到USB 調試選項並啟用它。

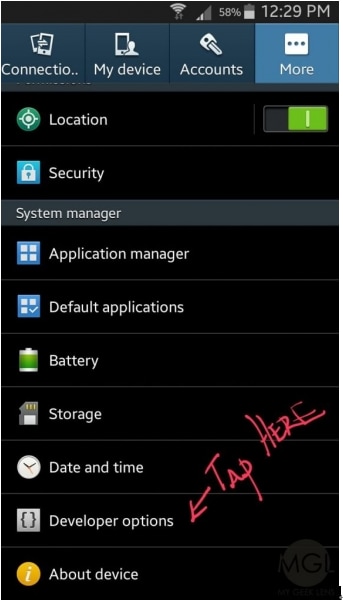
- • 在 Google 中查找與您的 Android 設備關聯的驅動程序,並將其下載到您 PC 上的單獨文件夾中。
- • 現在您可以通過 USB 將設備連接到計算機
- • 打開設備管理器並查找您的Android 設備。
- • 現在,是時候設置 ADB 路徑了。
- • 打開計算機的屬性並單擊高級系統設置選項。 選擇環境變量並查找“路徑”。
- • 找到後,單擊並保存編輯到 C:Program Files (x86)Androidandroid-SDK platform-tools
- • 節省。
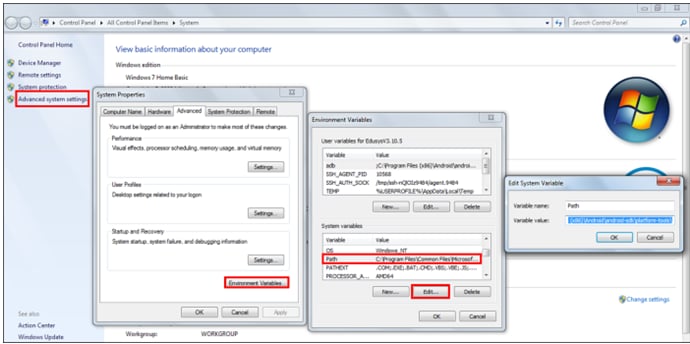
- • 現在,下載Android Screen Monitor 並將其安裝在您的計算機上。
- • 現在,您的計算機與您的安卓系統鏡像。
2.2.2 Droid@Screen
Droid@Screen 是另一個流行的應用程序,用於通過 USB 將 Android 鏡像到 PC。
- • 要使用此應用程序,您首先需要在您的 PC 上下載 JAVA Run Time Application 並安裝它。
- • 現在,通過從桌面解壓來下載 ADB 工具。
- • 從給定的鏈接下載 Droid@Screen 並運行應用程序。
- • 現在,單擊 ADB 並選擇 ADB Executable Path。
- • 選擇您之前將其解壓縮到的ADB 文件夾,然後單擊確定。
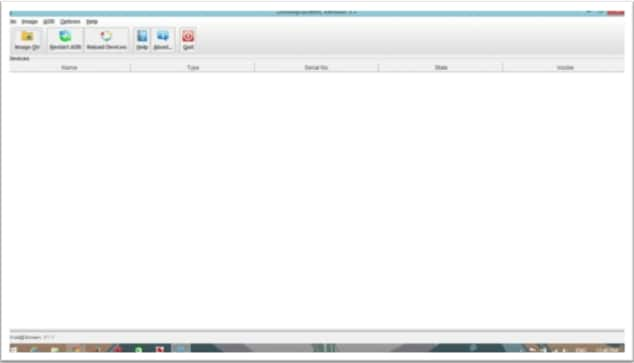
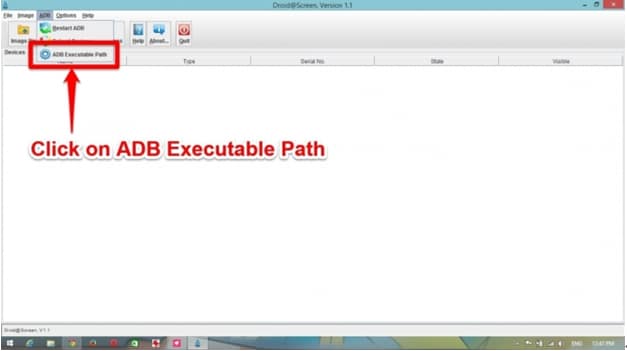

- • 在您的Android 設備中,打開設置並轉到開發人員選項。
- • 打開Developer Options 並選擇它下面的USB Debugging 模式。
- • 從 Internet 安裝所有必要的驅動程序後,將您的設備連接到您的 PC。
- • 您的設備已鏡像到您的PC。

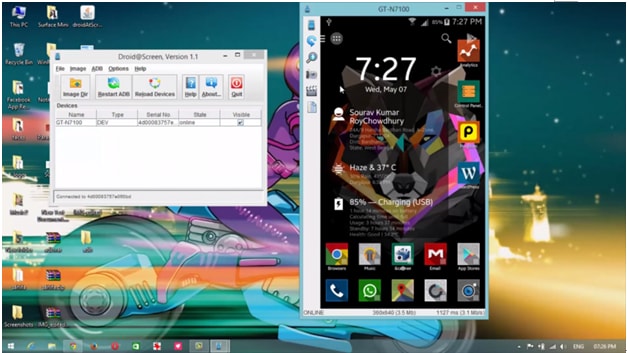
3. 如何將您的 Android 鏡像到您的 PC 的最佳工具 – Wondershare MirrorGo
儘管互聯網上有許多不同的工具可幫助您將 Android 設備與 PC 進行鏡像,但如果您正在尋找最好的工具,那絕對是 MirrorGo (安卓). 這個應用程序是解決所有鏡像問題的一個非常簡單和專業的解決方案。 MirrorGo 適用於 Windows 10、Windows 7、Windows 8、Windows Vista 以及 Windows XP。 它還與 iOS 和 Android 兼容。

Wondershare MirrorGo (Android)
將您的安卓設備鏡像到您的計算機!
- 拖放 您的計算機和手機之間的文件直接。
- 發送和接收 消息 使用您的計算機鍵盤,包括 SMS、WhatsApp、Facebook 等。
- 查看多個 通知 同時不接電話。
- 使用 Android應用程序 在您的 PC 上獲得全屏體驗。
- Record 你的經典遊戲。
- 屏幕捕獲 在關鍵點。
步驟二 在您的 PC 上安裝 Wodnershare MirrorGo。
步驟二 使用 MirrorGo 將您的設備與 PC 連接:
- • 通過USB 將您的設備與PC 連接起來。
- • 在“使用USB 到”選項中選擇“傳輸文件”模式。

- • 轉到開發人員選項並啟用USB 調試選項。

啟用 USB 調試後,您的 PC 將自動檢測您的設備。
步驟二 鏡像手機屏幕後控制您的手機。
將 Android 設備鏡像到 PC 後,您可以做很多有趣的事情,例如:
- • 在大屏幕上觀看您喜愛的視頻。
- • 向您的家人和朋友展示您最喜歡的照片。
- • 由於屏幕尺寸更大,您可以享受更好的觀看體驗。
- • 您可以輕鬆地在您的 PC 和 Android 設備之間傳輸數據。
- • 您可以通過PC 在手機上玩遊戲。
- • 您可以通過PC 使用安裝在手機上的實時軟件。
4. 如何將您的 Android 手機鏡像到 Mac 的指南
因此,您不是 PC,而是 Mac 的自豪擁有者。 好吧,沒有什麼可擔心的,因為您也可以輕鬆地將您的 Android 設備鏡像到您的 Mac。 就像可以通過使用不同的可用軟件來鏡像您的 PC 和設備一樣,將您的設備鏡像到 Mac 也包含許多不同的選項。 鏡像後,您可以享受不同的激動人心的體驗,例如在更大的屏幕上使用您的 Whatsapp 和在您的 MAC 上玩 Minecraft。
將 Android 鏡像到 Mac 的最佳方式
您可以通過多種方式將 Android 設備鏡像到 Mac。 但是,可用的最佳選擇是 AirDroid。 在 AirDroid 的幫助下,您可以通過 Mac 廣告輕鬆控制您的設備,享受不一樣的精彩體驗。
MirrorOp如何工作:
MirrorOp 可在 PlayStore 上找到,並且可以輕鬆下載。 在使用 PC 鏡像您的 Android 之前,請確保您的 Android 已植根。
- • 通過以下方式在您的系統上安裝 AirDroid https://play.google.com/store/apps/details?id=com.sand.airdroid&hl=en
- • 通過運行應用程序設置您的 AirDroid 帳戶。
- • AirDroid 現在將要求您啟用其服務。 點擊啟用這樣做。 現在將出現一個彈出窗口,只需點擊服務即可。
- • 通過打開並點擊激活選項來啟用查找我的手機功能。
- • 另一個Android 設置菜單將出現在您的設備上。 點擊激活,您的 Mac 和設備現在將相互兼容。
- • 現在在您的Mac 上安裝AirDroid 應用程序並運行安裝程序。 安裝完成後啟動文件。
- • 輸入您在設備上的 AirDroid 應用程序中輸入的相同登錄名和密碼。
- • 現在您可以在計算機上輕鬆運行設備上的文件。

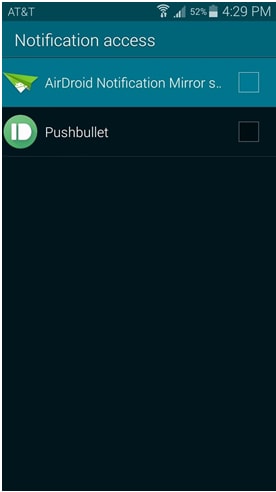
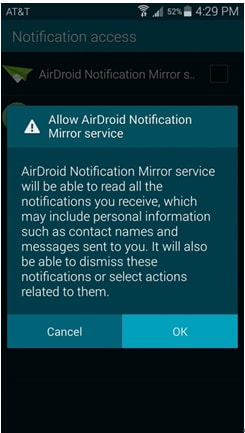

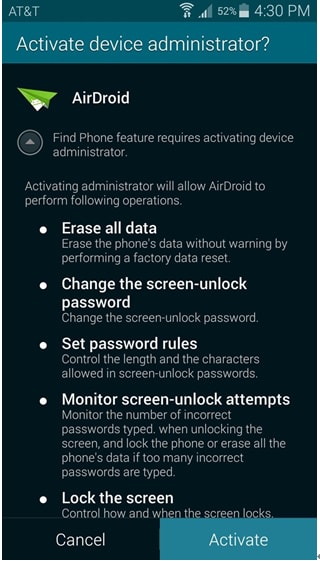
最新文章

