我可以在 Mac 上使用 Miracast 嗎?
一根HDMI線 是您將任何設備連接到電視或外接顯示器的好方法。 它允許您將在小屏幕設備上播放的媒體投射到更直觀的顯示器上,以便更多人可以看到您的內容; 最大的缺點是它需要物理連接——電纜對笨拙的人來說可能是危險的。 在無線鏡像設備屏幕時,有幾個選項需要考慮。 其中之一是 Miracast。
Miracast 利用 WiFi Direct 技術在兩個設備之間建立連接,而無需路由器。 因此,您將能夠將移動設備(筆記本電腦、智能手機或平板電腦)連接到輔助顯示接收器(電視、投影儀或顯示器)——有了它,您的移動設備屏幕上的內容將被鏡像到電視上、投影或監視器屏幕。 它的點對點連接意味著它具有安全連接,因此任何受保護的內容(如 Netflix 或藍光)都無法流出。 這些天來,大約有 3,000 台 Miracast 支持的設備——看起來很多,但仍有很大的空間需要填補。
第 1 部分:Miracast 是否有 Mac 版本?
與許多其他技術一樣,Miracast 也會存在一些兼容性問題。 迄今為止,Apple 的操作系統 OS X 和 iOS 都不支持 Miracast; 因此不存在適用於 Mac 的 Miracast 版本。 這僅僅是因為 Apple 有其屏幕鏡像解決方案 AirPlay。
AirPlay 允許用戶從源設備(例如 iPhone、iPad、Mac 或 MacBook)到 Apple TV 觀看和觀看媒體內容。 與純粹的鏡像解決方案 Miracast 不同,AirPlay 允許用戶在源設備上流式傳輸媒體內容的同時進行多任務處理。 這僅僅意味著您可以將您的 iPhone、iPad、Mac 或 MacBook 用於其他用途,並且它不會出現在您的 Apple TV 屏幕上。
雖然它確實有它的好處,但它確實有一些限制。 首先,它只能在蘋果設備上使用; 因此,您不能使用 AirPlay 將屏幕鏡像到非 Apple 設備或鏡像到非 Apple 設備。 AirPlay 目前還與僅有的第二代和第三代 Apple TV 兼容,因此如果您使用的是第一代機型,那麼您就不走運了。
第 2 部分:如何將 Android 鏡像到 Mac?
蘋果產品很難使用,因為它們通常與其他品牌不兼容——這就是為什麼大多數蘋果用戶傾向於擁有蘋果的一切。 不過,如果你是那種喜歡搞混的,還是有希望的。 如果您有 Android 移動設備並想將其鏡像到 Mac,您可以通過多種方式在 Mac 上體驗玩遊戲或在更大的屏幕上使用 WhatsApp。
由於沒有 Miracast Mac,請按照以下步驟以最簡單快捷的方式在 Mac 屏幕上鏡像您的 Android:
#1 工具
Vysor 是將 Android 屏幕複製到 Mac 屏幕上的好方法。 你只需要三樣東西:
- Vysor Chrome 應用程序 — 將其安裝在 Google Chrome 中。 由於 Chrome 是一個多平台瀏覽器,這個應用程序應該可以在 Windows、Mac 和 Linux 上運行。
- 用於將 Android 連接到 Mac 的 USB 數據線。
- 支持 USB 調試的 Android 設備。
#2 開始
將您的 Android 設備置於 USB 調試模式:
- 前往您設備的 設定 菜單並點擊 關於手機。 查找 內部編號 並點擊它七次。
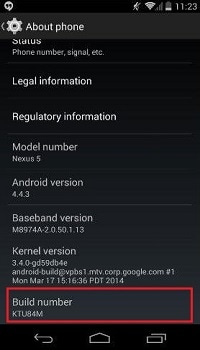
- 回到你的身邊 設定 菜單並點擊 開發人員選項.
- 查找並點擊 啟用USB調試模式.
- 點擊 OK 提示時。
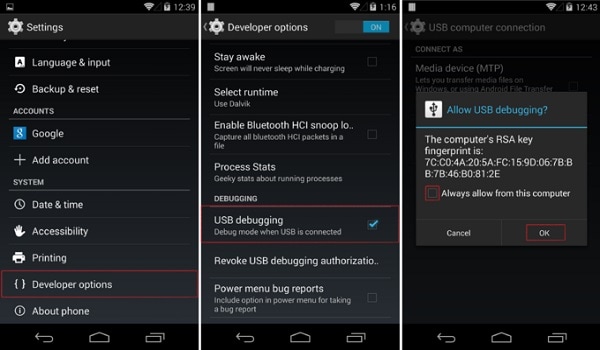
#3 鏡子開啟
現在一切準備就緒,您可以開始在 Mac 上鏡像您的 Android:
- 發佈會 Vysor 從您的 Chrome 瀏覽器。
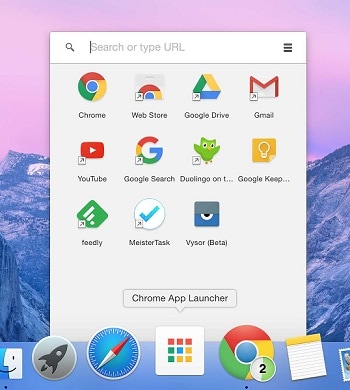
- 點擊 查找設備 並在列表填充後選擇您的 Android 設備。
- 當 Vysor 啟動時,您應該能夠在 Mac 上看到您的 Android 屏幕。
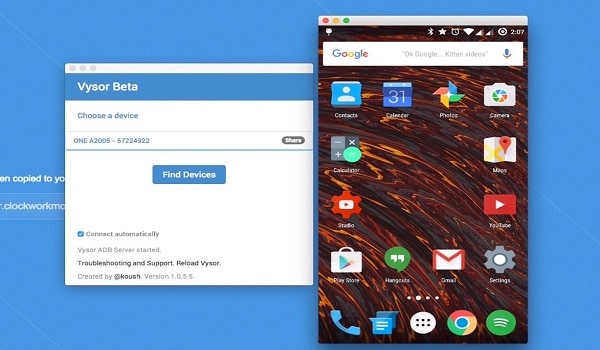
提示:當您的 Android 屏幕鏡像到 Mac 上時,您可以使用鼠標和鍵盤。 那有多棒?
第 3 部分:如何將 Mac 鏡像到電視(沒有 Apple TV)
如果您確實有一台 Apple TV,但它決定有一天退役怎麼辦?
Google Chromecast 是 AirPlay 的替代品,它允許 Mac 或 MacBook 用戶將他們的屏幕鏡像到電視上。 以下是如何執行此操作:
#1 設置谷歌 Chromecast
完成 Chromecast 的物理設置(將其插入電視並打開電源)後,請執行以下步驟:
- 發佈會 Chrome瀏覽器 並去 chromecast.com/setup
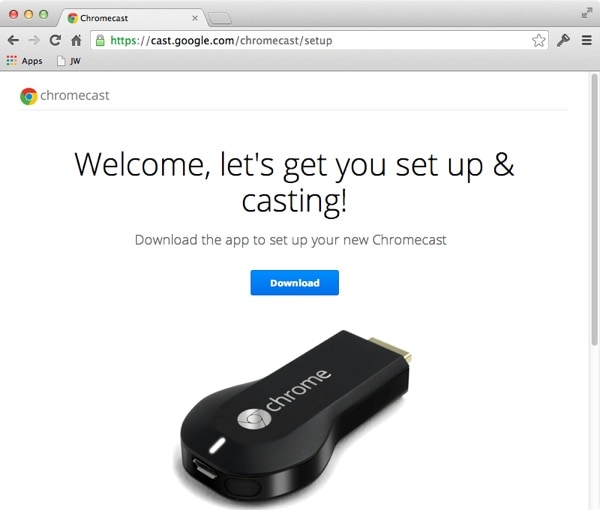
- 點擊 下載 得到 Chromecast.dmg Mac 上的文件。
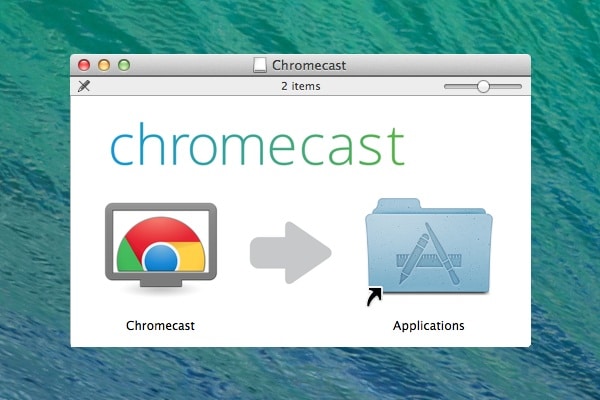
- 在您的 Mac 上安裝該文件。
- 點擊 接受 按鈕以同意其隱私和條款條件。

- 它將開始搜索可用的 Chromecast。
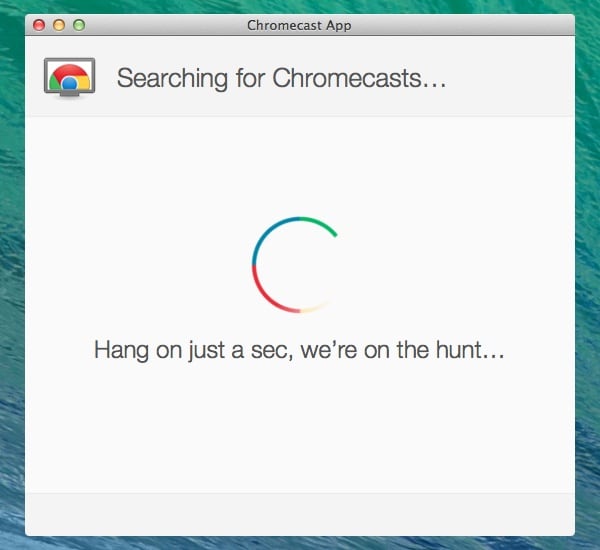
- 點擊 設定 按鈕以在列表填充後配置您的 Chromecast。
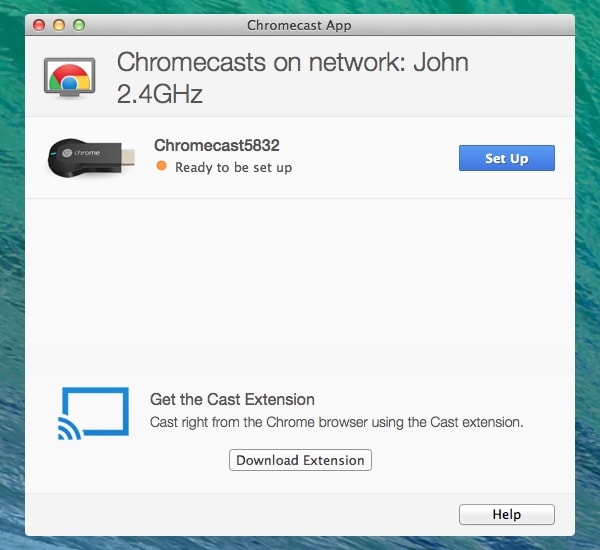
- 點擊 繼續 當軟件確認已準備好設置 HDMI 加密狗
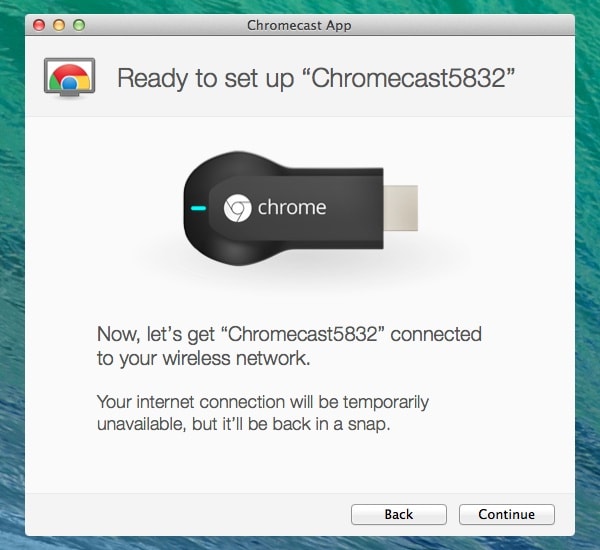
- 選擇您的 國家 以便您可以正確配置設備。
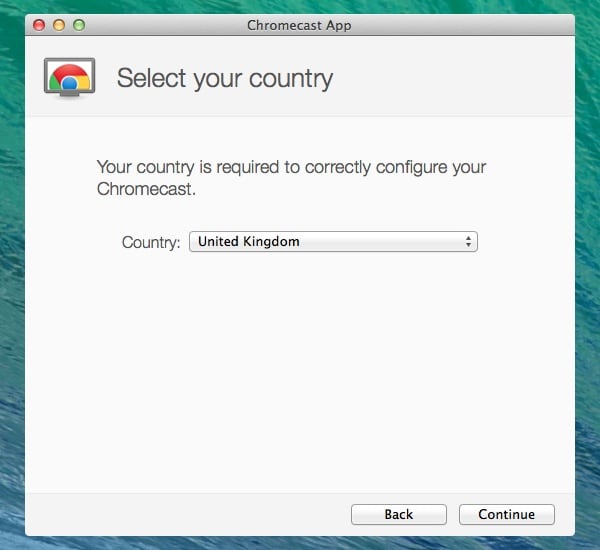
- 這將提示軟件將設備連接到應用程序。
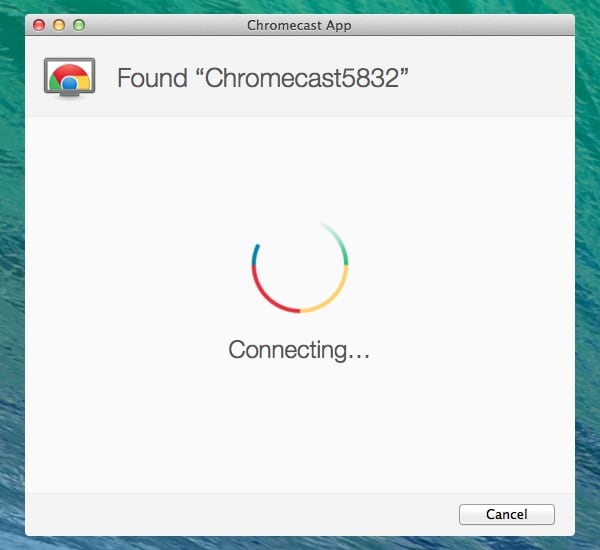
- 確認您的 Chromecast 應用程序 (Mac) 上顯示的代碼與電視上顯示的代碼一致 – 點擊 這是我的代碼 按鈕。
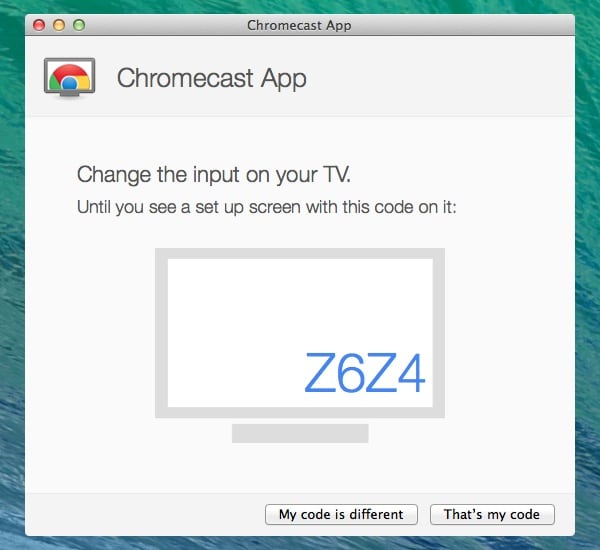
- 選擇您要連接的 WiFi 網絡並輸入密碼。
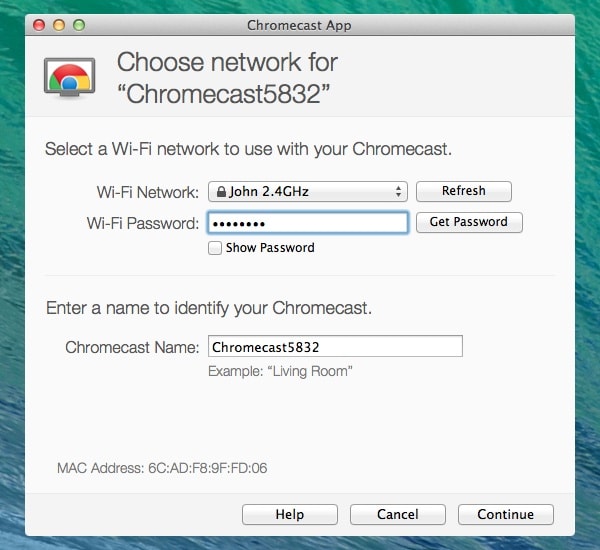
- 然後,您將能夠更改 Chromecast 設備的名稱。
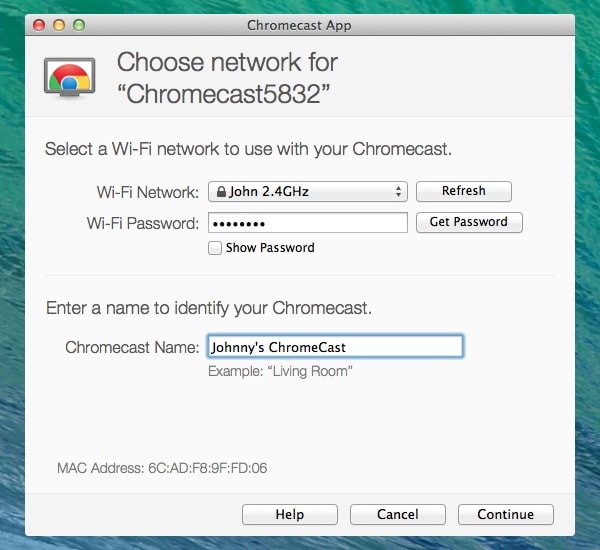
- 點擊 繼續 將 HDMI 加密狗連接到您的 WiFi 網絡。
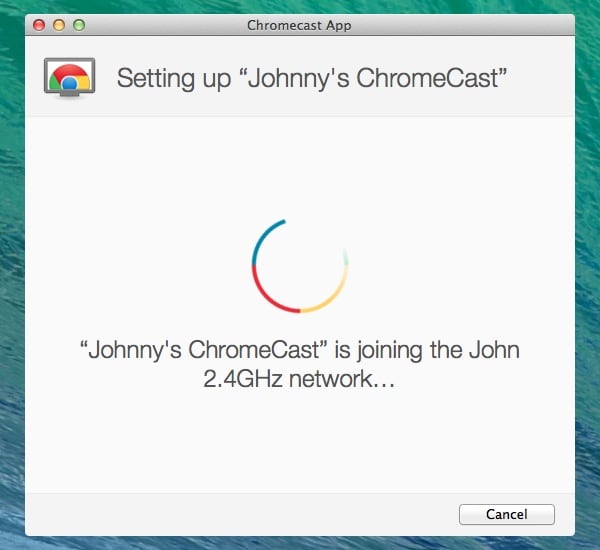
- 如果在 Mac 和 TV 上配置成功,將顯示確認信息。 點擊 獲取演員表擴展 按鈕安裝 Cast 瀏覽器擴展。
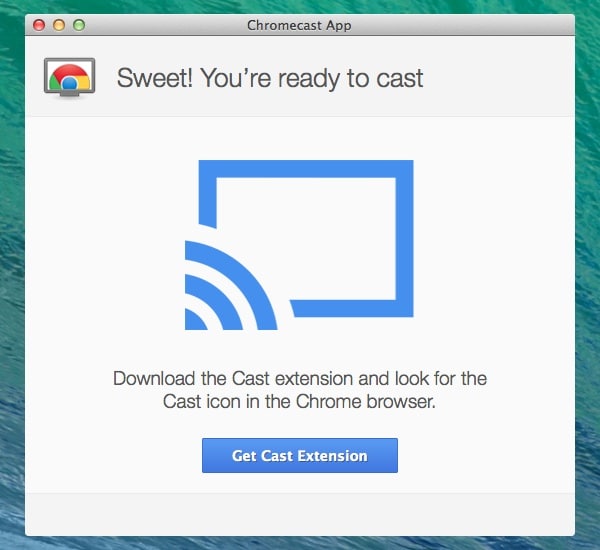
- Chrome 瀏覽器將打開。 點擊 添加擴展名 按鈕。 點擊 加入 提示按鈕。

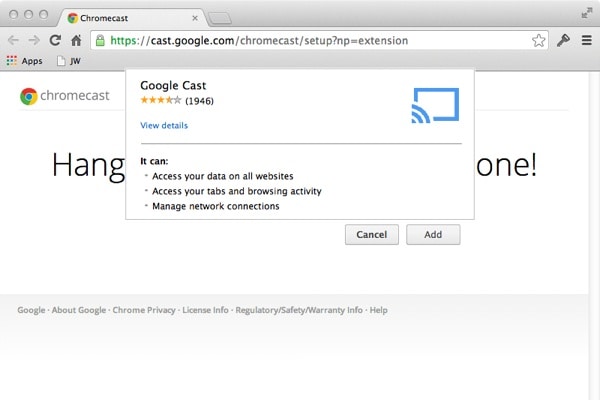
- 安裝成功後會彈出確認信息。 您將在 Chrome 工具欄上看到一個新圖標。
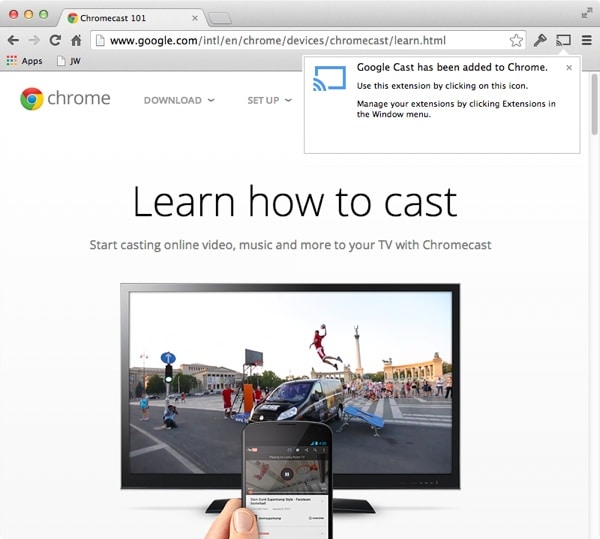
- 要開始使用 Chromecast,請單擊 Chromecast 圖標 啟用它 – 這會將瀏覽器選項卡的內容髮送到您的電視。 使用時會變成藍色。
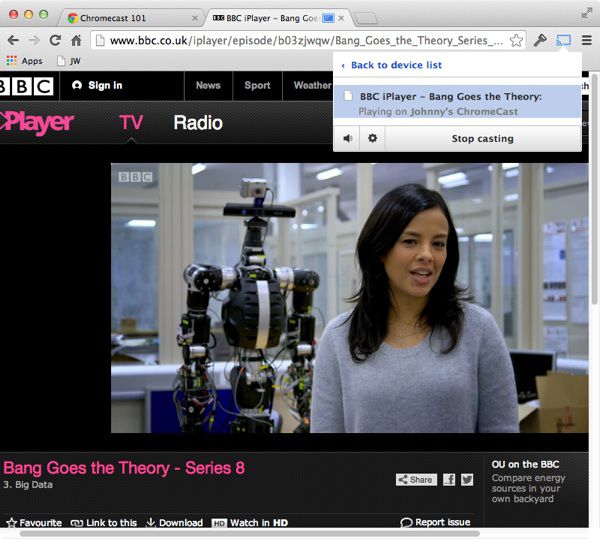
結論:
Miracast for Mac 不可用,但這並不意味著您不能將 Mac 鏡像到電視上。 希望這篇文章對您有很大幫助。

Wondershare MirrorGo
將您的 iPhone 鏡像到您的計算機!
- 遊戲鍵盤: 將任何鍵映射到您的遊戲應用程序或任何其他應用程序。

- 反向控制: 在 PC 上控制您的 iOS/Android 手機。
- 屏幕鏡像: 通過 Wi-Fi 將 iOS/Android 手機屏幕鏡像到 PC。
- 文件傳輸: 拖放文件,在您的 Android 設備和計算機之間共享剪貼板。
- 錄製並截圖: 錄製iOS/Android手機屏幕; 在手機上截取屏幕截圖並保存到 PC。
最新文章
