將 iPhone/iPad 鏡像到 Windows PC 的可行方法:前 5 名
今天的每個人都希望在大屏幕上享受多媒體。 最高品質的家庭影院系統配備足夠大的屏幕,讓您盡情享受日常娛樂。 不過,擁有一台 Apple TV 和其他 Apple 小工具,對許多人來說可能不是很足智多謀。 為了幫助您,我們提供了一些最好的應用程序和軟件,可以讓您輕鬆地將 iPhone 和 iPad 屏幕鏡像到您的 Windows PC。
最受歡迎的方法之一是在 Windows PC 上啟用 AirPlay。 在本文中,我們試圖強調在 Windows 工作站上將 iPhone 鏡像到 PC 和 iPad 的五種最佳方法。
- 第 1 部分:使用 LonelyScreen 將 iPhone 鏡像到您的 PC
- 第 2 部分:將 iPhone 鏡像到 Windows PC 並使用 MirrorGo 控制它
- 第 3 部分:使用 iOS 屏幕錄像機將 iPhone 鏡像到您的 PC
- 第 4 部分:使用 Reflector2 將 iPhone 鏡像到 Windows PC
- 第 5 部分:使用 Mirroring360 將 iPhone 鏡像到 Windows PC
這是一個視頻,讓您了解如何傳送您的 iPhone GPS 位置:
想了解更多創意視頻?查看我們的社區 Wondershare 視頻社區
第 1 部分:使用 LonelyScreen 將 iPhone/iPad 鏡像到 Windows PC
我們列表中的第一個提到的是 LonelyScreen。 這是將 iPhone 鏡像到 PC 的最流暢的方式。 只需單擊一下,您的 PC 就會開始像 AirPlay 友好型設備一樣運行。 當 Windows PC 變為支持 AirPlay 時,您可以超越界限,在其上反映您的手機。
無需第三方應用程序幫助即可充分利用手機上存儲的多媒體。 下載應用程序 這裡 並將其安裝在您的計算機上。 採取以下措施順利運行 LonelyScreen:
1. 從上面提供的鏈接獲取 LonelyScreen。
2. 請耐心等待,下載完成後,開始安裝過程。
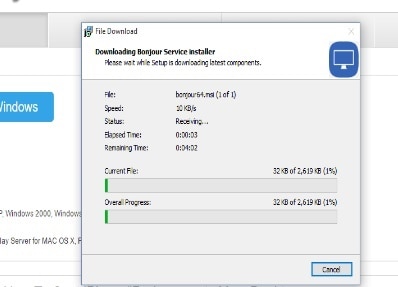
3. 安裝後,應用程序將自行啟動。
4. 如果防火牆負責,則允許訪問。

5. 從設備底部向上滑動手指以轉到控制中心並啟動 Airplay。

6. 您可以輕鬆找到 AirPlay 圖標,點擊它將帶您進入可用設備的列表。
7. 從列表中找到您的 LonelyScreen 設備並啟用鏡像。
一旦該過程成功,LonelyScreen 將開始將 iPhone 鏡像到 PC。 根據您的方便更改您的設備名稱並開始體驗大屏幕顯示。 使用您的 iPhone 和 iPad 遠程串流電影和其他內容。
第 2 部分:使用 MirrorGo 將 iPhone/iPad 鏡像到 Windows PC
最後包含的是 Wondershare MirrorGo. 使用這個軟件很容易。 它提供屏幕鏡像,並允許從計算機對設備進行反向控制。 您還可以從計算機上截取手機屏幕截圖並將其保存到 PC 的文件中。

Wondershare MirrorGo
將您的 iPhone 鏡像到大屏幕 PC
- 兼容最新的 iOS 版本進行鏡像。
- 工作時從 PC 鏡像和反向控制您的 iPhone。
- 截取屏幕截圖並直接保存在 PC 上
使用無線網絡:
1. 安裝並啟動 Wondershare MirrorGo。
2. 用相同的 Wi-Fi 連接 iPhone 和電腦。
3. 在 iPhone 上的 Screen Mirroring 下選擇 MirrorGo。

4. 現在它將在計算機上鏡像 iPhone 屏幕。

第 3 部分:使用 iOS 屏幕錄像機將 iPhone/iPad 鏡像到 Windows PC
下一個可行的選項是 iOS Screen Recorder。 該應用程序的出現是為了給 iOS 用戶一個無憂的體驗來鏡像他們的設備屏幕。 這個尖端工具提供了許多人渴望的一些最佳元素,包括在 PC 上鏡像 iPhone 屏幕的選項和保存您的移動體驗罐。 這是一個了不起的舉動,您可以使用它來實現上述目標。 只需從下載 這裡,安裝它,然後開始在大屏幕上流式傳輸。
它還以提供最流暢的 iOS 屏幕錄製體驗而聞名,它快速、可靠、安全且非常易於使用。 在 iPhone 屏幕鏡像的所有其他選項中,這可能是最佳選擇。 讓我們按照這些簡單的步驟來學習如何使用它。
1. 首先下載 DrFoneTool 並將其安裝在您的系統上。 你可以免費得到它 這裡.
2.現在,轉到工具的左側欄,然後單擊“更多工具”選項。

3.在這裡,您可以訪問許多不同的功能。 單擊“iOS屏幕錄像機”功能。
4. 在開始之前,您需要確保您的手持設備和計算機連接到同一個 Wi-Fi 網絡。
5. 連接到同一個網絡後,會彈出類似這樣的畫面。

6. 如果您使用的是 iOS 7、iOS 8 或 iOS 9,只需向上滑動設備即可訪問控制中心。 點擊 Airplay 選項。 在所有其他設備中,從列表中選擇“DrFoneTool”。 現在,啟用鏡像選項以使其開始。

7. 如果您使用的是 iOS 10,向上滑動您的設備以訪問控制中心並選擇“Airplay Mirroring”選項。 只需點擊設備列表中的“DrFoneTool”選項,您的鏡像將立即啟動。

8. 此外,您還可以錄製屏幕。 在流式傳輸內容時,您只需點擊“開始錄製”按鈕(左側圓圈符號)即可錄製。 要停止它,只需點擊右側的方塊並將其顯示在大屏幕上。
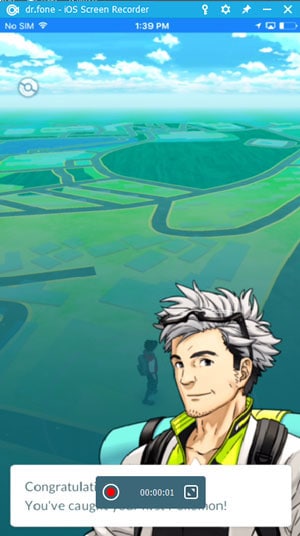
9.如果您想退出全屏模式。 只需按 ESC 鍵或再次點擊方形按鈕。

而已! 使用這個神奇的工具,您可以輕鬆地鏡像您的 iOS 屏幕,甚至可以毫無困難地進行錄製。 該工具肯定會在許多場合為您派上用場,並立即成為您的最愛。
第 4 部分:使用 Reflector2 將 iPhone/iPad 鏡像到 Windows PC
現在,我們將介紹 Reflector 2。這款應用只需 XNUMX 美元,而且肯定在很短的時間內就獲得了名聲。 與AirPlay配合得天衣無縫,很多人伸出手來搶奪這片奇蹟。 您可以通過訪問將其保存在您的 PC 上 這裡.
它是一款運行速度非常快的軟件,當您將 iPhone 屏幕鏡像到 PC 上時,使用它可以將游戲和多媒體體驗提升十倍。 通過鏡像功能增加手機的顯示尺寸。 遠程控製網絡並流式傳輸您想要的內容,如果有什麼讓您著迷的話,還可以錄製屏幕。 立即安裝反射器並按照以下步驟操作:
1. 從上面的鏈接下載應用程序並運行安裝程序窗口。
2. 系統將詢問您是否同意 EULA,接受即表示您同意條款和條件。 在繼續之前仔細閱讀它們。
3. 在您的 Windows 上啟動應用程序。 Reflector 2 無需在屏幕上佔用太多空間,只能在任務欄上運行。
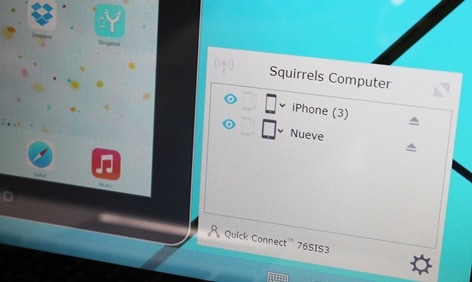
4. 確保您已啟用防火牆訪問權限,這是應用程序在沒有任何風險的情況下正常運行所必需的。
5. 用拇指從設備底部向上滑動。 訪問控制將在屏幕上滑動。
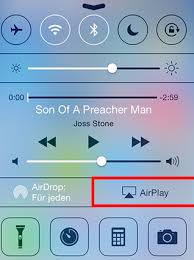
6. 找到 AirPlay 圖標並點擊它以查看附近的 AirPlay 設備。 從列表中選擇您的設備並啟用鏡像。
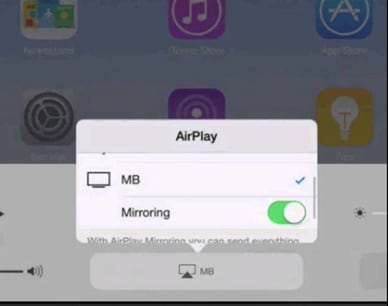
第 5 部分:使用 Mirroring360 將 iPhone/iPad 鏡像到 Windows PC
我們列表中的下一個產品是 Mirror 360。它免費為世界服務,它已將數百萬 Apple 用戶從在 Windows PC 上鏡像他們的內容中解救出來。 當這個簡單的應用程序為他們提供科技巨頭沒有提供的 iPhone 鏡像到 PC 等服務時,許多用戶鬆了一口氣。
您可以獲取 Mirroring 360 這裡. 它提供了高質量的功能,可以在 PC 和許多其他設備上鏡像 iPhone 屏幕。 使用這個簡單的工具為正式工作做演示或參加網絡會議。 向前邁出一步,抓住功能,讓你的夢想變成現實。 只需按照以下簡單步驟操作:
1. 首先將您的設備和計算機連接到同一網絡。
2. 通過從上面的鏈接下載應用程序來加載您的 PC。
3. 等待下載完成並雙擊下載的文件開始安裝。
4. 耐心等待安裝完成。
5. 從這裡開始,一切都與連接普通 Apple TV 相同。 只需從底部向上滑動即可進入設備的控制中心。
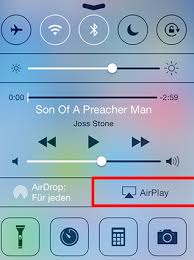
6. 點擊 AirPlay 圖標並從列表中選擇您的設備。

7. 最後,啟用鏡像併升級您的體驗。
結論:
此概要可能會改變您握住 iPhone 或 iPad 的方式。 更進一步,改變您在 PC 上流式傳輸內容的方式。 現在,您知道無需 Apple TV 即可將 iPhone 鏡像到 PC 的多種可能性。