5 個經過驗證的屏幕共享技巧 Mac 到 PC 和反之亦然
鏡像是一項重要功能,可幫助眾多個人更方便地執行任務。 此外,屏幕共享技術使您可以輕鬆地與同事或您想要的任何人遠程共享屏幕。 同樣,Mac 屏幕也可以輕鬆地與 PC 共享。 是的,兩台Mac電腦共享屏幕很簡單,而共享Mac和PC屏幕就比較複雜了。 但是在這裡,我們找到了五種最好但最簡單的方法來將 Mac 屏幕共享到 PC,以方便和輕鬆。
第 2 部分。使用 VNC 查看器
RealVNC viewer 是一個免費工具,可以讓 Windows PC 連接到 Mac; 但是,唯一的缺點是您不能遠程使用桌面。
第 1 步:在 Mac 上啟用屏幕共享功能
- 點擊 Apple 圖標以顯示一個簡短菜單。 從那裡,點擊“系統偏好設置”。
- 在“互聯網和無線”標題下,點擊“共享”選項。
- 在這裡,選中左側列表中的“屏幕共享”框。
- 要給您的 Mac 設備起一個不同的名稱,請點擊“編輯”按鈕,然後根據您的選擇重命名設備名稱。
第 2 步:設置密碼:
- 現在在同一屏幕上,點擊“計算機設置…”選項
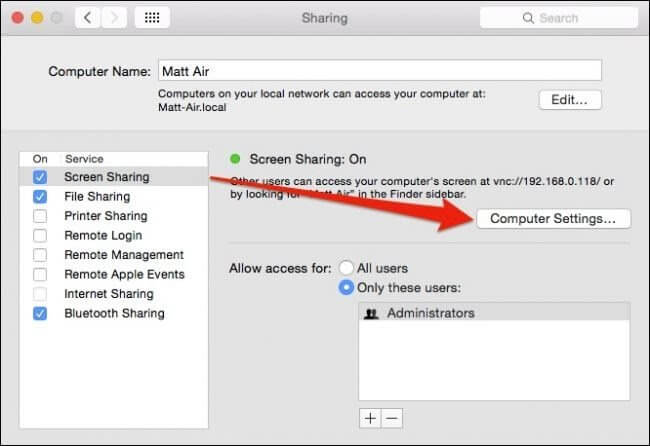
- 這樣做會提示一個新的彈出窗口; 在這裡,選中“VNC 查看器可以使用密碼控制屏幕”旁邊的框。
- 現在輸入密碼,確保密碼長度為 1 到 8 個字符。 在安全的地方記下密碼,不要輸入非常複雜的密碼。 我們稱這個密碼為 A。
- 點擊“確定”
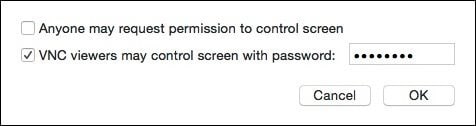
- 之後,輸入 Mac 的密碼,然後點擊“確定”。 我們稱之為密碼 B。
第 3 步:在 Windows 上下載 VNC 查看器:
- 在您的 Windows PC 上安裝並啟動 VNC 查看器應用程序。
- 您將被要求輸入 VNC 服務器。 在此處輸入您的 Mac 設備的 IP 地址或計算機名稱。
- 不要更改加密選項。
- 點擊“連接”。
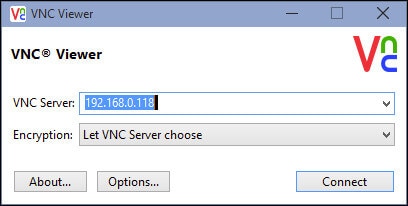
第 4 步:將 Mac 屏幕共享到 PC:
- 將出現一個窗口,其中包含不同的設置選項,請勿更改任何內容。 您唯一需要做的就是勾選“全屏模式”旁邊的框。 點擊“確定”。
- 現在將要求您輸入之前在 Mac 設備上輸入的密碼 A。 輸入密碼後,點擊確定
- 接下來,將要求您輸入用戶帳戶的登錄憑據。 在此輸入密碼 B。
- 你完成了。 您的 Windows PC 將在 VNC 查看器上顯示您的 Mac 屏幕。
第 3 部分。使用 TeamViewer
TeamViewer 是一個了不起的應用程序,它允許與所有計算機共享 Mac 屏幕,無論它們在什麼操作系統上運行。 此外,您可以查看 Mac 的文件並遠程處理它們。 Teamviewer 是一個免費的應用程序,僅供個人和非商業用途。 如果您打算將其用於您的業務,則有多種付費計劃。
第 1 步:在 PC 上下載 TeamViewer:
- 在您的 PC 上從其官方網站下載 TeamViewer 軟件。 按照屏幕上的說明成功安裝軟件。
- 如果您是第一次使用該軟件,請點擊“註冊”啟動該軟件並創建您的新帳戶。 但是,如果您已經有一個帳戶,請點擊“登錄”並輸入您的帳戶登錄憑據。
- 如果您是第一次使用並創建新帳戶,那麼您將收到一封用於驗證的電子郵件。 在該電子郵件中,您需要單擊“添加到受信任的設備”鏈接。 這樣做會將您帶到一個新網頁; 在這裡,您應該單擊“信任”按鈕。
第 2 步:在 Mac 上下載 TeamViewer:
- 現在在您的 Mac 上下載該軟件。 按照屏幕上的說明安裝軟件。
- 在您進行設置時,系統會要求您創建用於將 Mac 連接到任何其他設備的密碼。
- 接下來,允許該軟件進行輔助功能和屏幕錄製。
第 3 步:設置無人值守訪問
- 啟動軟件並單擊“設置無人值守訪問”選項。
- 如果您之前沒有這樣做,您需要確認您的計算機名稱並輸入密碼。 點擊“完成”。
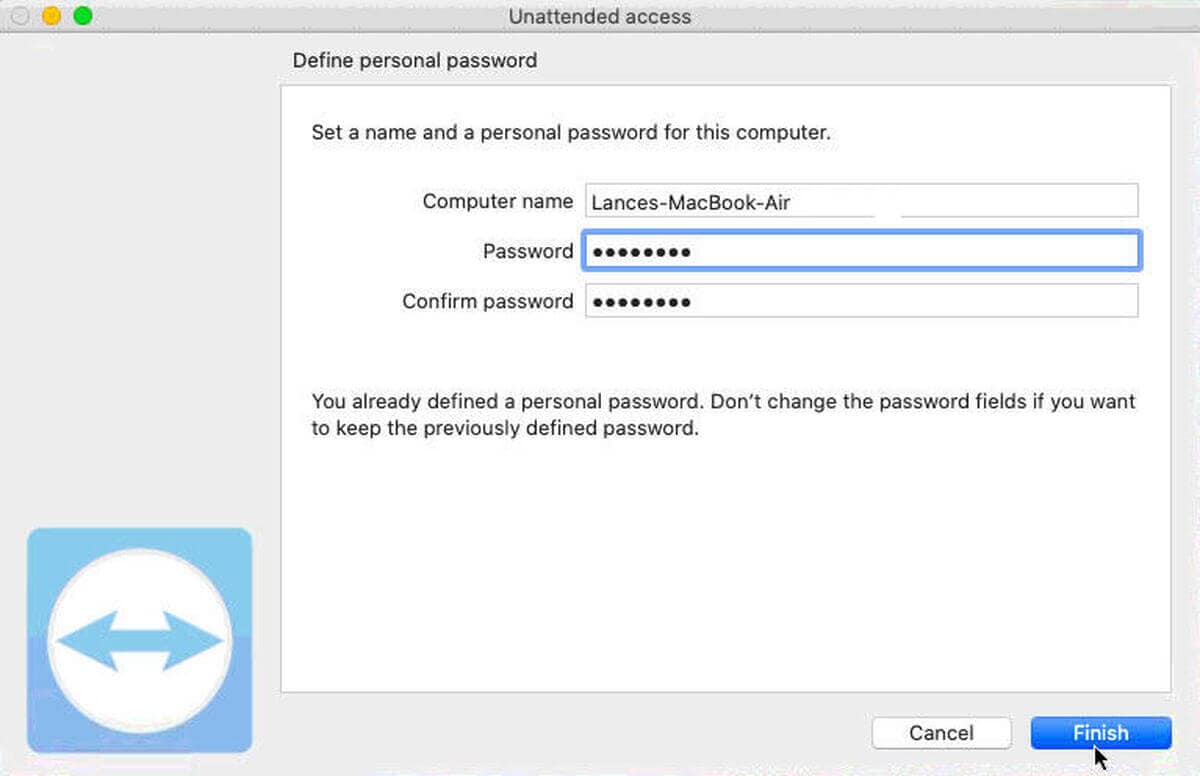
第 4 步:與 PC 共享 Mac 屏幕:
- 重新啟動軟件並使用您的登錄憑據登錄。
- 在左側欄中,選擇“遠程控制”選項並記下您的 ID 信息。 您可以在“允許遠程控制”標題下查看此信息。
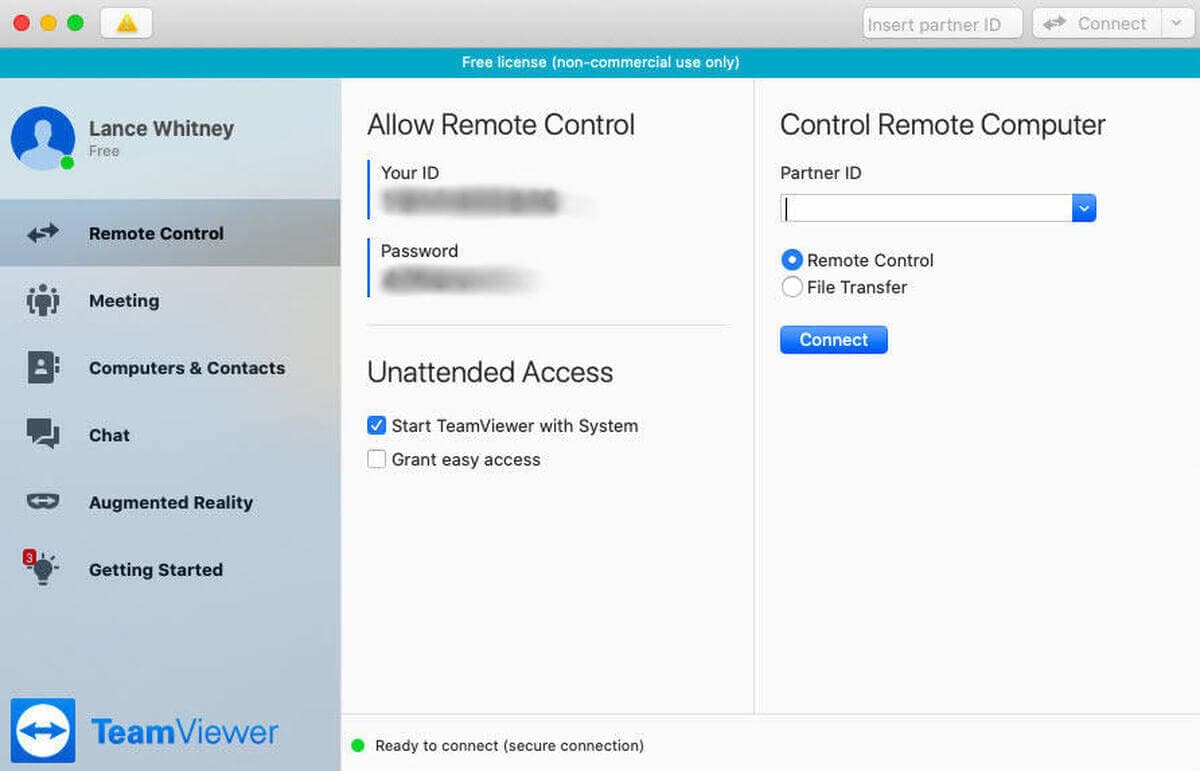
- 現在在您的 PC 上打開 TeamViewer 應用程序,然後點擊左側面板中的“遠程控制”選項。
- 在這裡,在合作夥伴 ID 標題下輸入註明的 ID,然後點擊“連接”。
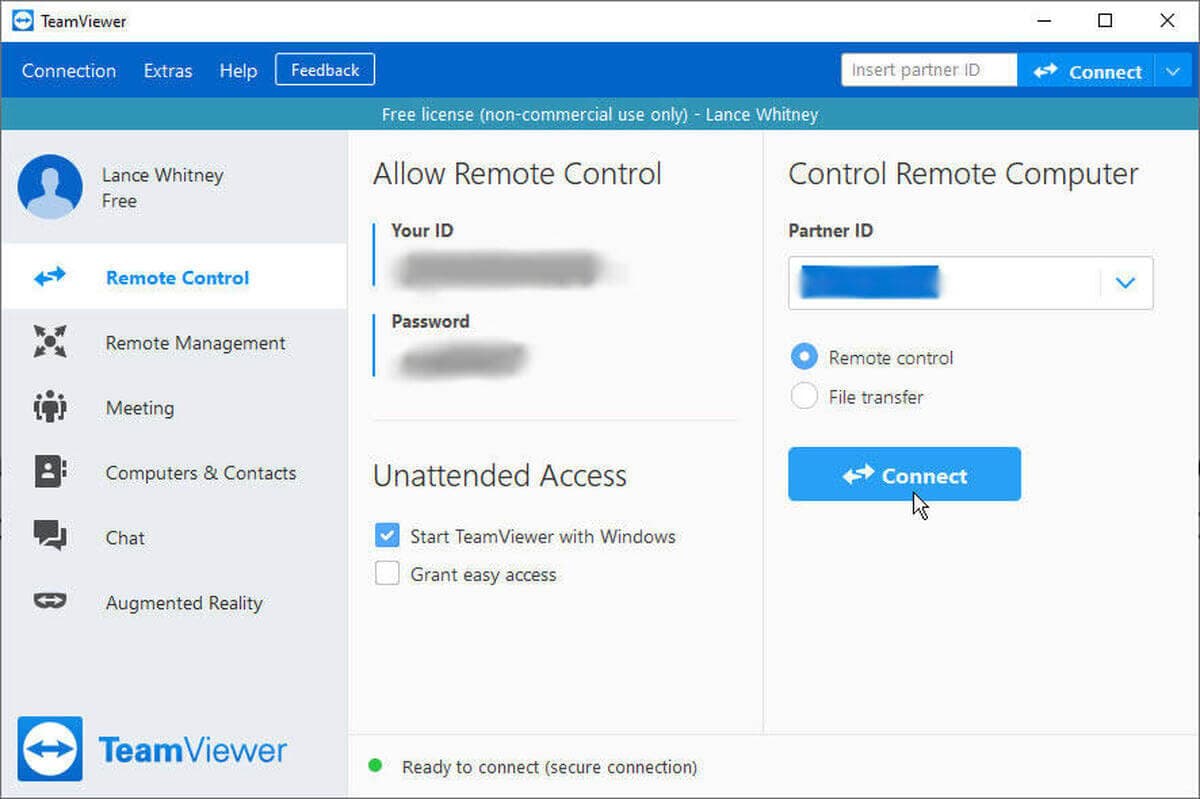
第 5 步:遠程控制 Mac 設備:
- 這樣做將使您可以訪問 Windows 屏幕頂部的多個選項。 您現在可以通過 Windows PC 遠程控制您的 Mac 設備。
第 4 部分。在 Mac 上使用 Microsoft 遠程桌面訪問 Windows
Microsoft 遠程桌面是與 PC 共享 Mac 屏幕的可靠且信譽良好的方式。 以下是分步詳細說明。
第 1 步:在 Mac 上安裝 Microsoft 遠程桌面
- 在 Mac 設備上打開 App Store 並下載 Microsoft 遠程桌面客戶端。
- 現在從應用程序文件夾啟動軟件。
第 2 步:設置您的帳戶:
- 現在從主頁點擊“編輯”。
- 這樣做會將您帶到需要輸入連接和 PC 名稱的頁面。 在連接名稱旁邊的字段中,輸入一個簡單的名稱,並在 PC 名稱的位置輸入目標設備的 PC 名稱或 IP 地址。
- 您可以在“憑據”標題下輸入您的用戶 ID 和密碼。 這樣做將阻止軟件在您連接時詢問帳戶詳細信息。
- 現在點擊“連接”。
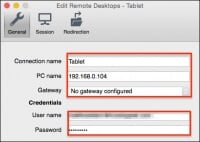
第 3 步:與 PC 共享 Mac 屏幕
- 將出現一個新的彈出窗口來驗證證書。 點擊“繼續”。
- 為避免看到此警告窗口,請點擊“顯示證書”選項並勾選“始終信任 XYZ 設備”選項旁邊的框,然後點擊繼續。
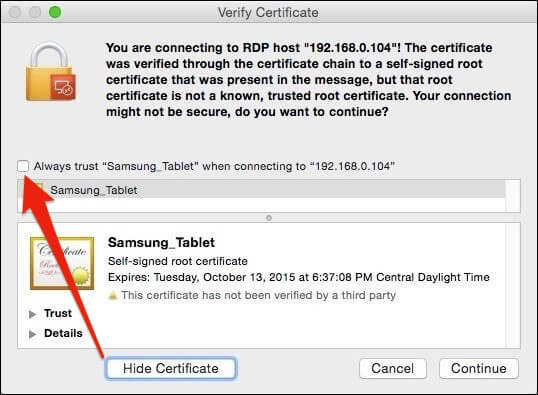
- 系統將要求您輸入系統的用戶名和密碼,然後點擊“更新更改”以確認您的操作。
- 你完成了! 您的 Mac 屏幕將與 PC 鏡像。
第 5 部分。您可能想知道如何將移動設備鏡像到 PC
毫無疑問,在不同的計算機之間共享屏幕是非常方便和有用的。 同理,如果你可以將手機鏡像到 PC 上會有什麼感覺? 但有可能嗎? 是的,許多第三方應用程序使其變得可行。 Wondershare 推出的 MirrorGo 是著名的專業軟件之一。 該軟件可以毫不費力地將 iOS 和 Android 設備鏡像到計算機。 以下是如何使用 MirrorGo。
第 1 步:在您的 PC 上安裝 MirrorGo:
- 使用以下鏈接在您的 PC 上下載 MirrorGo 應用程序: https://www.drfonetool.com/tw/iphone-screen-mirror.html.
- 接下來,啟動應用程序。
第 2 步:將 iPhone 設備連接到 PC:
- 將您的 PC 和 iPhone 連接到同一個 wifi。
- 向下滑動屏幕以顯示某些功能的快捷方式; 從那裡,點擊“屏幕鏡像”選項。
- 之後,您的設備將開始搜索附近的設備。 點擊“MirrorGo”選項。
- 完成後,您的 iPhone 屏幕將在 PC 上共享。
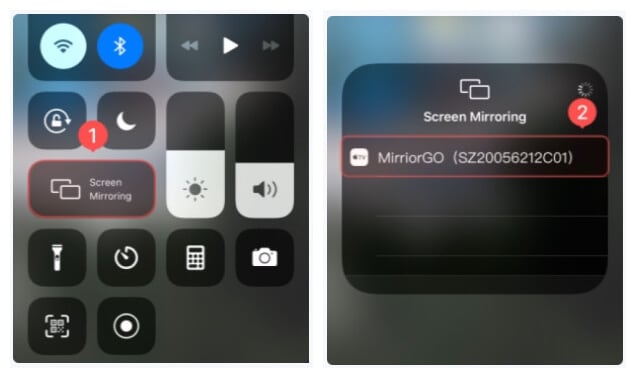
第 3 步:通過 PC 控制 iPhone
- 進入 iPhone 上的設置菜單,然後點擊“輔助功能”。
- 從那裡,單擊“觸摸”。
- 在這裡啟用“輔助觸摸”功能的選項。
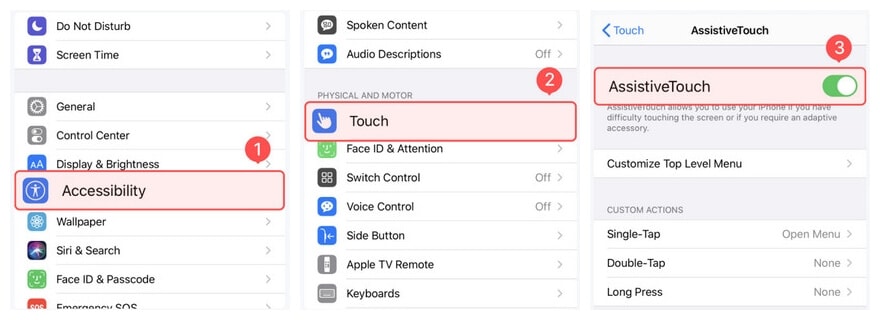
- 之後,激活 PC 和 iPhone 上的藍牙,並連接這兩個設備。
- 現在您可以使用 PC 的鍵盤和鼠標來控制您的 iPhone。
結論:
本文中的五個技巧很方便,尤其是對於初學者。 屏幕鏡像似乎是一個複雜的功能,但如果您找到一種可靠的方法,它就是一個令人著迷的功能,它允許用戶控制其他設備並遠程共享屏幕和文件。 您需要做的就是從上面選擇任何一種方法並仔細所有步驟,您將看到將MAC的屏幕共享到PC是多麼簡單。
