在 PC 上顯示 iPhone 屏幕的 3 種方法
屏幕鏡像是許多商業企業和個人實用程序中的一個常見概念,用戶考慮使用此功能作為所有昂貴的方法和技術的替代方案,這些方法和技術涉及在更大的屏幕上觀看信息內容。 在很多地方,人們會考慮使用屏幕鏡像功能,讓人們坐在原地觀看內容。 從此以後,我們可以將屏幕鏡像視為一項提供輕鬆和舒適的功能。 本文將討論可適用於在 PC 上顯示 iPhone 屏幕的各種方法。
如果您想學習如何 共享 iPad 屏幕 到PC,您將在另一篇文章中找到解決方案。
第 1 部分:通過 USB 在 PC 上顯示 iPhone 屏幕 – 孤獨的屏幕
隨著時間的推移,已經引入了許多軟件來展示一種通過連接 iPhone 來管理和控制 PC 屏幕的技術。 Lonely Screen 是另一個可解釋的平台,它向我們展示了一個非常引人注目的結構,允許任何 iPhone 用戶連接到 PC 並將他們的屏幕顯示到更大的系統上。 與許多其他平台不同,無需在 iPhone 上安裝任何東西,Lonely Screen 利用 Airplay 與 iOS 設備進行通信。 這使用戶可以通過 Lonely Screen 通過 USB 在 PC 上顯示他們的 iPhone。 啟用此服務的過程非常簡單,然後您可以顯示沒有限制和限制的內容。 您可以使用此平台查看任何利基和質量的內容,這使其成為一個值得選擇的選擇。 為了成功理解使用 Lonely Screen 通過 USB 將 iPhone 鏡像到 PC 的過程,您需要按照以下提供的分步指南進行操作。 與其他平台相比,該過程可能有點詳細; 然而,很明顯,與現有技術相比,該程序更可靠、更舒適。
第一步:通過USB將手機連接到電腦
您需要藉助 USB 數據線連接您的 iPhone,以通過 USB 在 PC 上顯示 iPhone 屏幕。
第 2 步:啟用 iPhone 的個人熱點。
此過程將在手機的個人熱點的幫助下完成。 要打開它,您需要從 iPhone 訪問“設置”並訪問“個人熱點”選項。 這會將您帶到另一個屏幕,您將在其中切換個人熱點選項以啟用它。
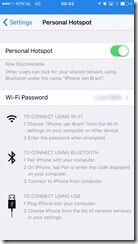
第 3 步:啟動孤獨屏幕
在此之後,您需要打開計算機上的 Lonely Screen 應用程序。
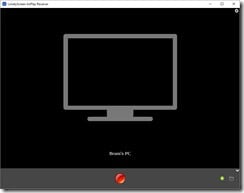
第 4 步:鏡像您的 iPhone
您可以在 Airplay 的幫助下將手機與應用程序連接起來。 從您的 iPhone 啟用 Airplay 選項並將其與關聯的計算機連接。 然後將 iPhone 連接到平台,並可以在 PC 屏幕上輕鬆查看。
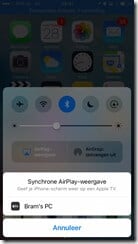
第 2 部分:使用 Zoom 在 PC 上無線顯示 iPhone
Zoom 在此期間發展了一個非常敏銳的人物,作為一個連接世界各地人們的平台。 它提供了一個非常詳細的功能集,您可以通過其屏幕共享功能從 iPhone 共享您的屏幕。 但是,您需要有一個桌面客戶端帳戶才能完成此操作。 在 Windows 10 PC 上的 Zoom 上進行屏幕鏡像時可以採用兩種方法。
通過屏幕鏡像共享屏幕
第 1 步:選擇屏幕
點擊下方工具欄中的“共享屏幕”選項。 在此之後,從列表中選擇 iPhone/iPad 的屏幕,然後點擊按鈕以共享您的屏幕。 您可能需要在 PC 中安裝插件才能共享此內容。
第 2 步:連接您的 iPhone。
要將手機與 PC 連接,您需要將其打開並向上滑動手指以打開其控制中心。 點擊“屏幕監控”選項,然後在提供的列表中選擇構成縮放的選項。 然後手機將通過 Zoom 成功鏡像到 PC 屏幕上。
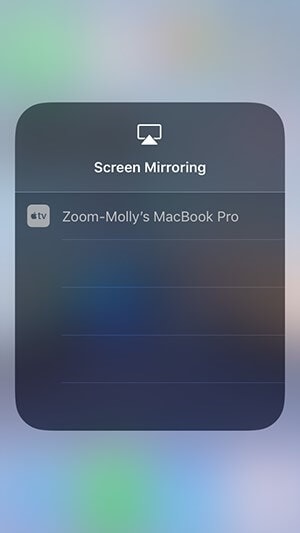
通過有線連接共享屏幕
第 1 步:訪問正確的縮放共享選項
開始 Zoom 會議後,您會在下方工具欄上看到一個綠色按鈕,上面寫著“共享屏幕”。 點擊選項以打開另一個屏幕。 您需要選擇顯示“iPhone/iPad via Cable”的選項,然後選擇右下角的按鈕才能成功共享屏幕。
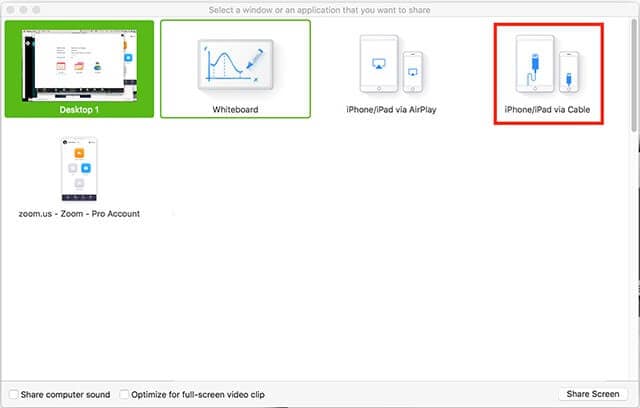
第 2 步:將您的手機鏡像到 Zoom
您最初需要藉助 USB 數據線連接手機。 要通過 USB 成功將 iPhone 鏡像到 PC,您需要接受所有提示的窗口才能將屏幕共享到 Zoom。 這將成功地將 iPhone 屏幕與 Zoom Meetings 連接起來,讓您輕鬆地向所有與會者展示屏幕。
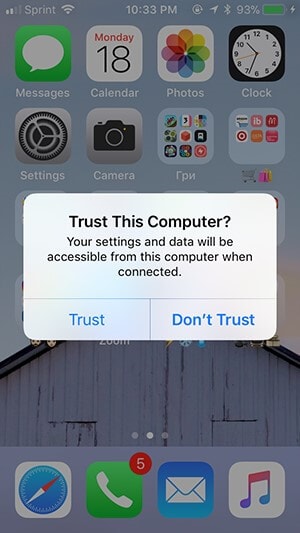
您可能對以下文章感興趣:
第 3 部分:使用 MirrorGo 顯示 iPhone 屏幕
市場上充斥著各種可讓您將 iPhone 顯示在 PC 上的補救措施。 在確保這些解決方案的可用性的同時,還有另一種解決方案為其用戶提供了一個受控環境,讓他們在 PC 上享受使用 iPhone 的樂趣。
Wondershare MirrorGo 增強iPhone小屏應用操作能力,為您提供大屏高清體驗。 它提供了一套非常出色的工具供您使用,您可以在其中輕鬆錄製屏幕視頻,然後使用其屏幕捕捉工具捕捉特定瞬間。 通過選擇在其他平台上分享您的體驗,與市場上的傳統工具相比,MirrorGo 削弱了非常先進的屏幕鏡像體驗。 為了開發適當使用該應用程序的方法,您需要考慮以下步驟以在 PC 上顯示您的 iPhone 屏幕。

Wondershare MirrorGo
將您的 iPhone 鏡像到您的計算機!
- 將 iOS 手機屏幕鏡像到計算機以獲得全屏體驗。
- 反向控制 iPhone 與您的計算機上的鼠標。
- 手柄 通知 同時不接電話。
- 屏幕捕獲 在關鍵點。
第 1 步:連接 iPhone 和 PC
在開始使用 MirrorGo 將 iPhone 屏幕投射到 PC 屏幕上之前,請務必確認您的 iPhone 和計算機已通過同一 Wi-Fi 網絡連接。
第 2 步:訪問屏幕鏡像
確認 Wi-Fi 連接後,您需要通過向下滑動主屏幕來打開 iPhone 的設置。 這將引導您進入一系列選項,您將引導您選擇“屏幕鏡像”。

第 3 步:鏡像您的 iPhone
前面有一個新窗口,您需要在屏幕上選擇“MirrorGo”選項以建立iPhone和PC之間的連接。

結論
本文為您提供了適當的詳細指南,解釋了適合的步驟 將 iPhone 的屏幕鏡像到 PC 屏幕上. 如文章所述,可以採用多種方法將 iPhone 的屏幕顯示到 PC 上。 您需要詳細閱讀本文以了解這些方法的意義,並了解成功執行任務所需遵循的步驟。
