iPad 到 Mac 鏡像而不滯後的最佳方式
屏幕鏡像被認為是一種非常具有認知性的功能,已被用於開發一個非常清醒的平台,該平台可以與朋友和同事共享顯示,從簡單的移動屏幕到更大的觀景台,視野更廣。 雖然我們知道屏幕鏡像已將簡單的解決方案引入系統,但重要的是要認識到開髮用於執行簡單功能(如 iPad 到 Mac 鏡像)的各種應用程序和軟件。 此功能並未將其邊界限制在少數設備上,而是為任何具有強大 Wi-Fi 設施的設備提供屏幕共享選項。 本文期待介紹各種平台,幫助您指導自己將 iPad 鏡像到 Mac。 本文的目的是修復可以被認為是該領域一流的主要應用程序和免費軟件。
第 1 部分:如何 AirPlay 鏡像 iPad 到 Mac?
AirPlay Mirroring 是 Apple 在其 iOS 設備中引入的一項引人注目的功能,讓您能夠 共享設備的屏幕 輕鬆。 AirPlay 在向更多人展示演示文稿、創建截屏視頻或在您的設備上播放視頻時展示了其應用程序。 這類似於在更大的屏幕上享受 iPhone 或 iPad。 要在 iPad 上使用 AirPlay Mirroring 將其鏡像到 Mac,您需要遵循以下指南,如下所述。
第 1 步:打開控制中心
iPad 上的控制中心欄可以通過在主屏幕按鈕上輕按兩次或從主屏幕底部向上滑動,打開控制中心的基本設置來調出。
第 2 步:使用 AirPlay 功能
在屏幕上打開控制欄後,找到列表中的“AirPlay”按鈕並點擊它以激活。 可用於鏡像的不同設備列表將顯示在彈出窗口中。 這些設備需要 Wi-Fi 連接,而在這種情況下特別考慮 Mac,您需要有一個 AirServer 應用程序或其他 Apple 授權的應用程序來將 iPad 鏡像到 Mac。
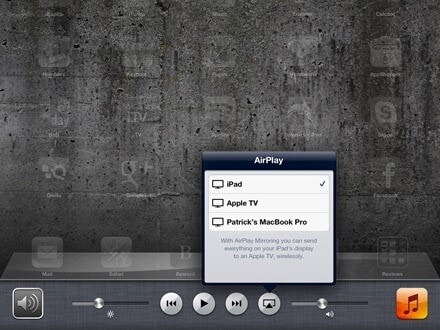
第 3 步:選擇設備
在考慮了要與 iPad 屏幕鏡像的設備後,您需要檢查它並將“鏡像”按鈕切換到 ON。 這將結束在簡單的 AirPlay 按鈕的幫助下將 iPad 鏡像到 Mac 的過程。
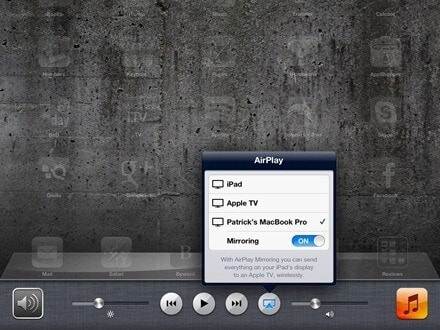
第 2 部分:通過 QuickTime 的 iPad 到 Mac 鏡像
有許多可用的第三方應用程序為您提供跨不同設備的屏幕鏡像功能。 QuickTime 是一款令人印象深刻的工具,它為您提供了一個簡單的界面和程序,用於將您的 Apple 設備鏡像到 Mac 或任何其他更大的平台上。 QuickTime 給人印象深刻的就是它的有線連接,在這個過程中免除了網絡連接帶來的威脅。 要了解使用 QuickTime 將 iPad 鏡像到 Mac 的簡單分步指南,您需要詳細了解以下步驟。
第 1 步:連接 iPad
您需要通過 USB 數據線將 iPad 與 Mac 連接,並在 Mac 上打開 QuickTime。
第 2 步:訪問選項
打開平台後,您需要瀏覽軟件的基本設置,然後點擊屏幕頂部的“文件”。 點擊“新電影錄製”以打開一個新窗口。
第 3 步:連接您的 iPad。
在前面打開屏幕的情況下,您需要點擊“紅色”錄製按鈕旁邊的箭頭以訪問您已連接到列表的 iPad。 如果 iPad 未能出現在列表中,則需要通過重新連接設備來刷新它。 通過點擊名稱,整個屏幕將被鏡像到 Mac 上,並可選擇錄製屏幕鏡像以供將來保存。
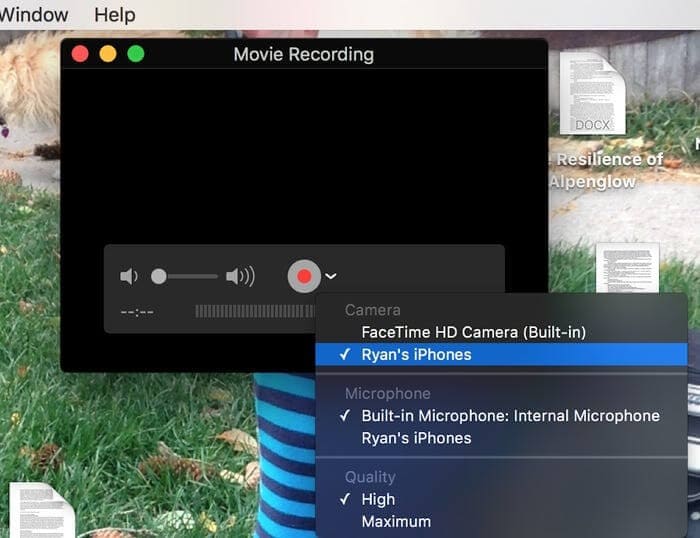
第 3 部分:使用 Reflector 的 iPad 到 Mac 鏡像
要在 Mac 上成功使用 Reflector 3 將 iPad 鏡像到 Mac,您需要查看下面提供的步驟,以了解 Reflector 提供的令人印象深刻且用戶友好的平台。
第 1 步:下載並啟動
您需要從原始網站將軟件下載到 Mac 上。 在此之後,您需要確保要鏡像的設備連接到相同的 Wi-Fi 連接。 在此之後,從 Mac 上的 Applications 文件夾中打開 Reflector 應用程序。
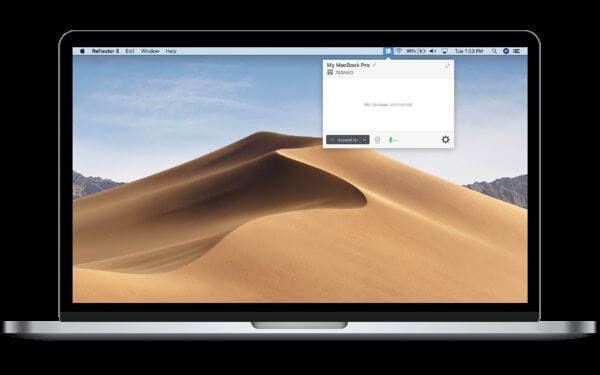
第 2 步:打開控制中心
您需要拿起您的 iPad 並在其主頁按鈕上輕按兩次,或者只需從底部向上滑動即可打開控制中心。 激活 AirPlay 鏡像功能。
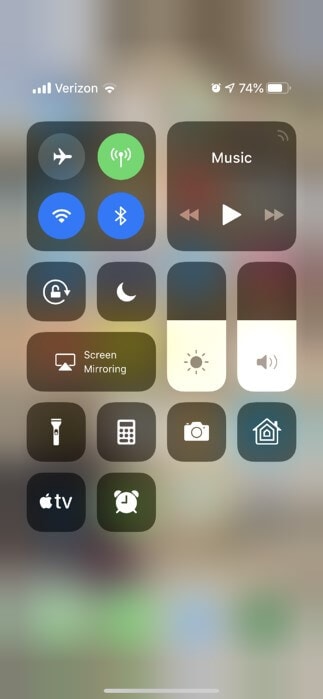
第 3 步:選擇設備
激活該功能後,您將被引導至另一個包含相應設備的屏幕。 您需要選擇將 iPad 鏡像到 Mac 的設備。 這會導致您將屏幕鏡像到 Mac 上,並在辦公室或演示文稿期間與更多成員和同事一起享受顯示。
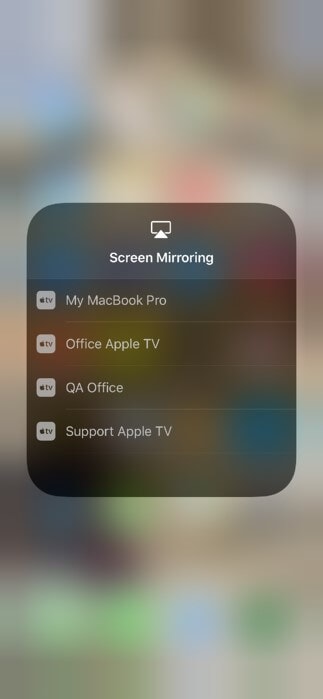
結論
本文向用戶介紹了各種屏幕鏡像平台,它們在屏幕鏡像方面提供了簡單而令人印象深刻的結果。 您可以查看此軟件以了解市場上最好的軟件。