將 iPhone 鏡像到 Windows 3 的 10 大方法
每當我們與家人坐在一起並期待一起觀看和享受某些東西時,就迫切需要更大的屏幕體驗。 有時,我們需要更大更好的屏幕來觀察我們在智能手機屏幕上觀看的內容中的細節。 對於這種情況,最周到的解決方案可能是擁有一個非常大的屏幕來觀看您的電影和紀錄片; 然而,這是一個非常奢侈的價格。 另一個引人注目的解決方案是鏡像我們智能手機的屏幕。 與前者相比,該解決方案對許多用戶來說更便宜且易於使用。 本文討論了可以適應的不同技術 將您的 iPhone 鏡像到您的 PC 上.
第 1 部分:使用 10KPlayer 將 iPhone 鏡像到 Windows 5
有許多平台可用於將您的 iPhone 鏡像到 PC 屏幕上。 由於這些平台是批量可用的,因此許多用戶通常很難選擇最適合他們需求的最佳選項。 本文將焦點集中在一些可以輕鬆提供 iPhone 屏幕鏡像的平台上。 列表中的第一個是 5KPlayer,這是一個以其屏幕鏡像服務而聞名的平台。 許多 iOS 用戶將此軟件稱為共享屏幕的絕佳選擇。 5KPlayer 為您提供內置的 Airplay 發送器/接收器,讓您可以通過 iPhone 將視頻流式傳輸到 PC 屏幕上。 要了解在 5KPlayer 的幫助下引導用戶將其 iPhone 鏡像到 PC 所涉及的步驟,您需要按照如下所述的步驟進行操作。
步驟1:下載並安裝
在使用 5KPlayer 的顯式服務之前,請務必將軟件下載並安裝到您的 PC 中。 安裝後,您可以啟動它以共享您的 iPhone 屏幕。
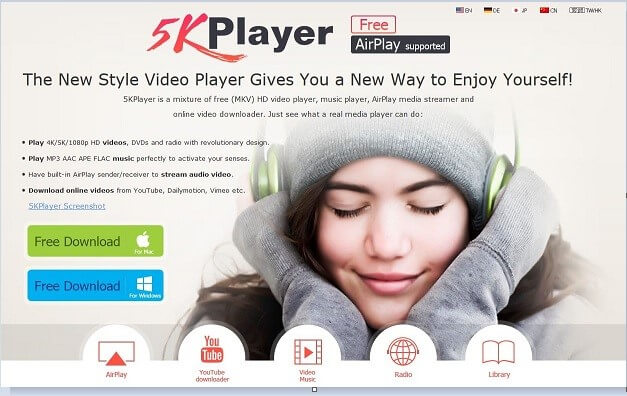
第 2 步:訪問 iPhone 的控制中心
在此之後,您需要打開 iPhone 的控制中心。 這可以通過從底部向上滑動手指來完成。
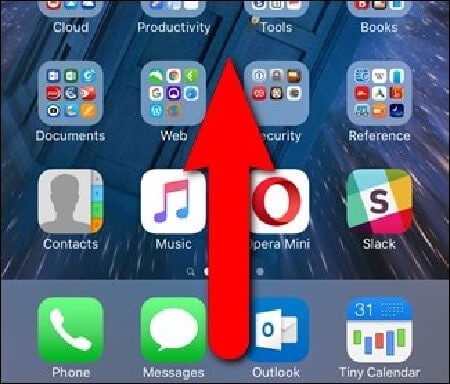
第 3 步:啟用適當的選項
您需要瀏覽可用選項列表並找到顯示 Airplay 選項的圖標。 除此之外,激活鏡像滑塊也很重要。 這會將您的 iPhone 與 PC 連接起來,鏡像屏幕上正在手機上進行的所有操作。
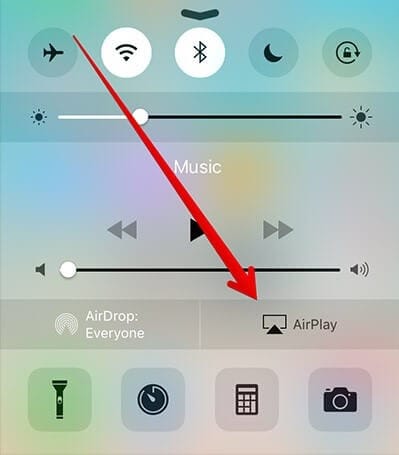
第 2 部分:使用 10uTools 將 iPhone 鏡像到 Windows 3
另一個被認為可以將 iPhone 屏幕鏡像到 PC 上的解決方案的工具是 3uTools。 該工具為各種規模的 iPhone 用戶提供了非常不正常的屏幕鏡像服務。 3uTools 中的一個特定工具 3uAirPlayer 為實時平台提供了一種特定的方法,用戶可以使用他們的設備在 PC 上顯示和直播他們的屏幕。 3uAirPlayer 提供的應用程序對於希望將 iPhone 鏡像到 PC 的 iOS 用戶來說非常細緻。
第 1 步:下載並運行
下載最新版本的 3uTools 對您很重要。 安裝並運行軟件後,點擊主界面上的“3uAirPlayer”按鈕。
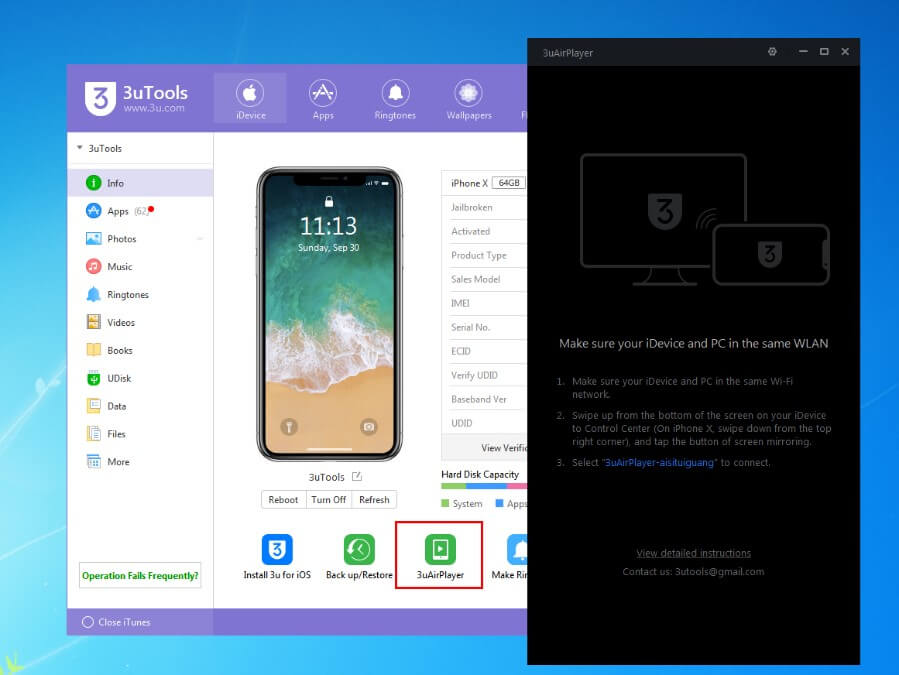
第 2 步:添加您的設備
遵循屏幕上的指南後,您將通過添加 iPhone 的詳細信息來啟動該過程。 點擊 iDevice 以打開一個屏幕,您將在其中輸入手機的基本詳細信息。
第 3 步:將設備與 3uAirPlayer 連接
添加設備後,您需要打開它並向上滑動以訪問其控制中心。 點擊“屏幕鏡像”圖標以打開一個列表,您可以使用該列表連接您的 iPhone。
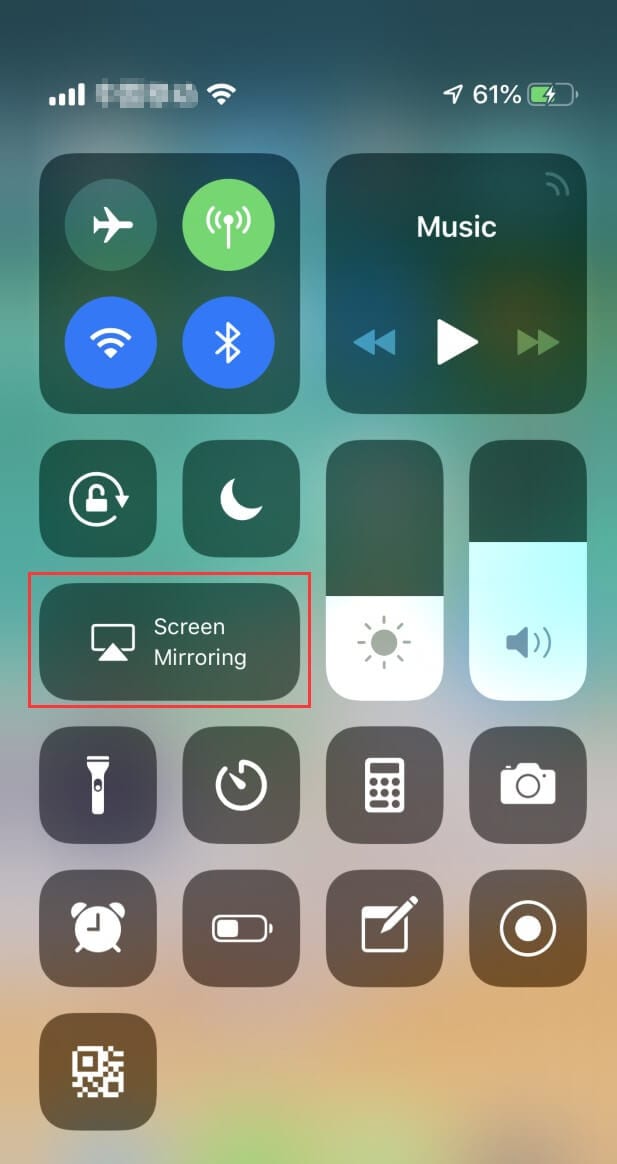
第四步:連接電腦
在此之後,您需要在以“3uAirPlayer”開頭的列表中選擇計算機的名稱。
第5步:失敗時打開控制面板
如果設備無法與 PC 連接,則可以使用特定的補救措施來達到此目的。 您需要打開 PC 的控制面板並訪問系統和安全選項中的“Windows 防火牆”。 打開“允許程序或功能通過 Windows 防火牆”選項。
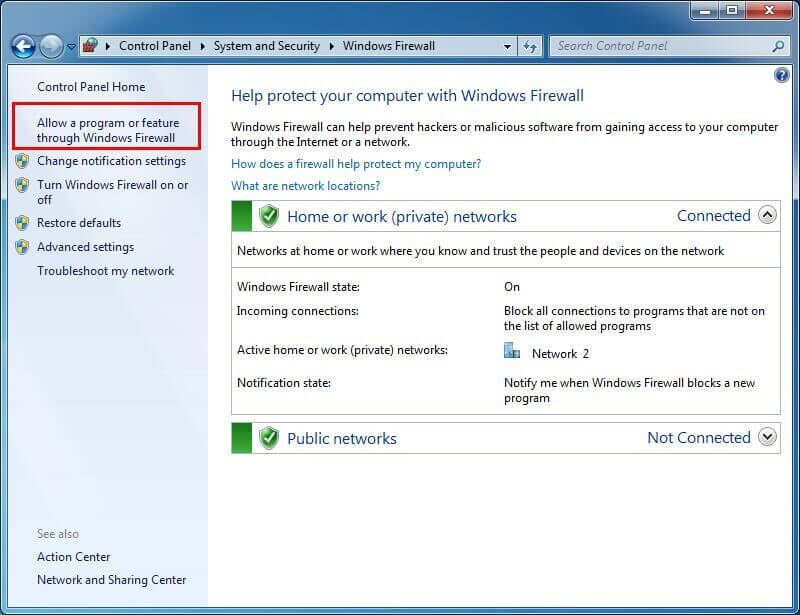
第六步:選擇合適的服務
點擊指定按鈕後,另一個屏幕會預先打開。 它包含允許的程序,您需要在其中檢查 3uAirPlayer 和 Bonjour 的服務。 這最終將幫助您將 iPhone 鏡像到 PC。
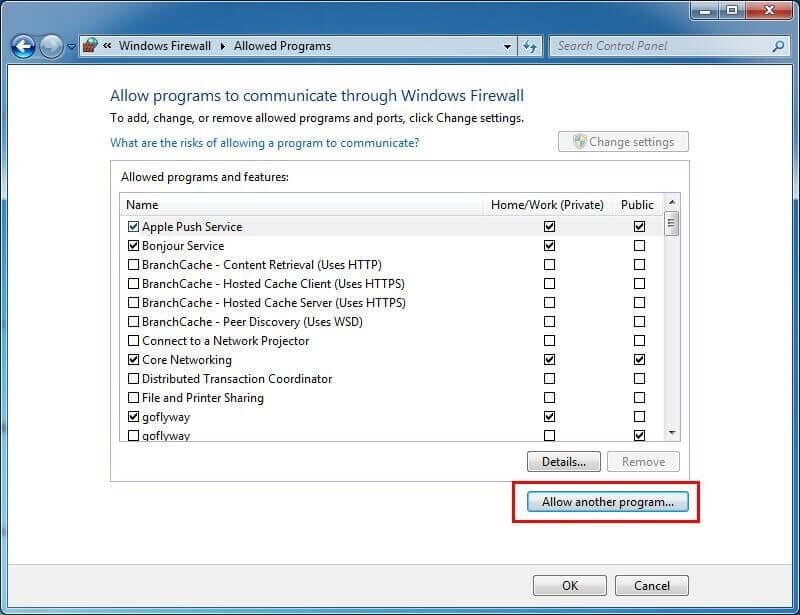
第 3 部分:使用 AirServer 將 iPhone 鏡像到 Windows 10
AirServer 以其出色的屏幕鏡像服務而聞名,您只需幾個簡單的步驟即可將您的 iPhone 與任何 PC 連接起來。 通過一系列令人印象深刻的功能以及提供篩選服務,您需要按照以下定義的步驟將您的 iPhone 鏡像到 PC。
第 1 步:下載並安裝 AirServer
最初,您需要在 PC 上下載、安裝和運行該軟件。
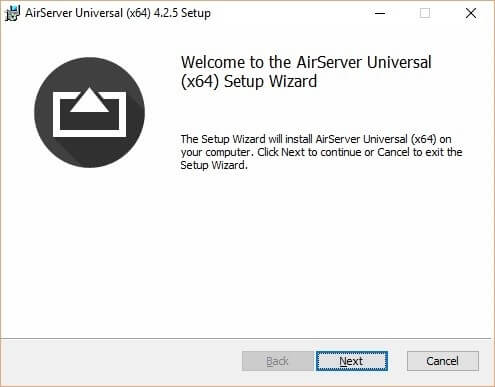
第 2 步:激活軟件
啟動 AirServer 後,它將需要一個激活密鑰才能使用其服務。 使用提供的密鑰激活軟件。
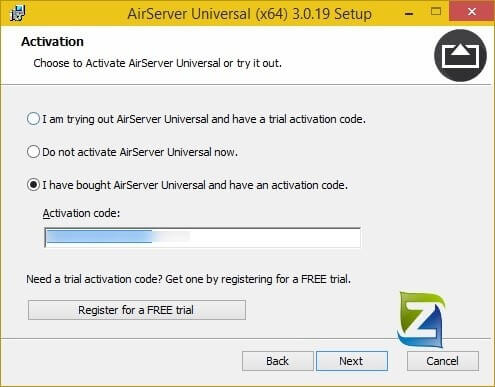
第三步:門禁中心和鏡像
在此之後,您只需打開 iPhone 的控制中心並從列表中打開鏡像滑塊和 Airplay 選項。 這將有效地使用 PC 輕鬆地鏡像您的 iPhone。
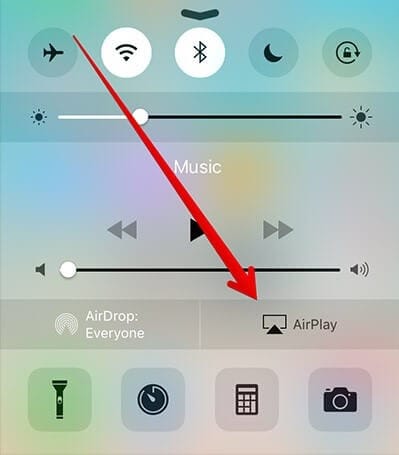
如果您搜索更多 iPhone的鏡像應用程序,在另一篇文章中找到答案。
第 4 部分:使用 MirrorGo 鏡像您的 iPhone
當您使用不同的機制來有效地向您解釋如何將您的 iPhone 鏡像到 PC 時,有一個特定的平台可以為您提供將 iPhone 鏡像到 PC 的最佳服務。 MirrorGo 為您提供了將 iPhone 鏡像到 PC 的完美環境。 憑藉提供更大屏幕體驗的能力,它可以為用戶帶來高清效果,讓他們在 PC 上使用應用程序時擁有非常熟練的體驗。 除了這些功能,MirrorGo 還確保為您提供錄製屏幕、使用屏幕捕獲工具捕獲重要幀以及在其他平台上共享屏幕的功能。 MirrorGo 確保引入一個鏡像環境,使您可以有效地使用其功能並在受控環境下在您的 PC 上工作。 要了解使用 MirrorGo 將 iPhone 鏡像到 PC 的過程,您需要查看以下提供的指南。

Wondershare MirrorGo
將您的 iPhone 鏡像到您的計算機!
- 將 iOS 手機屏幕鏡像到計算機以獲得全屏體驗。
- 反向控制 iPhone 與您的計算機上的鼠標。
- 手柄 通知 同時不接電話。
- 屏幕捕獲 在關鍵點。
第 1 步:連接 iPhone 和 PC
通過同一 Wi-Fi 網絡連接您的 iPhone 和 PC 以使用 MirrorGo 執行鏡像任務非常重要。
第 2 步:訪問菜單
確認連接後,您需要向下滑動 iPhone 的屏幕以打開菜單。 選擇顯示“屏幕鏡像”的按鈕以傳播到包含“MirrorGo”選項的下一個屏幕。 如果找不到特定選項,您可以重新連接 Wi-Fi 並執行類似的過程。

第三步:建立鏡像
這導致iPhone與PC的連接成功建立。 您現在可以通過計算機上的平台使用您的 iPhone。

結論
本文介紹了市場上最好的鏡像軟件,它為您提供無可挑剔的服務,將您的 iPhone 屏幕鏡像到 PC 上。 分步指南將幫助您果斷地利用平台來滿足您的需求,並在查看內容時享受更好、更寬的屏幕。 讀者在輕鬆使用此軟件之前閱讀本文很重要。
