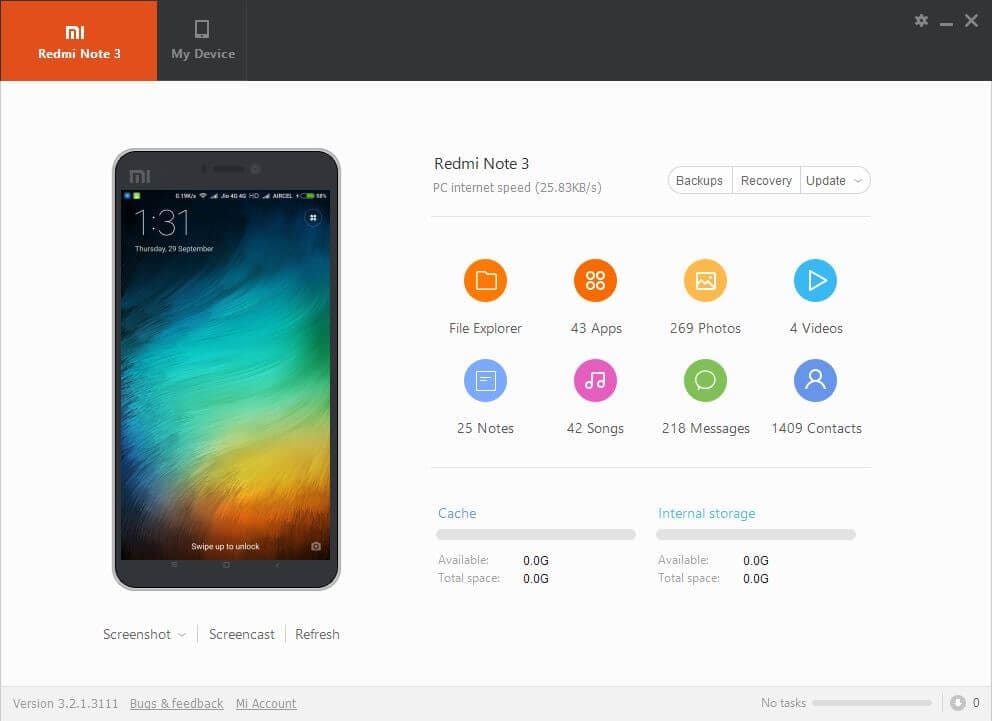將小米屏幕鏡像到 PC 的絕佳 4 種方法
假設我們考慮您正坐在演示文稿中的情況。 您發現一個主要因素需要解決並向您的同事解釋以首先提出一個觀點,並讓他們超越這個觀點。 將智能手機的屏幕同時展示給坐在那裡的人會變得非常困難。 為了避免某些紀律和時間損失,您需要將屏幕鏡像到更大更寬的東西,以便房間裡的每個人都能看到。 本文考慮了適用於將您的小米和其他 Android 智能手機鏡像到 PC 的不同機制。
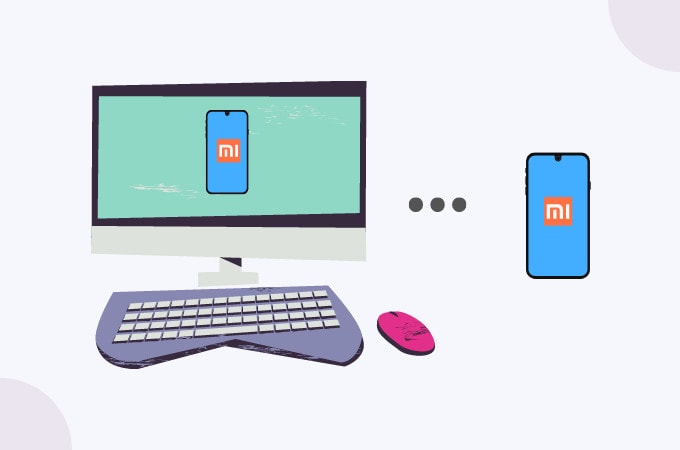
第 1 部分:使用 MirrorGo 將小米屏幕鏡像到 PC
可能有很多方法可以幫助您在 PC 上實現屏幕鏡像; 然而,問題在於正在採取的方法的質量。 在實現可用於將您的 Android 截屏到 PC 的各種機制的同時,還有另一種方法可以提供最獨特和連貫的工作界面。 Wondershare MirrorGo 比其他現有平台更聰明,並提供增強截屏動態的用戶體驗。 在顯示高清結果之後,MirrorGo 正式將自己定位為在 Android 智能手機上玩遊戲時消除疲勞眼睛的完美機制。 遵循 MirrorGo 提供的鏡像功能,它將自己視為屏幕錄像機和屏幕捕獲器。 與其他現有鏡像解決方案相比,這為您帶來了更廣泛的實用程序。 使 MirrorGo 成為完美選擇的另一個方面是同步功能,可讓您在 Android 智能手機上保持數據不變。 使用 MirrorGo 將您的小米分享到 PC 是一個非常簡單的過程,可以從以下提供的指南中理解。

Wondershare MirrorGo
將您的安卓設備鏡像到您的計算機!
- 拖放 您的計算機和手機之間的文件直接。
- 發送和接收 消息 使用您計算機的鍵盤,包括 SMS、WhatsApp、Facebook 等。
- 查看多個 通知 同時不接電話。
- 使用 Android應用程序 在您的 PC 上獲得全屏體驗。
- Record 你的經典遊戲。
- 屏幕捕獲 在關鍵點。
- 分享到 秘密動作並教授下一個級別的遊戲。
第 1 步:將計算機與手機連接
您需要通過 USB 數據線將您的小米與 PC 連接起來。 連接後,您需要點擊提示消息中提供的“傳輸文件”選項。

第 2 步:USB 調試
成功建立與計算機的連接後,您需要訪問小米的設置並前往列表中的“系統和更新”部分。 在此之後,您需要點擊開發人員選項以進入下一個包含 USB 調試選項的窗口。 使用可用切換啟用設置。

第三步:建立鏡像
屏幕上會出現一條提示消息,用於建立連接。 點擊“確定”以成功使用 PC 衰減您的 Android。

第四步:鏡像完成。
現在你可以在電腦屏幕上看到你的小米手機屏幕了。
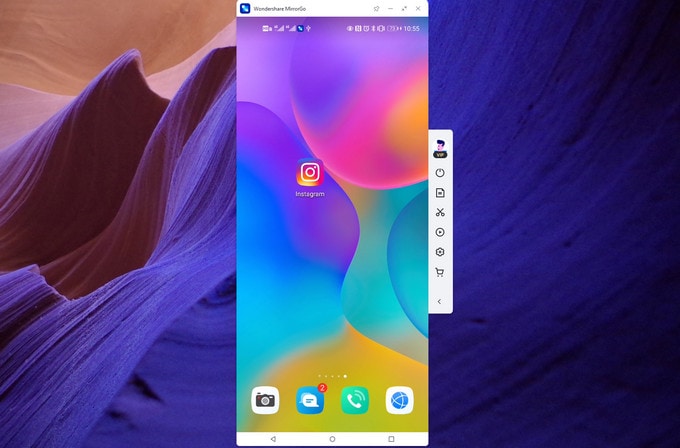
第 2 部分:通過 USB 將小米屏幕鏡像到 PC – Scrcpy
您可以使用手機的 Scrcpy 使用另一種將小米屏幕鏡像到 PC 的傳統機制。 最初,您需要在您的計算機上安裝它的擴展文件,該文件可以從 Internet 上輕鬆下載。
第 1 步:提取並啟動
在您的計算機上下載 Scrcpy 的存檔文件夾後,您需要解壓縮文件並啟動 .exe 文件。 但是,將您的Android手機與PC連接以避免提示錯誤很重要。
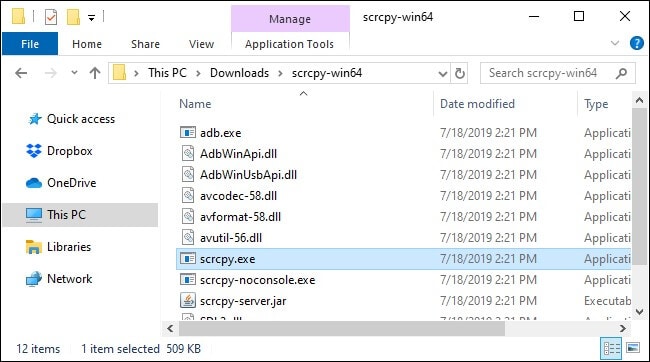
第 2 步:在手機上啟用 USB 調試
您需要打開手機上的“設置”並訪問其“關於手機”部分。 如果您的“開發人員選項”未啟用,您需要多次點擊屏幕上顯示的版本號,然後打開屏幕並從列表中選擇“USB 調試”選項以啟用它。
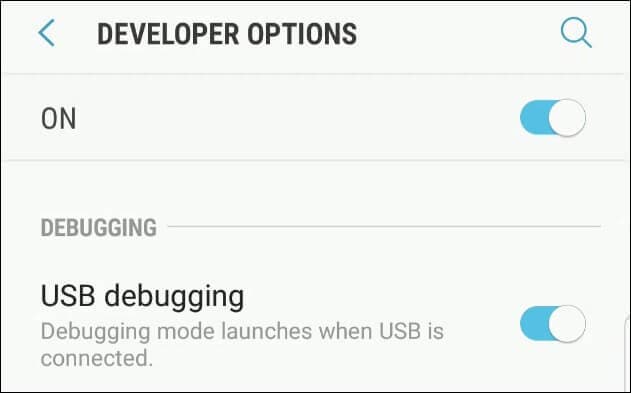
第 3 步:運行 Scrcpy 文件
開啟 USB 調試模式後,您需要在電腦上重新啟動 .exe 文件,並允許手機上收到的所有提示信息。 這將最終將您的小米屏幕鏡像到 PC,而不會出現任何差異。 但是,應記住,一旦您將手機與 USB 連接斷開,該過程就會結束。
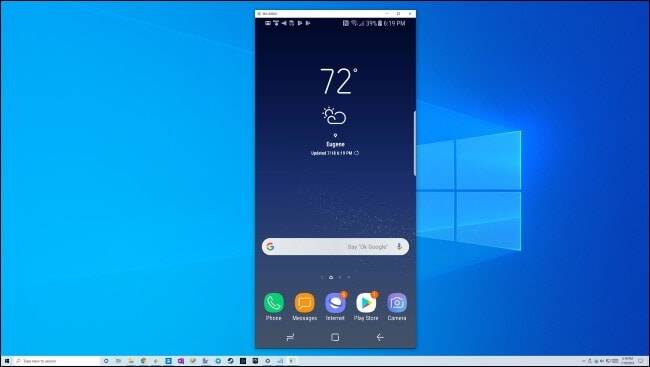
第 3 部分:屏幕鏡像小米到 PC 無線 – Vysor
Vysor 將自己展示為一個非常強大的屏幕鏡像應用程序,適用於小米等 Android 手機。 它為希望使用 Vysor 將小米鏡像到 PC 的用戶提供 USB 和 ADB 連接。 此應用程序可能被稱為市場上最好的應用程序; 但是,對於許多消費者來說,它仍然存在一個非常特殊的缺點。 許多人報告說,使用 Vysor 通過 USB 連接進行屏幕鏡像時,手機電池的消耗率很高。 本文期待向您介紹ADB連接在小米屏幕共享到您的PC中的使用。
第 1 步:在手機上啟動 USB 調試
您需要在手機上啟用 USB 調試才能通過 ADB 連接連接您的小米。 如果它沒有自動啟用,您只需接近手機的“設置”並打開“關於手機”。 您需要打開“開發人員選項”或啟用它們(如果以前從未這樣做過),請通過多次點擊內部版本號,然後在開發人員選項中啟用 USB 調試選項。
第 2 步:在 PC 上打開命令提示符
打開 PC 上的命令提示符以啟動 ADB 命令終端。 為此,您需要輸入“adb tcpip 5556”以 TCPIP 模式重新啟動 ADB。

第 3 步:找到您的 IP 地址
在此之後,您需要找到您的小米的 IP 地址。 如果您的手機操作系統版本低於 6.0,請輸入:
Adb外殼
網絡配置文件
相反,對於高於 Android 7 的手機,悶悶不樂:
Adb外殼
使用ifconfig
命令提示符上應出現一個列表,顯示與計算機關聯的所有本地 IP 地址的列表。 您需要找到您的小米 Android 手機的 IP 地址並將其複製到剪貼板上。
第 4 步:關閉並重新輸入 IP 地址
您需要退出 ADB 窗口以重新輸入 IP 地址以連接您的 PC 和手機。 輸入“ADB shell”退出窗口; 但是,請保持終端打開。 在屏幕上重新鍵入 IP 地址。
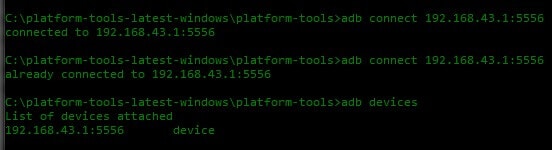
第 5 步:移除 USB 數據線並確認連接
在此之後,您需要移除 USB 數據線並通過手機的 Wi-Fi 和熱點連接使用 ADB 連接繼續使用您的手機。 要確認,您可以檢查通過 Vysor 連接的設備以觀察它在列表中是否處於活動狀態。 您可以簡單地以正常方式連接手機,將小米屏幕鏡像到PC。
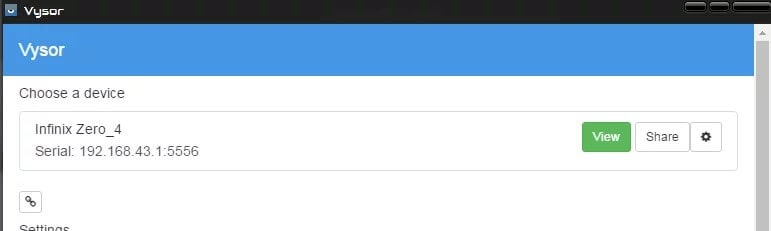
結論
本文向您介紹了可以將小米鏡像到 PC 的不同傳統和簡單方法。 您需要查看這些機制,以充分了解這些將小米屏幕鏡像到 PC 的分步指南。