在 Mac 上共享 iPad 屏幕的可行方法
屏幕鏡像是為數不多的技術進步之一,它們為涵蓋連貫設備可用性所涉及的問題提供了象徵性和廉價的解決方案。 已經有一系列解決方案提供了一種利用較大屏幕同時向一群人顯示較小屏幕的方法。 大規模實施這項服務的主要原因是為了促進一種通過更小的設備在更大的屏幕上輕鬆管理演示的機制。 許多通常使用 iPad 進行主要工作的用戶在通過平板電腦向一群人顯示文件時可能會遇到困難。 在這種情況下,有必要將數據外推到更大的屏幕上,以使用戶能夠舒適地觀察呈現的信息。 這篇文章將介紹幾個可用於在 Mac 上共享 iPad 屏幕的選項。
第 1 部分。使用 QuickTime Player 在 Mac 上共享 iPad 屏幕
您可能已經觀察到,市場上充斥著大量尋求提供在 Mac 上共享 iPad 屏幕的方法的解決方案。 但是,在您在 Internet 上四處遊蕩以尋找實現目的的工具之前,您始終可以考慮在此類情況下使用 QuickTime Player。 這款 Mac 內置工具為您提供了最佳的工作環境和條件。 這款多媒體工具提供了一個簡單方便的界面,可用於在 Mac 上共享 iPad 的屏幕,它提供了多種實用程序和想法。 該平台可用於各種媒體文件。 但是,在使用 QuickTime Player 通過 Mac 共享 iPad 屏幕時,您需要按照以下提供的步驟進行操作。
- 您需要通過簡單的 USB 連接來連接您的設備。 為此,請借助避雷線連接設備。
- 文件選擇選項將在您的前面打開。 在 Mac 上打開 QuickTime Player 後,點擊可用屏幕上的“文件”選項卡; 您需要從下拉菜單中選擇“新電影錄製”選項。
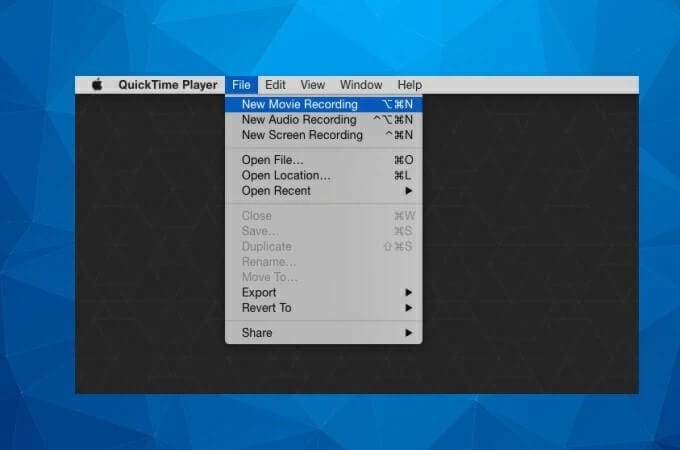
- 隨著 Mac 上出現錄製屏幕,您需要從錄製部分的設置欄中提供的選項更改屏幕選項。 從可用選項中選擇“iPad”,讓您的 iPad 輕鬆鏡像到您的 Mac。 一旦選擇,鏡像過程將立即開始。
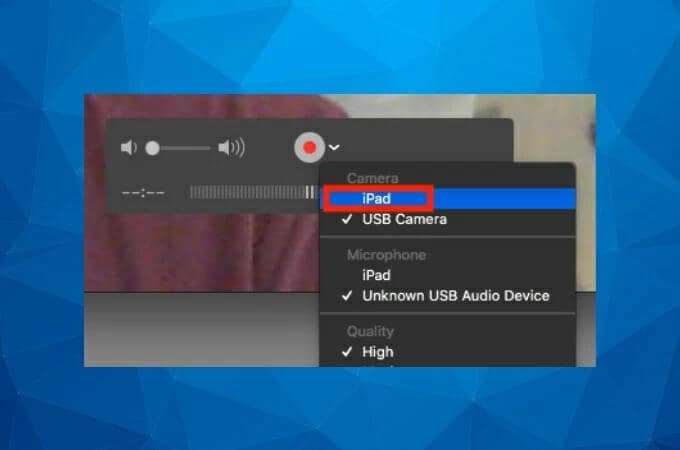
優點:
- 一個非常容易操作的免費平台。
- 提供非常增強的視頻質量,質量高達 1080p。
- 簡潔的界面,不涉及復雜性。
缺點:
- 此平台僅適用於 Mac 用戶。
- 與具有 iOS 7 或更高版本的設備兼容。
- 沒有可用的高級編輯工具包。
第 2 部分。屏幕共享 iPad 到 Mac 與 Reflector 應用程序
有許多專門的應用程序可以為您提供在 Mac 屏幕上篩選 iPad 的服務。 在這種情況下出現的主要問題是通過各種平台進行屏幕鏡像所獲得的輸出質量。 有了這個過濾器,有很多平台可以提供非常全面的解決方案和令人印象深刻的界面來覆蓋。 Reflector 3 是另一款為用戶提供高效屏幕鏡像解決方案的軟件。 使用這個平台的主要亮點是它的無線系統,可以將 iPad 的屏幕共享到 Mac。 要有效地使用 Reflector 3,您需要按照以下提供的步驟進行操作。
- 在您的設備上下載並安裝 macOS 版本的 Reflector 3。 通過同一 Wi-Fi 網絡連接 Mac 和 iPad,然後繼續在 Mac 上打開 Reflector。
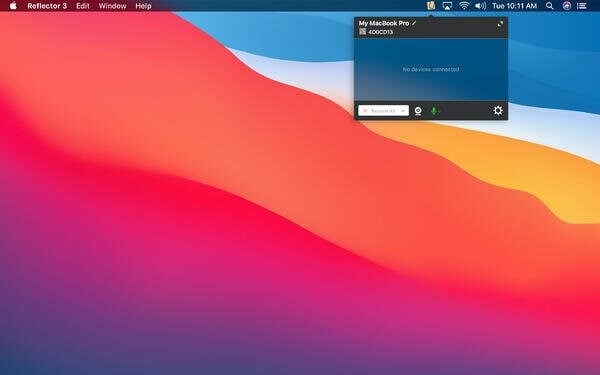
- 通過從右上角滑動屏幕來訪問您的 iPad 並打開其控制中心。

- 從提供的選項中選擇“屏幕鏡像”,並在打開的下一個屏幕上提供可用選項,從可用設備中選擇 Mac,並通過 Reflector 成功將 Mac 與 iPad 連接。

優點:
- 設計了一個現代且直觀的界面。
- 提供一組非常強大的屏幕鏡像功能。
- 使用不同的設備框架在 YouTube 上提供實時流媒體。
缺點:
- 在試用版的設備屏幕上包含水印。
第 3 部分。 Airplay iPad 到 Mac 通過 Apowermirror
應用程序越先進,就越適合將 iPad 鏡像到 Mac 屏幕上。 儘管已經認識到市場上已經出現了一系列為屏幕鏡像提供即時解決方案的不同平台,但列表中的許多平台缺乏可用於高效輸出的基本功能。 Apowermirror 是一個高級鏡像程序,通過遵循其係統中提供的一系列獨特功能和工具,為用戶提供從 iPad 到 Mac 的非常簡單有效的屏幕鏡像執行。 要考慮使用 Apowermirror 將 iPad 的屏幕有效地鏡像到 Mac,您可以有效地利用該軟件。 它可以作為一個多用途軟件,具有鏡像功能,提供給不同品味和風格的用戶。 要了解使用 Apowermirror 將 iPad 鏡像到 Mac 上,您需要使用 Airplay 來覆蓋該過程。 按照以下步驟成功使用 Apowermirror 將您的 iPad 鏡像到 Mac。
- 在您的 Mac 上下載並安裝 Apowermirror 並啟動它。 您需要通過同一 Internet 連接連接 Mac 和 iPad。
- 啟動應用程序後,您需要通過在主屏幕上滑動來訪問 iPad 上的“控制中心”。 從出現的列表中的可用選項中選擇“屏幕鏡像”。
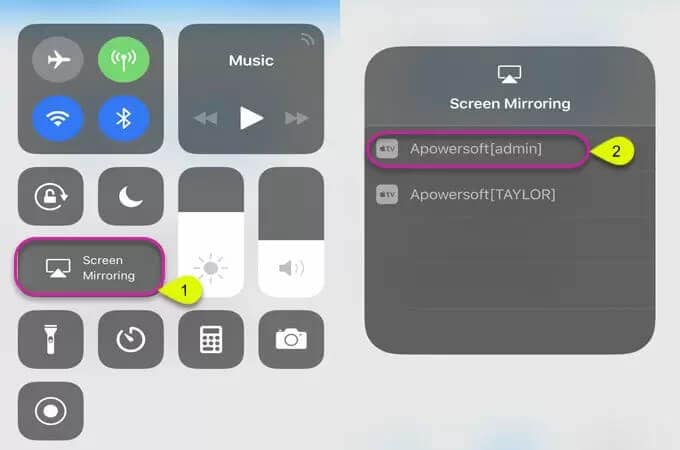
- 選擇屏幕鏡像可用設備列表中顯示的應用程序名稱。 成功選擇可用選項以在 Mac 上鏡像您的 iPad。
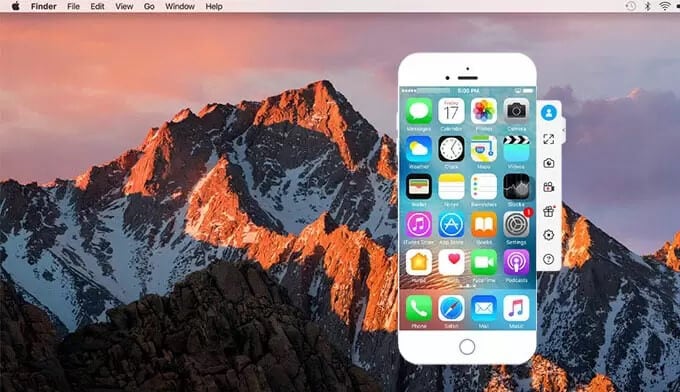
優點:
- 通過調整屏幕分辨率,您可以從平台獲得高質量的結果。
- 執行任務非常方便快捷。
- 提供一次鏡像兩個或更多設備的能力。
缺點:
- 它消耗設備的電池,使其高度密集。
第 4 部分。使用 AirServer 在 Mac 上共享 iPad 屏幕
AirServer 是另一個可以非常方便地將屏幕鏡像到 Mac 上的平台。 與其他鏡像平台相比,AirServer 提供的主要差異是通過 iPad 通過無線連接將任何類型的媒體投影到 Mac 上的自主權。 通過從設備接收流的選項,AirServer 可以為您提供在同一實例下鏡像多個設備的能力。 這可以讓您在同一個大預覽中觀察多個屏幕。 使用此類屏幕鏡像平台可以滿足用戶對更好屏幕預覽的所有要求。 在 Mac 上使用 AirServer 共享 iPad 屏幕時,您需要按照以下提供的步驟進行操作。
- 在您的 Mac 上安裝 AirServer 並繼續通過同一無線連接連接 iPad 和 Mac。
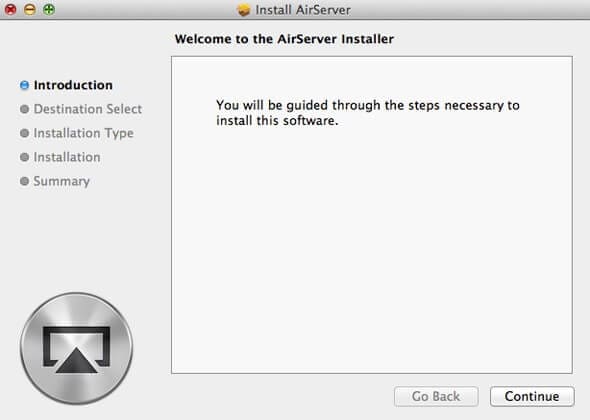
- 在 iPad 上打開控制中心,然後從可用列表中選擇“屏幕鏡像”菜單。

- 隨著 Mac 的名稱出現在可用設備列表中,您需要在成功選擇鏡像後切換鏡像。 將您希望通過設備操作的媒體文件播放到更大的屏幕上。

優點:
- 以 4K 分辨率錄製您的屏幕,使其成為屏幕鏡像的最佳選擇之一。
- 一個非常簡單的平台,可以將 9 個設備連接在一起。
缺點:
- 在系統中不提供一組非常先進的視頻編輯功能。
- 這些功能完全取決於購買的許可證。
結論
本文提供了可用於將屏幕鏡像到 Mac 上的選項列表。 使用 iPad 時,您可能會在執行某項任務時感到屏幕顯示明顯不足。 在這種情況下,您總是可以考慮使用屏幕鏡像平台將 iPad 屏幕共享到 Mac 上,而不是昂貴的購買。 通過可用選項,您可以隨時選擇這些軟件來滿足您的需求。 為此,您需要查看文章以了解它們的操作並找出適合這種情況的最佳平台。