跨多個設備同步 iMessage 的幾個簡單步驟
Apple 在其設備中整合併實施了許多出色的選項。 其中之一是可以在您的所有其他 Apple 設備(如 iPad 或其他 Mac 設備)上同步您的 iMessage 信息。
當您在所有設備上同步 iMessage 並且有人向您發送消息時,您將能夠在所有設備上同時接收和閱讀該消息。 這確實是一個獨特的功能。 你也可以 將 iMessages 從 iPhone 轉移到 Mac/PC 用於備份。
但是,在某些情況下,用戶在設置 iMessage 同步選項時報告了問題,主要是因為儘管根據需要設置和打開了選項,但仍無法跨設備同步 iMessage。
有一些快速簡單的步驟可幫助您設置 iMessage 同步功能或在出現任何此類問題時對其進行修復。
第 1 部分:設置您的 iPhone
步驟 – 轉到 iPhone 上的主屏幕菜單,然後選擇“設置”選項。 它將為您開闢更多的選擇。 只需選擇並打開消息選項。 您將再次在“消息”選項卡下找到許多選項。 選擇 iMessage 並通過切換將其打開。
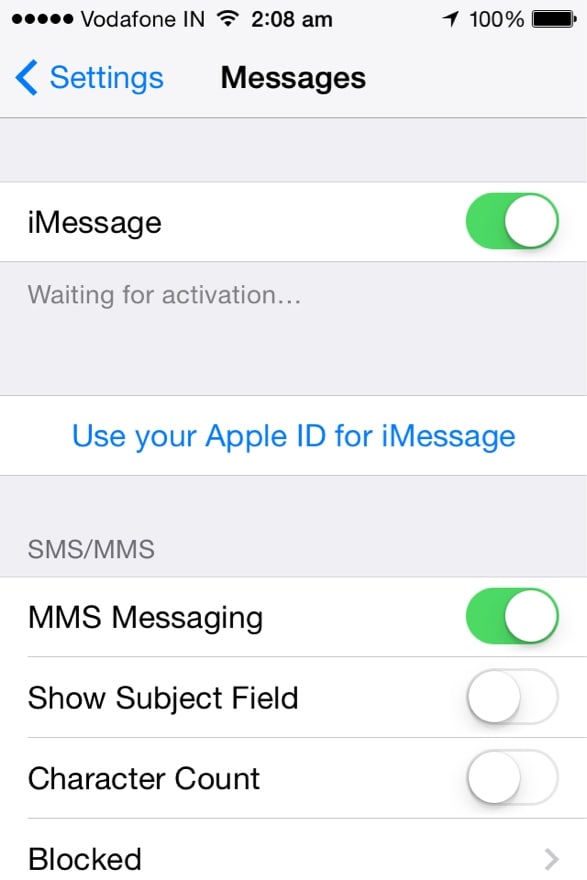
步驟 – 現在,您必須返回“消息”選項卡。 向下滾動可用選項。 選擇發送和接收或點擊它。
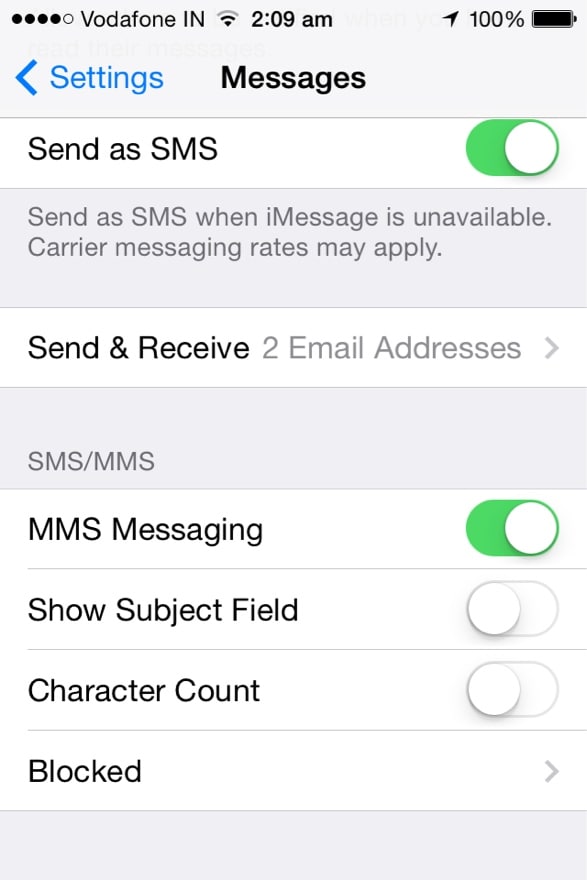
步驟 – 它將打開一個新屏幕或頁面。 在該菜單下,您會在該屏幕頂部找到您的 Apple ID。 您還將找到您使用 Apple ID 註冊的所有電話號碼和電子郵件地址。 確保該菜單下提到的所有電話號碼和郵件地址都是正確的。 檢查這些號碼和身份證,然後打勾。
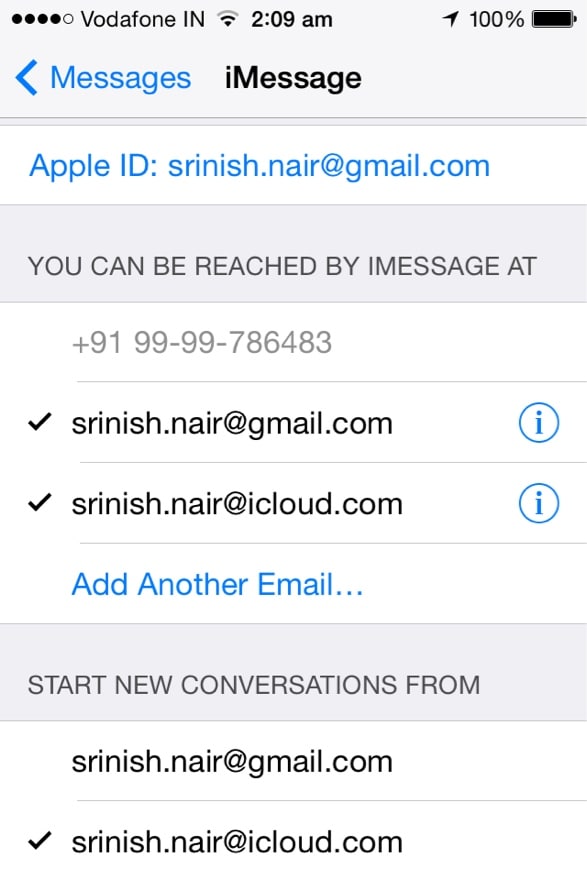
第 2 部分:設置您的 iPad
當您成功設置 iPhone 以進行 iMessage 同步後,您現在可能需要設置 iPad 用於相同目的。
步驟 – 轉到 iPad 的主屏幕並選擇設置。 您現在必須從可用選項列表中選擇消息。 現在,點擊 iMessages 並將其打開。
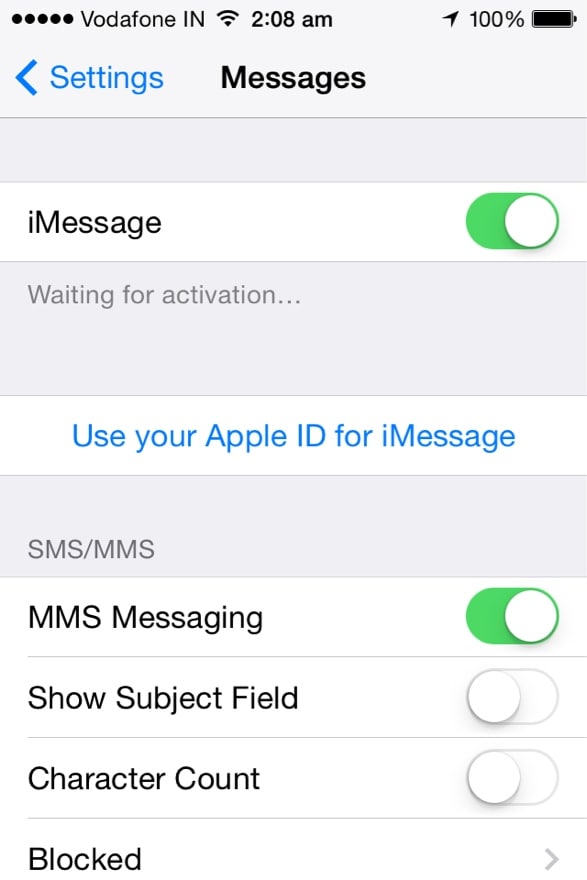
步驟 – 返回“消息”菜單並向下滑動到“發送和接收”選項。 現在,點擊此選項。
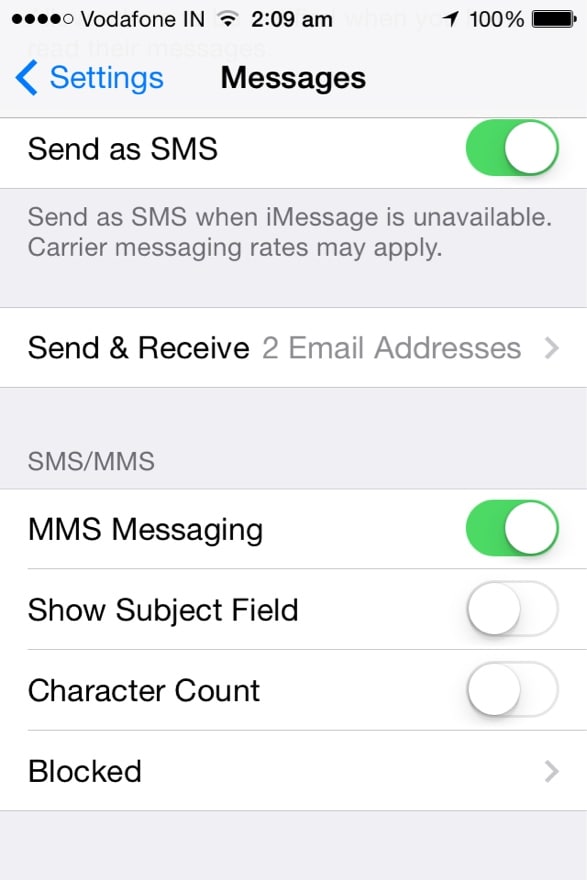
步驟 – 就像在 iPhone 上一樣,您會在 iPad 的新屏幕頂部找到您的 Apple ID。 您還將在該菜單下看到所有已註冊的電子郵件 ID 和電話號碼。 確保這些是正確的,然後檢查它們。

第 3 部分:設置您的 Mac OSX 設備
現在,您已成功設置 iPhone 和 iPad 以進行 iMessage 同步。 但是,您可能還希望將 Mac 設備設置為此同步的一部分。 因此,您必須遵循以下步驟:
步驟 – 單擊“消息”菜單將其打開。 現在您必須選擇“首選項”選項。 您還可以藉助 Mac 設備鍵盤上的 Command +逗號訪問“首選項”菜單。
步驟 – 現在,選擇“帳戶”選項卡。 它將打開一個新屏幕,其中包含您的 Apple ID,以及使用該 ID 註冊的電子郵件地址和電話號碼。 現在,重複您在 iPhone 和 iPad 上執行的過程。 只需點擊您的 Apple id 下提到的啟用此帳戶選項即可。 然後檢查所有的電子郵件地址和電話號碼。
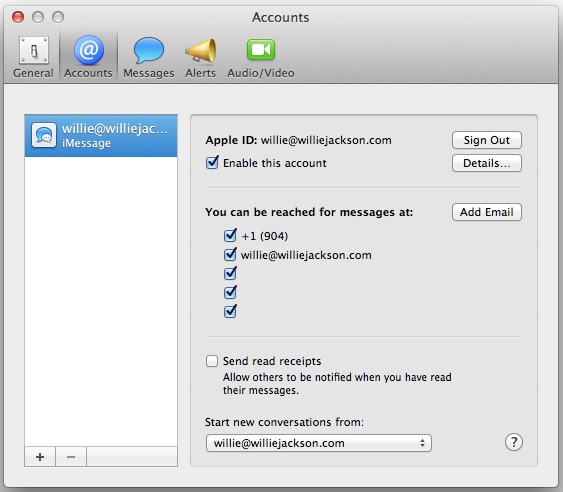
如果您按照上述步驟操作,您將能夠成功同步您的 iMessage。 只需確保您在 iPhone、iPad 和 Mac 設備中提及的所有電子郵件地址和電話號碼都相同。
第 4 部分:修復 iMessage 同步問題
即使在成功設置所有設備後,在跨多個設備同步 iMessage 信息的情況下,您也可能會遇到一些問題。 這些問題可以通過以下一些簡單的步驟來解決。
iPhone和iPad – 轉到您的 iPhone 的主屏幕菜單。 現在,選擇設置選項。 在“設置”菜單下,您可以訪問許多選項。 選擇並點擊消息。 現在關閉 iMessage 選項。 片刻之後,重新啟用 iMessage 選項。
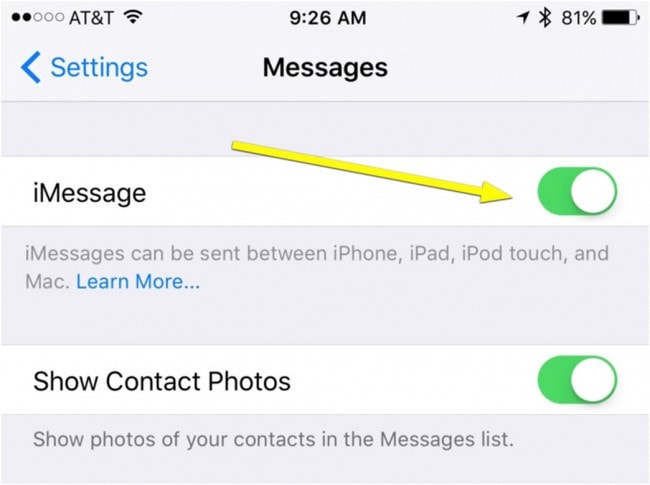
Mac – 現在,您也必須修復您的 Mac 設備。 單擊消息菜單。 現在轉到首選項選項。 然後選擇帳戶選項卡。 在該選項卡下,取消選中標題為啟用此帳戶的選項。 現在,關閉所有菜單。 幾秒鐘後,打開菜單並轉到“帳戶”選項卡並選中“啟用此帳戶”選項。
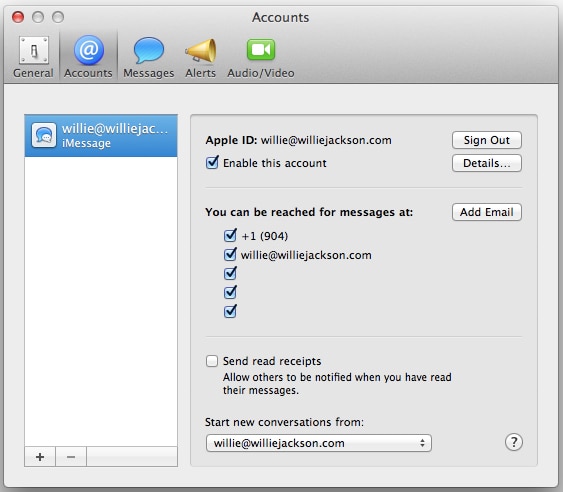
您將必須一一執行這些步驟。 如果問題仍然存在,請一一重啟所有設備。 這將解決與所有 iOS 和 Mac OSX 設備上的 iMessage 同步相關的所有問題。
iMessage 確實是一個獨特且方便的選項,可以訪問各種設備上的所有消息。 您只需按照這些簡單的步驟,讓您的生活更方便,更享受 iMessage 的禮物。