將圖片從 iMessage 保存到計算機的最簡單方法
我可以將 iPhone 上 iMessage 中的所有照片直接保存到我的電腦嗎?
這是一個經常出現的問題。 如果只有少數人給我們寫信詢問他們如何保存 iMessage 中的所有照片,我們知道這意味著更多,可能有數千人對如何從 iMessage 獲取聯繫人和其他圖片有相同的問題。
我想將 iPhone 上 iMessage 中的照片直接保存到電腦上。 我知道我可以將照片保存到我的 iPhone,然後 將所有照片傳輸到計算機. 這有點煩人,因為我在 iMessage 中有很多照片。 如何將 iPhone iMessage 中的所有照片直接保存到計算機?
為了輕鬆保存 iMessage 中的所有照片,我們可以使用 DrFoneTool – 備份和恢復 (iOS) 一鍵備份和導出 iMessage 中的所有照片。 其實 DrFoneTool 也可以讓我們 備份iPhone聯繫人, 保存圖片轉換、短信、筆記、應用程序創建的文件、視頻、您的通話記錄、音樂等到您的計算機。
您可以直接從您的計算機讀取導出文件。 這是 iTunes 無法做到的。 您無法找到並識別隱藏在備份文件中的所有文件。

DrFoneTool – 備份和恢復 (iOS)
3分鐘內將照片從iMessage直接保存到您的計算機!
- 單擊一下即可將整個iOS設備備份到您的計算機上。
- 支持在 iOS 設備上備份社交應用,例如 WhatsApp、LINE、Kik、Viber。
- 允許預覽和還原備份中的任何項目到設備。
- 將您想要的備份導出到計算機。
- 恢復期間設備上沒有數據丟失。
- 有選擇地備份和恢復您想要的任何數據。
- 支持運行任何 iOS 版本的 iPhone X/8/7/SE/6/6 Plus/6s/6s Plus/5s/5c/5/4/4s。
- 與 Windows 10 或 Mac 10.8-10.14 完全兼容。
如何將圖片從 iMessage 保存到計算機
首先,讓我們看看如何將 iMessage 中的所有照片保存到您的 Windows PC。 如果您使用 Mac,則該過程非常相似,您應該能夠遵循此方法。
第一部分:使用 DrFoneTool 獲取您的圖片……等等!
步驟二 運行程序並連接你的 iPhone
運行 DrFoneTool 程序。 從 DrFoneTool 中選擇“備份和恢復”。 將您的 iPhone 連接到您的計算機,它應該會自動識別。

開場畫面。
步驟二 從 iMessage 掃描您的 iPhone 以獲取圖片
軟件識別出您的 iPhone 後,您將看到以下屏幕截圖。 要保存 iMessage 中的圖片,您可以選擇“消息和附件”,然後單擊“備份”按鈕。

選擇要恢復的項目。
步驟二 備份 iPhone iMessage 和附件
選擇備份文件類型後,單擊備份以啟動備份過程。

備份完成後,單擊查看備份歷史記錄。 選擇備份文件並單擊查看。

步驟二 預覽 iMessage 中的照片並將其保存到計算機
要從 iMessage 中查找照片,您可以單擊“消息附件”,您可以在其中找到來自 SMS/MMS(文本/媒體消息)和 iMessage 的所有附件。 此外,您可以選擇“消息”來預覽 iMessage 的整個文本和媒體內容。 然後在要恢復的那些旁邊打勾,然後單擊“導出到 PC”,一鍵將它們全部保存到您的計算機上。 您實際上可以在掃描期間預覽找到的數據。

它們都在那裡——盡可能簡單明了!
DrFoneTool – 最初的電話工具 – 自 2003 年以來一直在為您提供幫助
我們在這里為您提供幫助,讓我們為您提供一個非常簡單易行的方法。
第二部分:拖放您的照片。
此方法適用於 Mac PC。
步驟二 使用 USB 數據線將手機連接到計算機。 不需要 iTunes,因此,如果它開始運行,請將其關閉。
步驟二 您現在需要在 OSX 中打開 Messages App 並導航到帶有您想要移動到計算機的附件的消息。
步驟二 接下來打開一個Finder窗口。 現在導航到要保存 iPhone 上 iMessage 照片的文件夾。 如果需要,請在方便的地方創建一個新文件夾。
步驟二 打開 2 個窗口,iMessage 和 Finder,只需將消息從前者拖放到後者。 給你! 還有什麼比這更容易的?
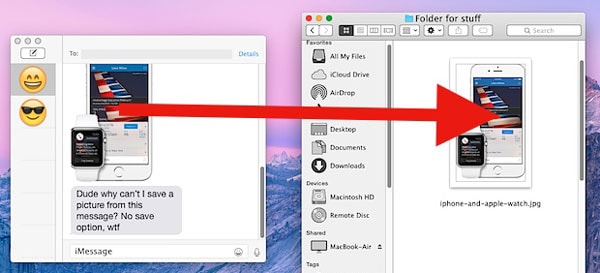
在 Windows PC 上似乎沒有等效的、非常簡單的方法,但我們一直在尋找從 iMessage 保存照片的方法。 畢竟,我們是來幫忙的。 Windows 用戶當然可以使用 DrFoneTool 及其所有附加好處。
DrFoneTool – 最初的電話工具 – 自 2003 年以來一直在為您提供幫助
您可能喜歡的更多文章:
最新文章

